How to make quotation mark (“ and ” symbols) on your keyboard
- font size decrease font size increase font size
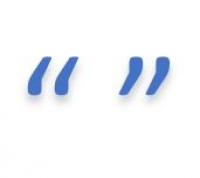
Want to write a quote but can't figure out how to make the quote marks symbols that aren't on your keyboard?
All you have to do is make the following key combinations:

Make quotation mark (“ and ” symbols) on Windows
So : alt + 0 1 4 7 → “, so : alt + 0 1 4 8 → ”, make quotation mark (“ and ” symbols) on mac / apple.
To make the left quotation mark , keep the Option ⌥ key pressed (to the left of the space key), then type the left bracket [ and finally release Alt
So : Option ⌥ + [ → “
To make the right quotation mark , hold the Option ⌥ and Shift ⇧ keys pressed , then type the left bracket [ then f inally release all keys .
So : Option ⌥ + Shift ⇧ + [ → ”
" i don't have a numeric keypad on my keyboard, what should i do ".
- If you don't have a numeric keypad on your keyboard, make sure you have activated the function Num Lock . If not, press the Fn + button Num Lock .
- If you do not have the function Num Lock on your keyboard, try first pressing the key Fn and then performing the combination with Alt described in the previous paragraph.
- If you still can't do it, don't hesitate to copy and paste the symbol from this article to the location of your choice.
" I have a Mac / Macbook / Apple computer "
If you have a Mac / Apple keyboard , the technique is the same. The Alt ⌥ key can also be called Option ⌥ but it is always the key just to the left of the Space bar.
Latest from Zesolution.com
- How to make the best Georgian cheese bread aka Adjaruli khachapuri?
- How to make the "Salati Nigvzit", the best Georgian tomato and cucumber salad with walnuts?
- How to lock your computer on Windows / Mac
- How to make the cross † (dagger) and double cross ‡ (double dagger) on your keyboard
- How to make the middle dot (·) on your keyboard
- Interior work
- Mathematics
- Professional life
- Fashion, beauty
- Administratives procedures

Are the @ & ” Keys Swapped On Windows 10? – How To Fix It
There is no need to curse
If your @ and ” keys have swapped on Windows 10, you’re probably wondering what has happened and how you can fix it.
It can be a frustrating issue to deal with, especially if it seemingly swaps back and forth between keys randomly. Sometimes it can be confusing to even know how to get your “ and @ keys back to the right key buttons.
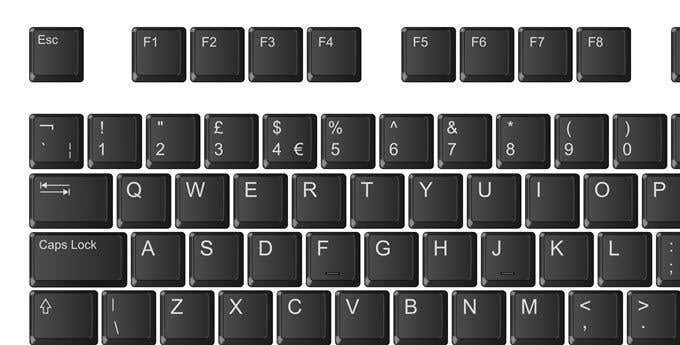
Let’s take a look at why this is happening in the first place and then we’ll offer some solutions that should get your keyboard working with the right keys again. In most cases, the solution is straightforward.
Also, check out our short YouTube video below where we go through everything in the article.

Why Do @ & ” Keys Keep Swapping?
The reason why the @ and ” keys keep swapping is that your keyboard is switching between two different language settings. Usually, the keyboard is swapping between a US keyboard and a UK keyboard. The main difference between these keyboards is that the “ and @ are in opposite positions.
On a UK keyboard, pressing shift +’ will give you an @ symbol, and pressing shift+2 will give you an apostrophe. On a US keyboard, this is reversed. So even though your physical keys may tell you one thing, the Windows 10 software believes that the keyboard or language setting you are using is for a different language. Thankfully, it can be quite easy to get things switched.
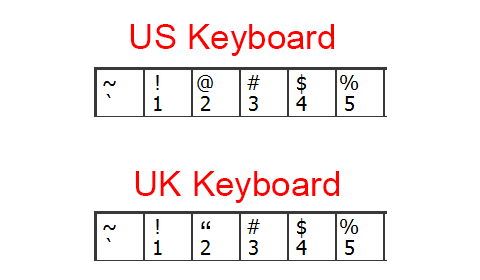
First, you need to figure out if you have a UK or US keyboard. This is easy to do. Look at the first three number keys on your keyboard and refer to the chart above. An @ on the 2 key means it’s US, and an apostrophe means it’s a UK keyboard.
Once you understand which keyboard you have, you can choose the corresponding language setting through the steps listed below.
Change Default Language Settings
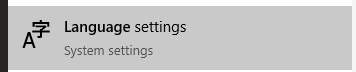
The next step is to change your Windows 10 language settings. To do this, press Start and type Language . Then click language settings .
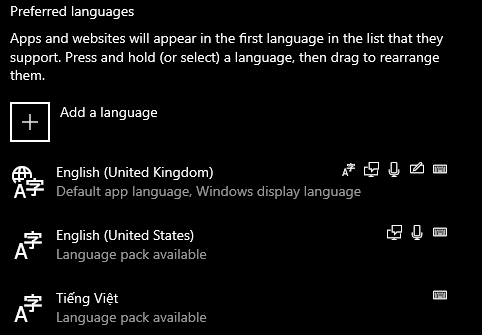
Next, take a look at the preferred language settings. Click the arrow to make sure that the language you’d like to use is at the top of the list. If you have an @ symbol on your 2 key, United States English should be at the top. If you have an “ symbol on your 2 key, United Kingdom English should be at the top.
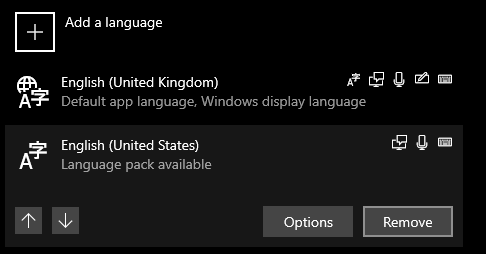
Alternatively, you can click the language option you won’t use and click remove . This should stop your PC from switching between the two language options at any time.
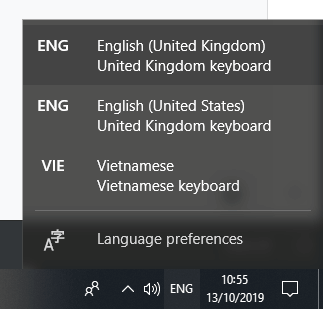
If for any reason you do want to keep multiple languages, you can always switch between them at any time by clicking the language button on the taskbar, to the left of the time.
This is useful for when you’re typing and suddenly the @ and “ keys are swapped as you are typing. It happens because you accidentally pressed the Windows Key + Spacebar at the same time – this will cycle through the languages.
Install Firmware To Stop @ & “ Keys Swapping
Sometimes keyboards have firmware that can mess up with your language settings, which may mean you run into issues even after following the steps above.
To fix this, the first thing you should do is install any supporting software for your keyboard. For example, Razer keyboards use Razer Synapse .
The next step is to ensure your default language on Windows 10 is correct and corresponds with your keyboard. Click Start and type languages . Then click language settings again.
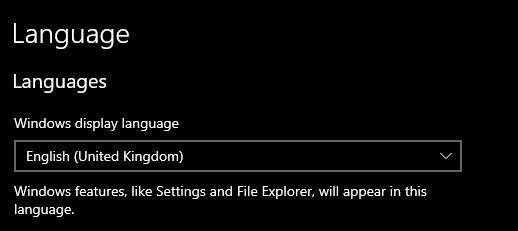
When the language settings page opens, make sure you have the right display language based on your keyboard. Refer to the chart at the beginning again if you’re unsure which to choose.
Next, restart your PC.
Reset Drivers Or Update Drivers To Stop @ & “ Keys Switching
The final troubleshooting option is to reset and reinstall your keyboard drivers. To do this :
- Press the Start button and type device manager .
- Click on device manager when it appears in the search results.
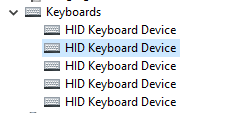
- On device manager, open the dropdown arrow for keyboards.
- Double-click the top option and then click the driver tab.
- Click Uninstall device.
- Click Uninstall .
Your keyboard will now no longer work but we can fix that quickly.
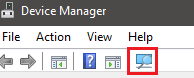
Use your mouse to click the magnification button in the settings. Your PC will install the drivers for your keyboard again. Next, restart your PC.
Founder of Help Desk Geek and managing editor. He began blogging in 2007 and quit his job in 2010 to blog full-time. He has over 15 years of industry experience in IT and holds several technical certifications. Read Aseem's Full Bio
Read More Posts:
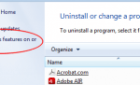
Leave a Reply
Your email address will not be published. Required fields are marked *
- Vote: Reader’s Choice
- Meta Quest 4
- Google Pixel 9
- Google Pixel 8a
- Apple Vision Pro 2
- Nintendo Switch 2
- Samsung Galaxy Ring
- Yellowstone Season 6
- Recall an Email in Outlook
- Stranger Things Season 5
How to type symbols and letters with accent marks

Emoji, accent marks, and other special characters bring an element of fun and accuracy to the texting experience, but what if you’re on your PC and you want to break up plain old text with cool symbols and special characters? Assuming you’re using a QWERTY keyboard , you might not be able to find these special characters.
Typing symbols in Windows 10 or Windows 11
Emoji symbols, math symbols, uppercase accented symbols, lowercase accented letters, currency symbols, using the character map on windows, typing symbols in macos, typing symbols using the character viewer in macos, what you need.
Any Windows laptop or PC
Any MacOS laptop or computer
In this guide, we’ll show you how to insert special characters into your copy using the character map (character viewer on Mac) and keyboard shortcuts. You can also check out our guide on the best keyboard shortcuts for Windows 10 and MacOS.
Your Windows PC has many alt-key shortcuts programmed into it that are pretty easy to type out. However, it should be noted that if you’re using Windows and you have a keyboard with a full number pad, you can only execute these keyboard shortcuts if you use the number keys on your number pad, with the number lock key turned on. Using the number keys located directly below the row of F-keys will not work, which we discovered during independent testing.
If you don’t have a keyboard with a number pad, you can use the on-screen keyboard in Windows to perform these tasks. To find the keyboard in Windows 10, roll your cursor over to the lower-right side of the screen and right-click on the taskbar. Then, click on Show Touch Keyboard button. You can then long-tap or long-hold your mouse down on any given letter to find symbols and other alternate characters.
On Windows 11 , you'll need to right-click on the Taskbar and choose Taskbar settings. From there, toggle the switch for Touch keyboard to on. You can then summon the touch keyboard as needed.
Step 1: Open your word processor and locate either Alt key on your keyboard. Typically, the Alt keys are located on either side of your spacebar.
Step 2: Scan the lists below for the symbol you want to type out.
Step 3: Make sure the cursor is located in the place where you want to insert the symbol of your choice. Then enter its corresponding keyboard shortcut. For instance, holding the Alt key and pressing the 1 on your numpad will insert a smiley face (☺) in your copy.
| Emoji | Symbol |
|---|---|
| Alt + 1 | ☺ |
| Alt + 2 | ☻ |
| Alt + 3 | ♥ |
| IP | Symbol |
|---|---|
| Alt + 0169 | © |
| Alt + 0153 | ™ |
| Alt + 0174 | ® |
| Math | Symbol |
|---|---|
| Alt + 35 | # |
| Alt + 241 | ± |
| Alt + 0188 | ¼ |
| Alt + 0189 | ½ |
| Alt + 0190 | ¾ |
| Alt + 0247 | ÷ |
| Alt + 60 | < |
| Alt + 62 | > |
| Alt + 242 | ≥ |
| Alt + 243 | ≤ |
| Uppercase Accented Letter | Symbol |
|---|---|
| Alt + 0192 | À |
| Alt + 0193 | Á |
| Alt + 0194 | Â |
| Alt + 0195 | Ã |
| Alt + 0196 | Ä |
| Alt + 0199 | Ç |
| Alt + 0200 | È |
| Alt + 0201 | É |
| Alt + 0202 | Ê |
| Alt + 0203 | Ë |
| Alt + 0204 | Ì |
| Alt + 0205 | Í |
| Alt + 0206 | ú |
| Alt + 0207 | û |
| Alt + 165 | Ñ |
| Alt + 0210 | Ò |
| Alt + 0211 | Ó |
| Alt + 0212 | Ô |
| Alt + 0213 | Õ |
| Alt + 0214 | Ö |
| Alt + 0217 | Ù |
| Alt + 0218 | Ú |
| Alt + 0219 | Û |
| Alt + 0220 | Ü |
| Alt + 0221 | Ý |
| Alt + 0159 | Ÿ |
| Alt + 0142 | Ž |
| Lowercase Accented letters | Symbol |
|---|---|
| Alt + 0224 | à |
| Alt + 0225 | á |
| Alt + 0226 | â |
| Alt + 0227 | ã |
| Alt + 0228 | ä |
| Alt + 0229 | å |
| Alt + 0230 | æ |
| Alt +0231 | ç |
| Alt + 0232 | è |
| Alt + 0233 | é |
| Alt + 0234 | ê |
| Alt + 0235 | ë |
| Alt + 0236 | ì |
| Alt + 0237 | í |
| Alt + 0238 | î |
| Alt + 0239 | ï |
| Alt + 164 | ñ |
| Alt + 0242 | ò |
| Alt + 0243 | ó |
| Alt + 0244 | ô |
| Alt + 0245 | õ |
| Alt + 0246 | ö |
| Alt + 0154 | š |
| Alt + 0249 | ù |
| Alt + 151 | ù |
| Alt + 150 | û |
| Alt + 0252 | ü |
| Alt + 0253 | ý |
| Alt + 0255 | ÿ |
| Alt + 0158 | ž |
| Currency | Symbol |
|---|---|
| Alt + 0164 | ¤ |
| Alt + 155 | ¢ |
| Alt + 156 | £ |
| Alt + 157 | ¥ |
| Alt + 158 | ₧ |
| Alt + 159 | ƒ |
Character Map is installed onto every Microsoft operating system; it allows you to copy and paste accented letters and symbols into documents, whether you use Word, WordPad, Google Docs, or another program.
Step 1: Head to the Windows Start Menu and then type in character map to search. After that, click it to open the application. Then, click it to open the app when it appears in the search results.
Step 2: Once opened, you'll see a list of characters. Scroll through the list until you locate your desired symbol or letter. Once found, click the Select button next to the text field. Your selected symbol or letter will then appear in the text field labeled Characters to copy.
Step 3: Click Copy , then paste them in their respective places within your document.
It's much simpler to type out symbols on a Mac. Each Mac shortcut utilizes the Option button, which is usually between the Command and Control keys. You'll also need to press Shift for certain combinations, which could be a little tricky. You can generally find the Shift key in the row above the Option key.
Or you can simply hold down a given key on your keyboard until an alternate character (like a letter with a tilde) appears for selection. That will help you fly through the steps below.
Step 1: Launch your word processor of choice, and locate either of the Option keys on your keyboard.
Step 2: Find the symbol you want,
Step 3: Click the exact location of your document where you want the symbol to appear, and simply enter the corresponding keyboard shortcut.
If you find yourself struggling with MacOS keyboard combinations, you can skip over the above method and manually insert special characters and symbols through the character viewer. It takes a bit longer, but it's easy and straightforward, as long as you're using the latest version of MacOS.
Step 1: Click on the area where you’d like to insert a symbol or unique character.
Step 2: Depending on your keyboard, press Fn or the Globe icon, and a window for the character viewer should pop up immediately. If it doesn’t pop up, hit the Apple button, then System Preferences > Keyboard , and then select the character viewer.
Step 3: Either look for the symbol using the search field at the top of the window or click on the icon next to the search box to manually search for your specific special character.
Finding and inserting special characters couldn't be easier to do, and you can accomplish it right from your keyboard. These shortcuts will save you time and eliminate the need to search for and copy and paste your symbol.
Editors’ Recommendations
- How to share an external hard drive between Mac and Windows
- The macOS Sequoia public beta just launched. Here’s how to download it
- What is the ‘Your clock is behind’ error and how to fix it
- How to choose between a MacBook and a Windows laptop
- How to play Fortnite on a Mac: all methods, explained
- How-To Guides

Google Chrome is fairly plain, but there are ways to make it your own and liven it up. One way to customize it is by refreshing the overall look with a new theme. Not only can you change the New Tab background but you can also change the overall colors of your tabs, bookmarks bar, and more.
As the old saying goes, the best camera is the one you always have with you. If you're like most iPhone users, that means you've likely amassed a sizeable collection of photos on your device. However, while Apple's Photos app is a great way to manage and view your photo library, it's never a good idea to keep all your eggs in one basket. After all, suffering a lost or broken iPhone is painful enough without also losing all your precious digital memories in the process.
Even if you're backing up your iPhone to iCloud or your computer, it's a good idea to keep your photos backed up separately. After all, opening a folder or a photo management app is a much easier way to get at your photos than trying to extract them from an iCloud or iTunes/Finder backup, which requires either restoring them to another iPhone or relying on special software tools.
Creating folders is a great way to organize all the files on your Mac. But after a while, a stockpile of folders is no better than a stockpile of standalone media, software, and docs. If you’re up to your neck in traditional Mac folders, you should try making a Smart Folder instead!
- Back-to-School Chromebook Deals
- Get 'Em Now: 12 Student Discounts!
How to Type Curly Quotes and Curly Apostrophes
Use keyboard shortcuts, HTML codes, or the Windows Character Map
:max_bytes(150000):strip_icc():format(webp)/Lisa_Mildon-1500x1500-4f77d70e45154ae7ada946d2c35ec60d.jpg)
- Southern New Hampshire University
- Step-by-Step: Create Smart Quotes in Word
- Step-by-Step: Smart Quotes on Mac
- Step-by-Step: Using HTML
- Keyboard Shortcuts Reference
- Curly Quotes and Apostrophes
More About the Straight Apostrophe
- Frequently Asked Questions
What to Know
- MS Word: Type ALT + 0145 for a left single quotation mark or apostrophe and ALT + 0146 for a right one.
- Type ALT + 0147 for a left double quotation mark and ALT + 0148 for a right one.
- macOS: Type Option + ] (left single quote); Shift + Option + ] (right); Option + [ (left double); Shift + Option + [ (right).
This article explains how to type and use curly quote marks (also called smart quotes) and apostrophes in all versions of Microsoft Windows and macOS .
Create Smart Quotes in Microsoft Word
To manually insert smart quotes, the keyboard must have a numeric keypad, and you must activate the Num Lock key. To use the numeric codes, press and hold the Alt key, then type the four-digit character code on the numeric keypad.
- Use ALT + 0145 and ALT + 0146 for the left and right single quotation marks or apostrophes, respectively.
- Use ALT + 0147 and ALT + 0148 for the left and right double quotation marks, respectively.
Use the numeric keypad and not the row of numbers above the alphabet. The top number row does not work for this procedure.
If your keyboard lacks a numeric keypad, use the Character Map. To launch it, press Win + R and type charmap in the Run box. When it opens, find the character you want to insert, and click Select . Select Copy when you've selected all the characters you want to add, then paste them into the document.
The great thing about Character Map is that it supports all possible glyphs within a typeface, not only the ones accessible from the keyboard.
Create Smart Quotes on Mac
To manually insert smart quotes, type the following keys simultaneously:
- Type Option + ] for the left (open) and Shift + Option + ] for the right (closed) single quote mark or apostrophe, respectively.
- Type Option + [ for the left and Shift + Option + [ for the right curved double quotation marks, respectively.
Add Smart Quotes to Web Pages
Web typography works a little differently. Smart quotes do not always work well on the web, so most sites use straight quotes.
However, if you want to add curly quotes to HTML code, do the following:
- For the curly single opening and closing quote mark (or apostrophe), use ‘ and ’ respectively.
- For the curly opening and closing double quotation marks, use “ and ” respectively.
Oversized curly quotes add interest to pull-quotes in articles or general information pages.
Quick Reference Chart of Keyboard Shortcuts
| Mark | Description | Windows | Mac | HTML |
|---|---|---|---|---|
| ‘ | Opening single apostrophe | alt+0145 | option+] | ‘ |
| ’ | Closing single apostrophe | alt+0146 | option+shift+] | ’ |
| “ | Opening double quote | alt+0147 | option+[ | “ |
| ” | Closing double quote | alt+0148 | option+shift+[ | ” |
Why Curly Quotes and Apostrophes?
To present a professional appearance in print or to meet the style guidelines of a client, use proper typographer quotation marks and apostrophes in your desktop publishing documents. These quotation and apostrophe marks are curled left and right, unlike the straight single and double quote marks on a keyboard's apostrophe key.
Straight quotes come from the typewriter. In printing and typesetting, all quotation marks were curly, but typewriter character sets were limited by mechanical constraints and physical space. By replacing the curly opening and closing quotes with ambidextrous straight quotes, two slots became available for other characters.
The straight marks on the apostrophe key are also called primes. You can use the single straight mark for feet and minutes and the double mark for inches and seconds, as in 1'6" for 1 foot, 6 inches, or 30'15" for 30 minutes, 15 seconds.
To type a Unicode character, enter the character code, press ALT , and then hold down X. For example, type 00b0 (character code) for a degree sign, or type 0024 for a dollar sign.
To change the appearance of quotes in Word , go to File > Options > Proofing > AutoCorrect Options . Choose AutoFormat As You Type . In the Replace As You Type section, select or clear the Straight quotes with smart quotes checkbox to turn smart quotes on or off.
When you use quotation marks in a search engine , you'll find more specific results. For example, if you want to search for John Joseph Smith, type in "John Joseph Smith" with quotations; your results will include all three parts of the name, back to back. You can also use quotation marks to specify dates, such as "Los Angeles 1991."
Get the Latest Tech News Delivered Every Day
- Changing the Appearance of Quotation Marks in Microsoft Word
- The 17 Best Wear OS Apps of 2024
- Proper Formatting of Song Titles in Written Documents
- How to Delete Your Uber Eats Account
- The 50 Best Selfie Captions of 2024
- 6 Best Free Typing Games for Kids and Adults
- Our 14 Favorite Free Spyware Removal Tools for 2024
- The 5 Best Geocaching Apps
- How to View and Type Emojis on a Computer
- 32 Free Backup Software Tools: Ranked and Reviewed
- 12 of Our Favorite Free Typing Lessons for All Ages
- How to Type Symbols and Characters in Windows and macOS
- 13 of Our Favorite Free PDF Editors (August 2024)
- What Does In-App Purchase Mean?
- How to Type Characters With Umlaut Marks
- How to Type a Grave Accent Mark on Any Keyboard
- PRO Courses Guides New Tech Help Pro Expert Videos About wikiHow Pro Upgrade Sign In
- EDIT Edit this Article
- EXPLORE Tech Help Pro About Us Random Article Quizzes Request a New Article Community Dashboard This Or That Game Happiness Hub Popular Categories Arts and Entertainment Artwork Books Movies Computers and Electronics Computers Phone Skills Technology Hacks Health Men's Health Mental Health Women's Health Relationships Dating Love Relationship Issues Hobbies and Crafts Crafts Drawing Games Education & Communication Communication Skills Personal Development Studying Personal Care and Style Fashion Hair Care Personal Hygiene Youth Personal Care School Stuff Dating All Categories Arts and Entertainment Finance and Business Home and Garden Relationship Quizzes Cars & Other Vehicles Food and Entertaining Personal Care and Style Sports and Fitness Computers and Electronics Health Pets and Animals Travel Education & Communication Hobbies and Crafts Philosophy and Religion Work World Family Life Holidays and Traditions Relationships Youth
- Browse Articles
- Learn Something New
- Quizzes Hot
- Happiness Hub
- This Or That Game
- Train Your Brain
- Explore More
- Support wikiHow
- About wikiHow
- Log in / Sign up
- Education and Communications
- World Languages
How To Type Letters with Accents on a Computer
Last Updated: March 27, 2024 Fact Checked
Using Microsoft Word & Office Apps
Using the windows character map, typing accents on a mac (accent menu), typing accents on a mac (dead keys), copying and pasting accents, learning windows alt key codes (ascii code), adding a language pack (windows), reconfiguring your keyboard (mac), shortcut cheat sheets.
This article was co-authored by wikiHow staff writer, Cory Stillman . Cory Stillman is a Technology Writer for wikiHow. Cory has experience writing about Film and TV for several online publications, including Screen Rant and Film Cred. He earned a degree in Film and Media Studies with a minor in Creative Writing and certificates in Global Studies and Children’s Literature from the University of Pittsburgh. This article has been fact-checked, ensuring the accuracy of any cited facts and confirming the authority of its sources. This article has been viewed 1,489,887 times. Learn more...
When you're typing in a language other than English on an English keyboard, it's important to know how to type accented characters, tildes, and umlauts. Fortunately, typing non-English accented characters like é , í , and á is quick and easy, and there are many ways to do it. This wikiHow article will teach you simple ways to add accents to letters in any application on your PC or Mac.
Things You Should Know
- PC users can access shortcut keys, pressing Ctrl + ' followed by the intended letter.
- Mac users can hold down a letter key until a menu pops up with several accented options.
- If you have a numeric pad on your keyboard, you can type codes to type accented letters and other punctuation marks unique to other languages.
- If you plan on typing a lot in a different language, you may also download a language pack.

- The accent key is usually on the same key as the ~. It is not the apostrophe key.

- Clicking on your desired letter will pull up an enlarged version.

- Not all apps support the Accent Menu.
- This same method works across all Apple devices, including iPads and iPhones. [3] X Research source

- You may also use the arrow keys to scroll through the options, and the Space bar to select one.

- Press the Shift key first to make your accented letters uppercase. If the letter starts a sentence, it will automatically be capitalized.

- Grave accents – à, è, ì, ò, ù
- Acute accents – á, é, í, ó, ú, ý
- Circumflex accents – â, ê, î, ô, û
- Tilde accents – ñ, õ, ã
- Umlaut accents – ä, ë, ï, ö, ü, ÿ

- If you find this method to be effective, consider creating a separate document with all the accents you plan on using. That way, you can simply copy and paste from the document instead of finding the letter again elsewhere.

- Type the following codes to get grave accents:
- à = 0224; À = 0192
- è = 0232; È = 0200
- ì = 0236; Ì = 0204
- ò = 0242; Ò = 0210
- ù = 0249; Ù = 0217
- Type the following codes to get acute accents:
- á = 0225; Á = 0193
- é = 0233; É = 0201
- í = 0237; Í = 0205
- ó = 0243; Ó = 0211
- ú = 0250; Ú = 0218
- ý = 0253; Ý = 0221
- Type the following codes to get circumflex accents:
- â = 0226; Â = 0194
- ê = 0234; Ê = 0202
- î = 0238; Î = 0206
- ô = 0244; Ô = 0212
- û = 0251; Û = 0219
- Type the following codes to get tilde accents:
- ã = 0227; Ã = 0195
- ñ = 0241; Ñ = 0209
- õ = 0245; Õ = 0213
- Type the following codes to get umlaut accents:
- ä = 0228; Ä = 0196
- ë = 0235; Ë = 0203
- ï = 0239; Ï = 0207
- ö = 0246; Ö = 0214
- ü = 0252; Ü = 0220
- ÿ = 0255; Ÿ = 0159

- Older versions of the macOS refer to these as your "System Preferences".

- You may select multiple languages.
- Select "Show input menu in menu bar" to be able to click-select which keyboard you want to use.

Community Q&A
- There are keyboards with accented letters already forming part of the keys. These may be useful investments if you need to add accents to letters frequently. Thanks Helpful 0 Not Helpful 0
- Some software programs can turn some keys into accented letters, or provide a virtual keyboard which you can simply point on and click for the desired letter. Thanks Helpful 0 Not Helpful 0

You Might Also Like

- ↑ https://office-watch.com/2022/accent-characters-office-word/
- ↑ https://appuals.com/how-to-type-characters-with-accents-on-windows/
- ↑ https://www.igeeksblog.com/how-to-type-diacritical-marks-on-iphone-ipad/
- ↑ https://appleinsider.com/articles/18/03/16/how-to-type-accented-letters-in-macos-three-different-ways
- ↑ https://getitwriteonline.com/articles/characters-not-on-keyboard/
- ↑ https://sites.psu.edu/symbolcodes/windows/codealt/
About This Article

If you’re typing in Windows and you need to add an accent to a letter, search online to find the ASCII code, or ALT key code, for that symbol. Once you know the numeric code, hold down the ALT key and type in the numbers. ASCII codes are usually 4 digits. There are different codes for uppercase and lowercase letters. If you’re typing on a Mac, hold down the Option key, then type in the character for the symbol, followed by the letter. You can find a list of these characters online as well. Keep reading to learn how to reconfigure your keyboard for characters you use often! Did this summary help you? Yes No
- Send fan mail to authors
Is this article up to date?

Featured Articles

Trending Articles

Watch Articles

- Terms of Use
- Privacy Policy
- Do Not Sell or Share My Info
- Not Selling Info
Keep up with the latest tech with wikiHow's free Tech Help Newsletter
- AI in action
- AI in the enterprise
- Humans of AI
Words at work
- Inside Writer
- Content strategy
- Inspiration
– 5 min read
Curly quotes and straight quotes: a quick guide

Jessica Malnik
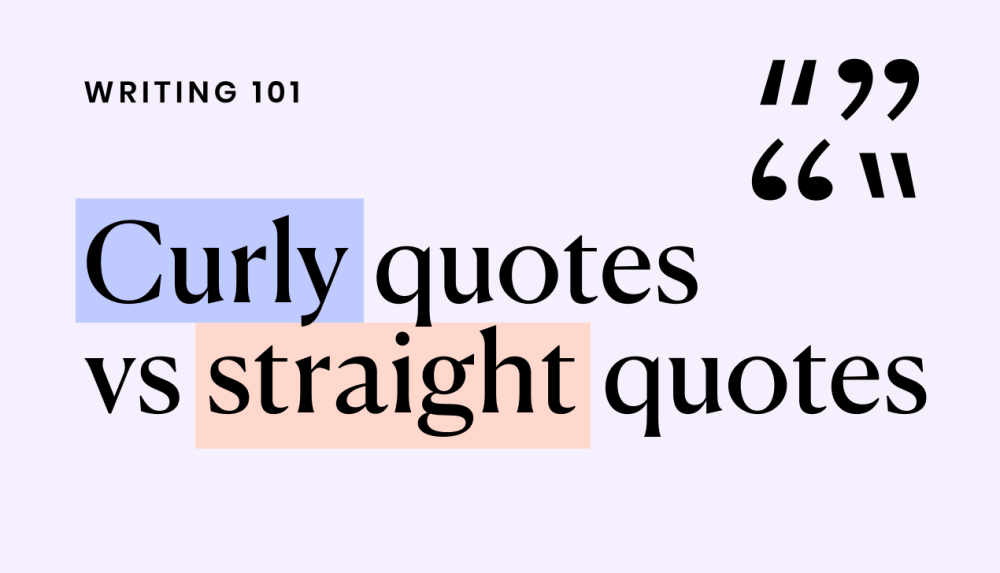
Every writer is likely to come across two types of quotation marks at some point: curly quotes and straight quotes . But do you know when to use each one? And what’s the difference between the two, anyway?
In this guide, we’ll cover the differences between straight quotes and curly quotes, when to use them in your writing, as well as helpful keyboard shortcuts for each.
What’s the difference between straight quotes and curly quotes?
Quotation marks are punctuation marks that go by several different names. You might see them called quote marks, speech marks, talking marks, quotes , or even inverted commas . Whatever they go by, quotation marks are used to mark the beginning and end of a quoted passage or title. They can also be used to convey that the word or words are jargon or slang.
The two main types of quotation marks:
- Curly quotes are often referred to as smart quotes. That’s because they curve toward the text you’re quoting. This is done automatically in most word processors.
- Straight quotes are what they sound like — straight, vertical marks without any indication of which word or phrase it’s surrounding. When you look at most keyboards, you’ll see straight quotes instead of curly quotes.
Here’s what the different curly quotes look like in a sentence. The relevant punctuation mark is highlighted below in each example.
Closing single quote:
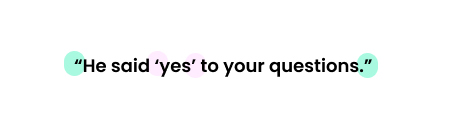
Closing double quote:
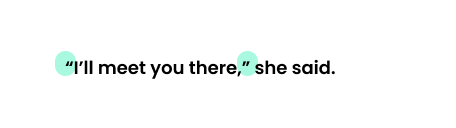
And here’s what straight quotes look like in examples:
Straight single quote:
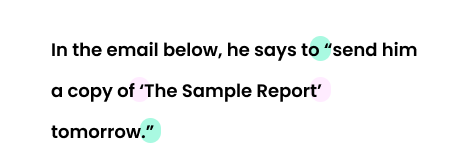
Straight double quote:

As you can see, the curly quotes curve toward the subject matter. They look a bit more stylized than a straight quote, which looks the same no matter where it’s placed next to the quoted word or phrase.
Straight quotes come from typewriter habits. Typewriter character sets were limited by mechanics, so they were replaced with straight quotes. That’s not an issue anymore with word processors and modern typing. Straight quotes are no longer a necessity.
Curly quotes are typically preferred by writers today because they’re more legible and flow better with the content. Straight quotes rarely have a place in any type of modern writing or typography, the technique, and art of arranging type. Designers and people who work with typography tend to stay away from straight quotes as a rule of thumb.
Typically, when someone uses straight quotes, it’s a matter of choice. They’re used as a style preference. However, straight quotes are perfectly acceptable in emails. You may also find them in online research documents.
When to use curly quotes
When should you use curly quotes in your writing?
The short answer is just about every time you use quotation marks. Choosing whether to use curly quotes vs. straight quotes is largely a style preference. Though in most cases, as a student or professional, it’ll be assumed that you’ll use curly quotes.
Here are some examples of how curly or smart quotes can be applied to your writing:
“Do brain implants change your identity?”
The above example is an example of a title of a magazine article. Like any title, the words should go in double quotations. Note how the punctuation marks curve inward toward the title on both ends. These are closing and opening double quotes.
“He asked you to still call him ‘Sir’ outside of class,” she said.
Single quotes should be used inside double quotes, as shown in the example above.
He said he was “studying,” but we all know he went home to nap.
In this case, the quotation marks around a single word are referred to as scare quotes. These quotation marks place emphasis on a word that doesn’t require quotes. It makes the reader doubt the phrase or draws attention to the word. Scare quotes must be double quotes like the ones shown above.
“Smart quotes” is another way to say “curly quotes.”
When you’re writing about words as a word, you’ll need to place quotation marks around them. This draws attention to the word separate from the rest of the sentence. Fight the urge to write it in italics instead. This is a common mistake writers make.
How to type curly quotes
Fortunately, keyboard shortcuts help you switch to curly quotes if you can’t find the smart quotes feature where you’re typing. Here are the shortcuts you can use for both Mac and PC word processors:
Mac keyboard shortcut for curly or smart quotes
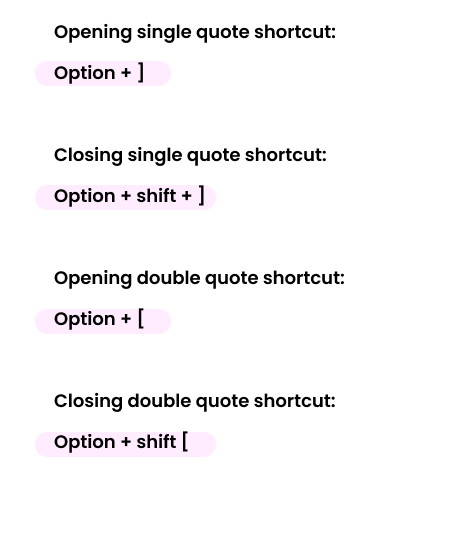
PC or Windows keyboard shortcut for curly or smart quotes
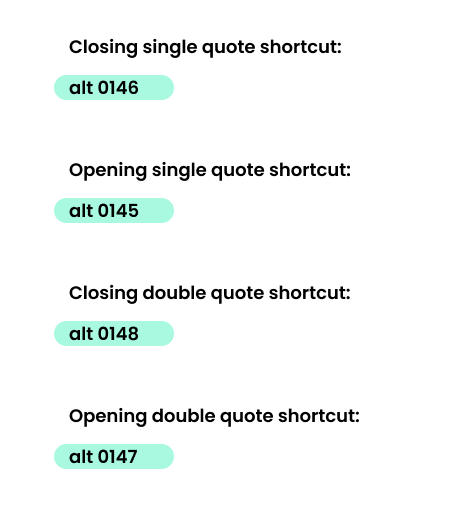
The shortcuts above let you use curly quotes for individual instances. Smart quotes, or curly quotes, are typically active on word processors by default. If you want to turn them off or need to turn them back on, you’ll need to follow the steps below for either a Mac OS or Word:
Go to preference -> AutoCorrect -> AutoFormat as you Type -> select either “Smart Quotes” or “Straight Quotes”
Go to file -> options -> proofing -> AutoCorrect -> AutoFormat as you Type -> select either “Smart Quotes” or “Straight Quotes”
No hard or fast grammar rule says when you have to use curly quotes. However, it is best to keep to a consistent style throughout your writing. Of course, use single quotes to designate a quote within a quote.
Plus, keep in mind that the main benefit of curly or smart quotes is that they can make your writing more legible and help the content flow better for the reader.
Looking to use straight or smart quotes consistently? Start a free trial today and select your preference in the Writer style guide .
--> “A wide screen just makes a bad film twice as bad.” -->
May Habib CEO, Writer.com
Here’s what else you should know about Ascending.
More resources
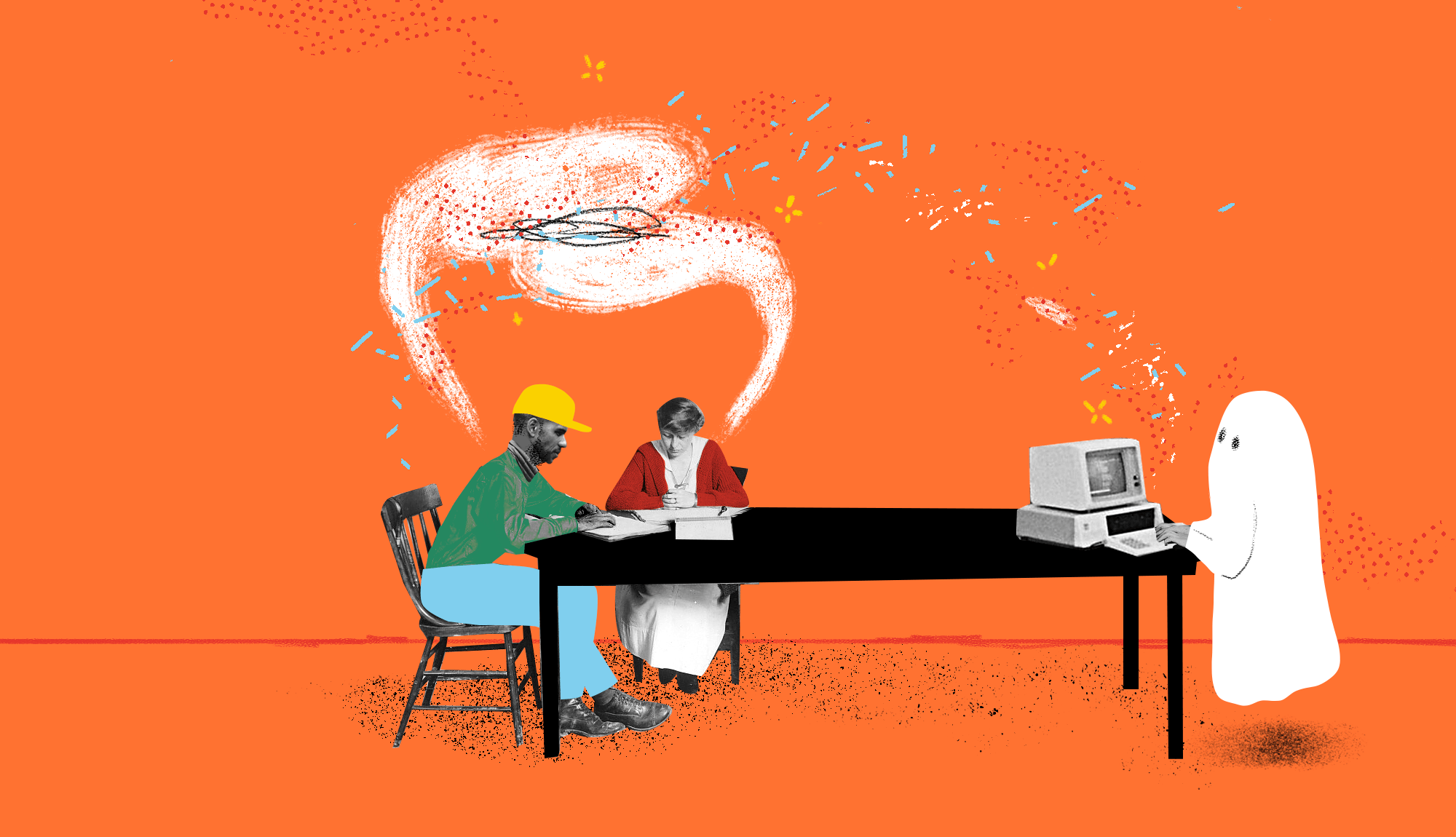
– 9 min read
Ghostwriting isn’t ‘cheating’ — it’s a smart way to scale content

The Writer Team
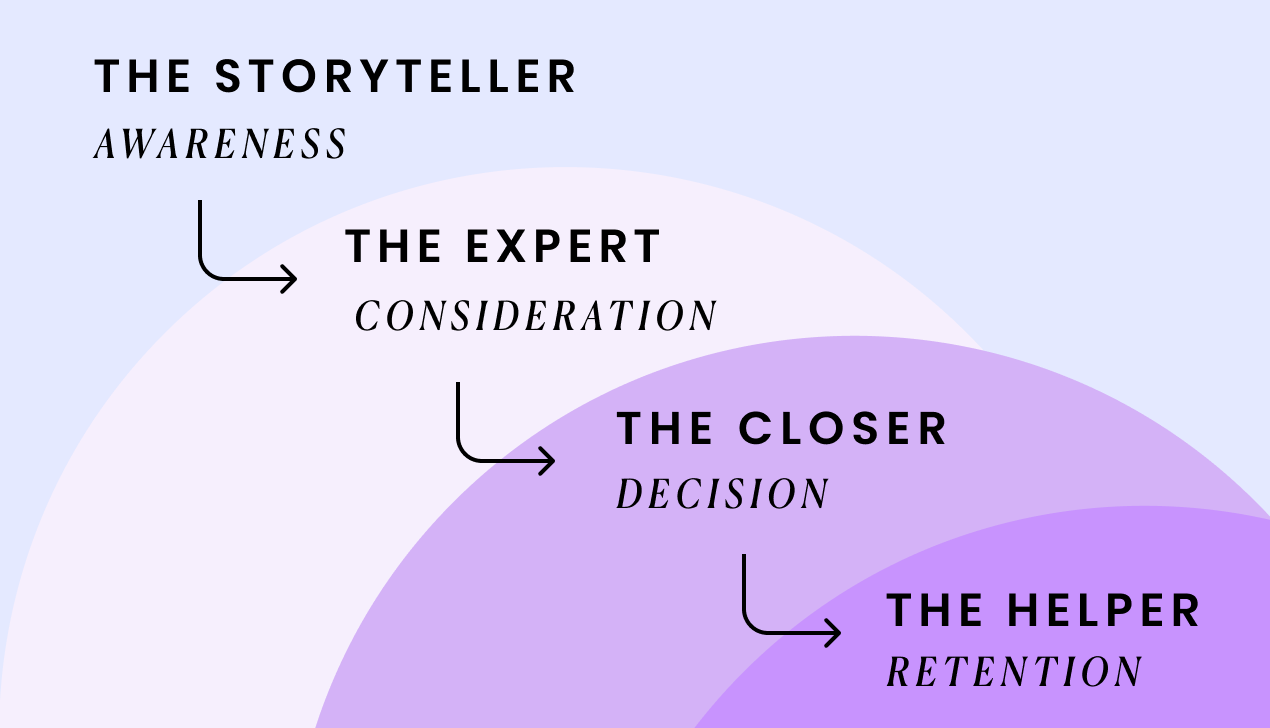
How to write for each stage of the customer journey

Kristin Hillery
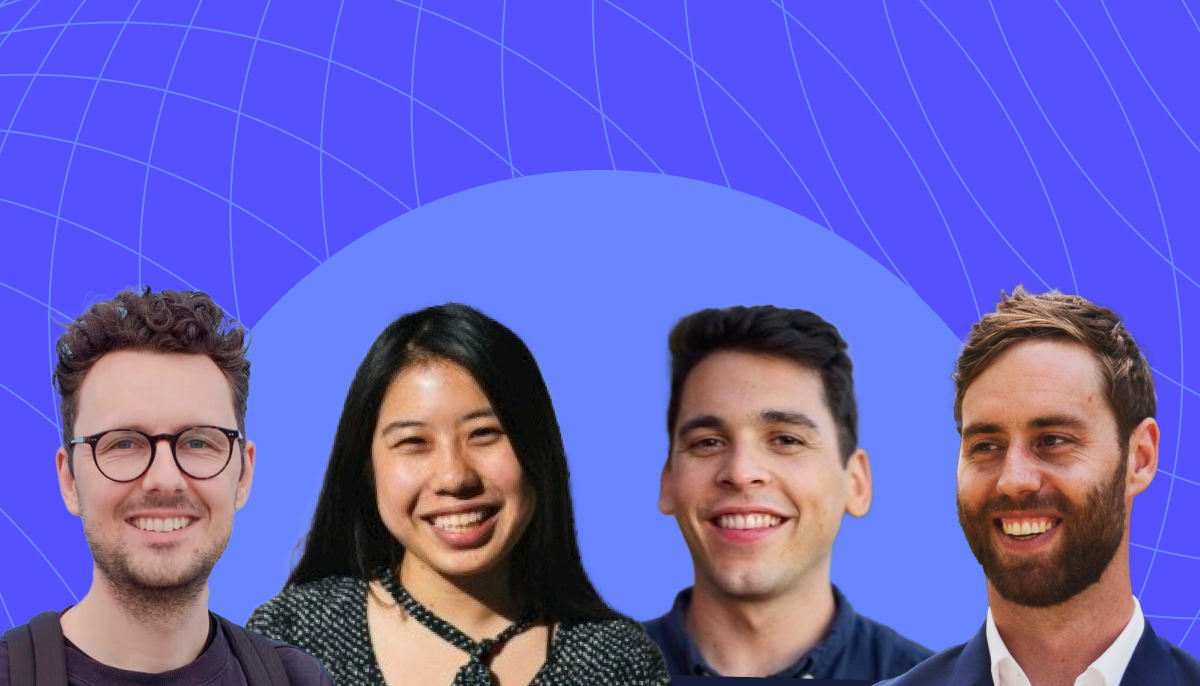
The managing editor’s guide to getting out of the way
What are speech marks? Examples and how to use them
In this guide, learn what speech marks are and take a look at some examples!

Author Eliana Sk
Published April 14, 2022
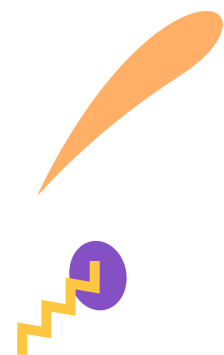
Author Jane Doe
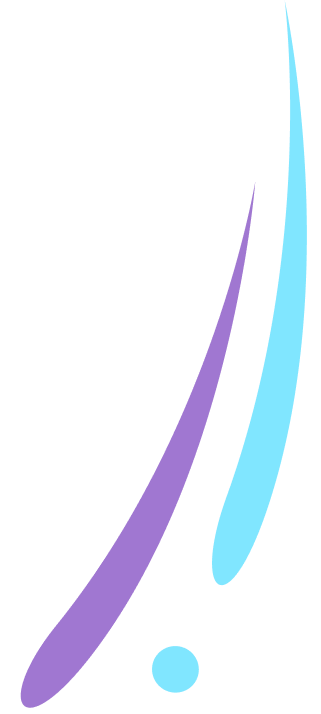
Learn what speech marks are and take a look at some examples!
Author Eliana Doe
- Key takeaways
- Speech marks are special punctuation marks that show the exact words someone has spoken
- Speech marks look like this: “ ”
- Knowing the difference between direct speech and indirect speech can help us know how to use speech marks
Table of contents
What are speech marks?
Where are speech marks used, how to use speech marks.
From novels to news reports, speech marks are used in all sorts of places! In this guide, we take a look at what they are, where they’re used and some handy rules to keep in mind when using them.
Speech marks are special punctuation marks that show the exact words someone has spoken.
They’re also known as quotation marks and inverted commas, and they always appear in pairs at the beginning and end of what was said.
This is what they look like: “ ”
And here’s an example of some speech marks in action:
“The words that appear between speech marks are the exact words that someone has said,” said the teacher.
Unlock unlimited English questions
Put your learning into practice with fun exercises + games that are proven to boost ability!
You can find speech marks everywhere. They’re common in stories, news articles, poetry and essays. By showing when someone is speaking, speech marks can help make a text more lively and easier to read.
In a story, speech marks may show which of the characters is speaking. For example, in a children’s book you may read:
“We always eat in the garden,” said Markus.
In a news article, speech marks can be used to show a statement made by an expert. For example:
Economists say that “the increase in production will help the job market to grow”.
Explore speech marks with DoodleEnglish
DoodleEnglish is an award-winning app that’s filled with thousands of questions and games exploring spelling, grammar and punctuation!
Designed by teachers, it creates each child a unique work programme tailored to their needs, boosting their skills with just 10 minutes of use a day. Try it free!

When do children learn about speech marks?
Children usually start learning about speech marks around the age of 7.
Before they learn about speech marks, they’ll first be taught about other forms of punctuation, including full stops, commas, exclamation marks and question marks.
Being able to tell the difference between direct and indirect speech will help children to effectively use speech marks.
- Direct speech: shows the exact words that were spoken by a person or character. Speech marks are used at the beginning and end of direct speech to represent what someone has said.
- Indirect speech: shows what someone said without using their exact words. Speech marks aren’t used in these cases.
- A reporting clause will let a reader know who said the direct speech and how they said it.
You should always separate direct speech from the reporting clause by a comma.
This may sound a little complicated, but if we look at an example it will all be clearer.
Anne said, “It’s snowing!”
In this example, ‘Anne said’ is the reporting clause, as it lets us know that it was Anne who spoke. This clause is separated by a comma from Anne’s direct speech, which is represented by the text between the speech marks (“It’s snowing!”).
If you’re writing a conversation between multiple people, reporting clauses can also help to clarify who’s speaking, and when.
Speech mark examples
Let’s take a look at some examples of speech marks in actions. These will help us better understand the different uses of speech marks.
The teacher said that Anthony’s story was “exceptionally written” and that’s why she read it to the whole class.
In this example, a fragmented part of the teacher’s statement is quoted. This is why the statement isn’t capitalised and has no punctuation before or within the quotation marks.
Markus laughed, “Did you see how high I jumped?”
“I know! It was amazing!” Adriana agreed.
In this example, two different people are speaking. The reporting clauses (‘Marcus laughed’ and ‘Adriana agreed’) shows us who is speaking. Each speaker is also placed on a new line to help the reader see that a new person has started speaking.
“It’s amazing,” William exclaimed, “there are bubbles everywhere!”
In this example, the statement made by William is separated by the reporting clause. This is a fun way of adding some character to your writing when using speech marks.
“Polar bears are my favourite real animals,” Mario said. He then told us about the mythical animals he likes more than polar bears.
This is an interesting example because only part of what Mario said is directly written down. The rest is summarised in indirect speech, and this is why there are no speech marks in the second sentence.
How to use speech marks when writing
If you’d like to quote a phrase or statement, using speech marks will show the reader that these aren’t your original words.
Speech marks are also a great way to give emphasis to certain phrases.
If you’re writing stories, they’ll also help to separate when the different characters are talking. Keep in mind that speech is a faster way of moving a story forward, so be careful about how much you use them!
General rules for using speech marks
There are a few helpful rules to keep in mind when using speech marks:
- Sentences made by different characters or people will need to be in separate lines
- If you’re using a person’s full statement, the punctuation of the sentence will need to be within the quotation marks. This includes full stops, exclamation marks, and question marks.
- If a reporting clause is before the speech marks, you’ll need a comma to separate the two. This comma will be before the speech marks.
- If a reporting clause comes in the middle of two quoted sentence parts, you’ll need a comma at the end of the speech marks in the first part and at the beginning of the speech marks in the second part of the sentence
Final thoughts
Using speech marks is relatively easy once you realise they’re only used to express what someone said. When writing an essay or story, speech marks can also help to make your writing more interesting and lively!
To learn even more about speech marks, why not download the DoodleEnglish app ?
It’s filled with interactive exercises exploring the topic, making it the perfect way to put your learning into practice.
Best of all, it’s designed to be used for just 10 minutes a day — and you can try it for absolutely free!
FAQs about speech marks
Speech marks are punctuation marks that show the words someone has spoken. They’re also known as quotation marks and inverted commas.
If we look at an example: Peter said, “It’s raining!”
‘Peter said’ is a reporting clause, as it lets us know that it was Peter who spoke.
This clause is separated by a comma from Peter’s direct speech, which is represented by the text between the speech marks (“It’s raining!”).
You should use speech marks each time someone speaks.
Speech marks are also called ‘inverted commas’.
You should use inverted commas whenever someone speaks in your writing.
Single speech marks (‘ ‘) can be used to replace double quotation marks (” “) when they’re inside of double quotation marks.
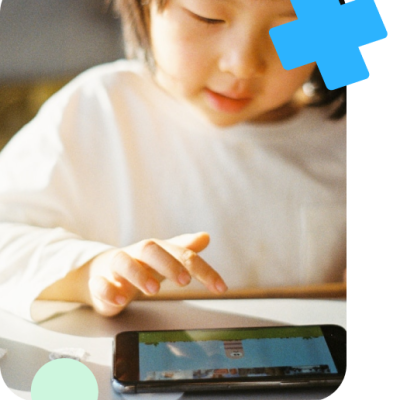
Try DoodleEnglish for free!
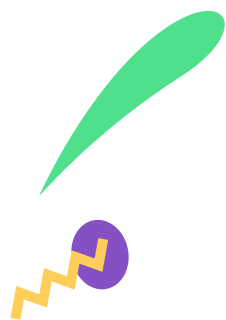
Related posts
Complex sentence guide

Find out what complex sentences are and how to use them
Spelling activities for KS2

There are lots of fun ways you can liven up spelling practice!
What is SPaG? A guide

SPaG is a really important concept in English, but what does it mean?
What we offer
Quick links
All rights reserved.
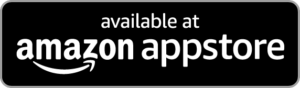
Are you a parent, teacher or student?
Get started for free!
Maths information pack
We ask for your contact info so we can send our info pack directly to your inbox for your convenience, exam prep information pack, case studies information pack.
Book a chat with our team

I’m new to Doodle
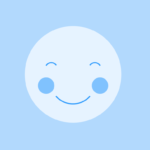
My school is already using Doodle

Information pack
We ask for your contact info so that our education consultants can get in touch with you and let you know a bit more about doodle., student login, which programme would you like to use.
DoodleMaths
DoodleTables
DoodleEnglish
DoodleSpell
If you’d like to use Doodle’s browser version, please visit this page on a desktop.
To log in to Doodle on this device, you can do so through our apps. You can find out how to download them here:

Home » Tech Tips » Shortcuts » Alt Code Keyboard Shortcuts for Punctuation Symbols

Alt Code Keyboard Shortcuts for Punctuation Symbols
Punctuation makes your writing expressive and meaningful. In a dictionary form, there are few generally used punctuation marks available like comma, colon, semicolon, etc. However, you can use many symbols as punctuation marks in broader sense. The good part is that you can use alt code keyboard shortcuts to insert these punctuation symbols on your Windows and Mac documents easily. Get the complete list of alt code keyboard shortcuts for Windows and Mac .
Alt Code Shortcuts for Punctuation Symbols
In the below table we have given the complete list of punctuation symbols with Windows and Mac shortcuts.
| Symbol | Description | Windows Shortcut | Mac Shortcut |
|---|---|---|---|
| ! | Exclamation Mark | Alt + 0033 | Option + 0021 |
| " | Double Quotation Mark | Alt + 0034 | Option + 0022 |
| ' | Apostrophe | Alt + 0039 | Option + 0027 |
| , | Comma | Alt + 0044 | Option + 002C |
| - | Hyphen | Alt + 0045 | Option + 002D |
| . | Full Stop or Period | Alt +0046 | Option + 002E |
| : | Colon | Alt + 0058 | Option + 003A |
| ; | Semicolon | Alt + 0059 | Option + 003B |
| ? | Question Mark | Alt + 0063 | Option + 003F |
| [ | Left Square Bracket | Alt + 0091 | Option + 005B |
| ] | Right Square Bracket | Alt + 0093 | Option + 005D |
| _ | Underscore / Low Line | Alt + 0095 | Option + 005F |
| { | Left Curly Bracket | Alt + 0123 | Option + 007B |
| } | Right Curly Bracket | Alt + 0125 | Option + 007D |
| | Soft Hyphen | Alt + 0173 | Option + 00AD |
| ʻ | Modifier Apostrophe Left | Alt + 0699 | Option + 02BB |
| ʼ | Modifier Apostrophe Right | Alt + 0700 | Option + 02BC |
| ʽ | Modified Reversed Comma | Alt + 0701 | Option + 02BD |
| ‐ | Non-breaking Hyphen | Alt + 8208 | Option + 2010 |
| ‒ | Figure Dash | Alt + 8210 | Option + 2012 |
| – | En Dash | Alt + 8211 | Option + 2013 |
| — | Em Dash | Alt + 8212 | Option + 2014 |
| ― | Horizontal Bar | Alt + 8213 | Option + 2015 |
| ‖ | Pipeline or Double Vertical Line | Alt + 8214 | Option + 2016 |
| ‗ | Double Low Line | Alt + 8215 | Option + 2017 |
| ‘ | Left Single Turned Comma Quotation Mark | Alt + 8216 | Option + 2018 |
| ’ | Right Single Turned Comma Quotation Mark | Alt + 8217 | Option + 2019 |
| ‚ | Single Low-9 Quotation | Alt + 8218 | Option + 201A |
| ‛ | Single High Reversed-9 Quotation | Alt + 8219 | Option + 201B |
| “ | Left Double Quote | Alt + 8220 | Option + 201C |
| ” | Right Double Quote | Alt + 8221 | Option + 201D |
| † | Dagger | Alt + 8224 | Option + 2020 |
| ‡ | Double Dagger | Alt + 8225 | Option + 2021 |
| ․ | Bullet | Alt + 8228 | Option + 2024 |
| ‥ | Two Dots Leader | Alt + 8229 | Option + 2025 |
| … | Horizontal Ellipsis | Alt + 8230 | Option + 2026 |
| ‧ | Hyphenation Point | Alt + 8231 | Option + 2027 |
| ‰ | Per Mille Sign | Alt + 8240 | Option + 2030 |
| ‱ | Per Ten Thousand Sign | Alt + 8241 | Option + 2031 |
| ′ | Prime | Alt + 8242 | Option + 2032 |
| ″ | Double Prime | Alt + 8243 | Option + 2033 |
| ‴ | Triple Prime | Alt + 8244 | Option + 2034 |
| ‵ | Reversed Prime | Alt + 8245 | Option + 2035 |
| ‶ | Reversed Double Prime | Alt + 8246 | Option + 2036 |
| ‷ | Reversed Triple Prime | Alt + 8247 | Option + 2037 |
| ‸ | Caret | Alt + 8248 | Option + 2038 |
| ‹ | Single Left Angle Quotation | Alt + 8249 | Option + 2039 |
| › | Single Right Angle Quotation | Alt + 8250 | Option + 203A |
| ※ | Reference Mark | Alt + 8251 | Option + 203B |
| ‼ | Double Exclamation Mark Emoji | Alt + 8252 | Option + 203C |
| ‽ | Interrobang | Alt + 8253 | Option + 203D |
| ‾ | Overline | Alt + 8254 | Option + 203E |
| ‿ | Undertie | Alt + 8255 | Option + 203F |
| ⁀ | Character Tie | Alt + 8256 | Option + 2040 |
| ⁁ | Caret Insertion Point | Alt + 8257 | Option + 2041 |
| ⁂ | Asterism | Alt + 8258 | Option + 2042 |
| ⁃ | Hyphen Bullet | Alt + 8259 | Option + 2043 |
| ⁄ | Solidus | Alt + 8260 | Option + 2044 |
| ⁇ | Double Question Mark | Alt + 8263 | Option + 2047 |
| ⁈ | Question Exclamation Mark | Alt + 8264 | Option + 2048 |
| ⁉ | Exclamation Question Mark Emoji | Alt + 8265 | Option + 2049 |
| ⁋ | Reversed Pilcrow Sign or Paragraph Mark | Alt + 8267 | Option + 204B |
| ⁏ | Reversed Semicolon | Alt + 8271 | Option + 204F |
| ⁐ | Close Up | Alt + 8272 | Option + 2050 |
| ⁒ | Commercial Minus Sign | Alt + 8274 | Option + 2052 |
| ⁓ | Swung Dash | Alt + 8275 | Option + 2053 |
| ⁔ | Inverted Undertie | Alt + 8276 | Option + 2054 |
| ⁖ | Three Dot Punctuation | Alt + 8278 | Option + 2056 |
| ⁗ | Quadruple Prime | Alt + 8279 | Option + 2057 |
| ⁘ | Four Dot Punctuation | Alt + 8280 | Option + 2058 |
| ⁙ | Five Dot Punctuation | Alt + 8281 | Option + 2059 |
| ⁚ | Two Dot Punctuation | Alt + 8282 | Option + 205A |
| ⁛ | Four Dot Mark | Alt + 8283 | Option + 205B |
| ⁜ | Dotted Cross | Alt + 8284 | Option + 205C |
| ⁝ | Tricolon | Alt + 8285 | Option + 205D |
| ⁞ | Vertical Four Dots | Alt + 8286 | Option + 205E |
| ∴ | Therefore | Alt + 8756 | Option + 2234 |
| ⋮ | Vertical Ellipsis | Alt + 8942 | Option + 22EE |
| ⋮ | Vertical Ellipsis | Alt + 8942 | Option + 22EE |
| ❓ | Question Mark Emoji | Alt + 10067 | Option + 2753 |
| ❔ | White Question Mark Emoji | Alt + 10068 | Option + 2754 |
| ❕ | White Exclamation Mark Emoji | Alt + 10069 | Option + 2755 |
| ❗ | Exclamation Mark Emoji | Alt + 10071 | Option + 2757 |
| ❛ | Heavy Left Single Turned Comma Quotation Mark | Alt + 10075 | Option + 275B |
| ❜ | Heavy Right Single Turned Comma Quotation | Alt + 10076 | Option + 275C |
| ❝ | Heavy Double Turned Comma Quote | Alt + 10077 | Option + 275D |
| ❣ | Heart Exclamation Emoji | Alt + 10083 | Option + 2763 |
| ⸺ | Two Em Dash | Alt + 11834 | Option + 2E3A |
| ⹂ | Double Low Reversed-9 Quote | Alt + 11842 | Option + 2E42 |
| 〟 | Low Double Prime Quote | Alt + 12319 | Option + 301F |
| 〰 | Wavy Dash Emoji | Alt + 12336 | Option + 3030 |
Insert Punctuation Symbols in Windows
- On Windows documents, you can hold one of the alt key on your keyboard and press the code using number pad. For example, Alt + 8263 will produce double question mark symbol like ⁇ .
- Alternatively, on Word documents, you can use the hexadecimal code in the second column with alt and X keys. For example, press 22EE then alt and x keys to type vertical ellipsis symbol like ⋮ .
Insert Punctuation Symbols in Mac
On Mac documents like Pages, press alt or option key and type the Mac code. For example, option and 2016 keys to type pipeline symbol like ‖ . Remember, you should toggle Unicode Hex Input for using these alt code shortcuts.
Note: The quotation symbols may look curly on the browser, however you can make them straight by changing the settings in the documents. Also, symbols showing as square box on the browser will look like a proper symbol on your documents.
Punctuation Emoji
Unicode has few emoji symbols under “Symbols > Punctuation” category. The shortcuts for the punctuation emoji symbols are also included in the above table. However, you can use emoji panel in Windows and Character Viewer in Mac to insert emoji.

Punctuation Symbol Categories
Since there are many punctuation symbols available, you can find more symbols in the below categories by navigating to that page.
- Bullet symbols
- Bracket symbols
- Exclamation mark symbols
- Question mark symbols
- Quotation mark symbols
- Asterisk symbols
- Prime symbols
Punctuation Shortcuts Image Reference
Download the punctuation symbol shortcuts image , if you want keep the shortcuts for offline reference.
About Editorial Staff
Editorial Staff at WebNots are team of experts who love to build websites, find tech hacks and share the learning with community.
You also might be interested in

How to Use Keyboard Viewer to Find Shortcuts in Mac?
Whether you are a new or old user, Mac has[...]

Windows Equivalent Mac Keyboard Shortcuts
You may feel difficult to use the keyboard when switching[...]

Weather Symbols Alt Code Shortcuts ☔️ ⛈️ ❄️ 🌞 ☃️ ⛅️
The default Unicode system contains all weather symbols under miscellaneous[...]
TOP ALT CODE SHORTCUTS
- How to Use Alt Code Shortcuts?
- 600+ Windows Alt Codes for Symbols
- Alt Code for Emojis, Smileys and Emoticons
- Alt Code for Communication Symbols
- Alt Code for Currency Symbols
- Alt Code Keyboard Shortcuts for Encircled Numbers
- Alt Code Shortcuts for Encircled Letters
- Alt Code Shortcuts for Sports and Games Symbols
SHORTCUTS FOR MAC AND IPHONE
- Alt Key Shortcuts for macOS
- macOS Keyboard Shortcuts
- Create Keyboard Shortcuts in macOS
- 15 iPhone Keyboard Shortcuts [and Create Your Own]
- Shortcuts for Emojis in iOS
ESSENTIAL ALT CODE SHORTCUTS
- Alt Code Shortcuts for Weather Symbols
- Alt Code Shortcuts for Music Symbols
- Alt Key Shortcuts for Transportation and Map Symbols
- Alt Code Shortcuts for Animals
- Alt Code Shortcuts for Time and Clock Emoji Symbols
- Alt Code Shortcuts for Hands
- Alt Code Shortcuts for Arrows
- Alt Code Shortcuts for Zodiac Symbols
- Alt Code Shortcuts for Food and Drink Emoji
- Alt Code Shortcuts for Math Symbols
- Alt Code Shortcuts for Computer and User Interface Symbols
GOOGLE AND CHROME SHORTCUTS
- Symbol Shortcuts for Google Search
- Google Chrome Shortcuts
- Google Chrome URL Commands
- I’m Feeling Lucky Google Search Shortcuts
Alt Code Shortcuts for Shapes
- Alt Code Shortcuts for Squares
- Alt Code Shortcuts for Circles
- Alt Code Shortcuts for Triangles
- Alt Code Shortcuts for Hearts
- Alt Code Shortcuts for Stars
Shortcuts PDF Guides
- Windows Symbols Shortcuts
- Emoji Keyboard Shortcuts
- Google Search Shortcuts Guide
© 2024 · WebNots · All Rights Reserved.
Type and press Enter to search

Use voice typing to talk instead of type on your PC
With voice typing, you can enter text on your PC by speaking. Voice typing uses online speech recognition, which is powered by Azure Speech services.
How to start voice typing
To use voice typing, you'll need to be connected to the internet, have a working microphone, and have your cursor in a text box.
Once you turn on voice typing, it will start listening automatically. Wait for the "Listening..." alert before you start speaking.
|
|
|
|---|---|
| Turn on voice typing | + on a hardware keyboard next to the Spacebar on the touch keyboard |
| To stop voice typing |
Note: Press Windows logo key + Alt + H to navigate through the voice typing menu with your keyboard.
Install a voice typing language
You can use a voice typing language that's different than the one you've chosen for Windows. Here's how:
Select Start > Settings > Time & language > Language & region .
Find Preferred languages in the list and select Add a language .
Search for the language you'd like to install, then select Next .
Select Next or install any optional language features you'd like to use. These features, including speech recognition, aren't required for voice typing to work.
To see this feature's supported languages, see the list in this article.
Switch voice typing languages
To switch voice typing languages, you'll need to change the input language you use. Here's how:
Select the language switcher in the corner of your taskbar
Press Windows logo key + Spacebar on a hardware keyboard
Press the language switcher in the bottom right of the touch keyboard
Supported languages
These languages support voice typing in Windows 11:
- Chinese (Simplified, China)
- Chinese (Traditional, Hong Kong SAR)
Chinese (Traditional, Taiwan)
- Dutch (Netherlands)
- English (Australia)
- English (Canada)
- English (India)
- English (New Zealand)
- English (United Kingdom)
- English (United States)
- French (Canada)
- French (France)
Italian (Italy)
- Norwegian (Bokmål)
Portuguese (Brazil)
- Portuguese (Portugal)
- Romanian (Romania)
- Spanish (Mexico)
- Spanish (Spain)
- Swedish (Sweden)
- Tamil (India)
Dictation commands
Use dictation commands to tell you PC what to do, like “delete that” or “select the previous word.”
The following table tells you what you can say. If a word or phrase is in bold , it's an example. Replace it with similar words to get the result you want.
|
|
|
|---|---|
| Clear a selection | Clear selection; unselect that |
| Delete the most recent dictation result or currently selected text | Delete that; strike that |
| Delete a unit of text, such as the current word | Delete |
| Move the cursor to the first character after a specified word or phrase | Go after that; move after ; go to the end of ; move to the end of that |
| Move the cursor to the end of a unit of text | Go after ; move after ; go to the end of that; move to the end of |
| Move the cursor backward by a unit of text | Move back to the previous ; go up to the previous |
| Move the cursor to the first character before a specified word or phrase | Go to the start of the |
| Move the cursor to the start of a text unit | Go before that; move to the start of that |
| Move the cursor forward to the next unit of text | Move forward to the ; go down to the |
| Moves the cursor to the end of a text unit | Move to the end of the ; go to the end of the |
| Enter one of the following keys: Tab, Enter, End, Home, Page up, Page down, Backspace, Delete | Tap ; press |
| Select a specific word or phrase | Select |
| Select the most recent dictation result | Select that |
| Select a unit of text | Select the ; select the |
| Turn spelling mode on and off | Start spelling; stop spelling |
Dictating letters, numbers, punctuation, and symbols
You can dictate most numbers and punctuation by saying the number or punctuation character. To dictate letters and symbols, say "start spelling." Then say the symbol or letter, or use the ICAO phonetic alphabet.
To dictate an uppercase letter, say “uppercase” before the letter. For example, “uppercase A” or “uppercase alpha.” When you’re done, say “stop spelling.”
Here are the punctuation characters and symbols you can dictate.
|
|
|
|---|---|
| @ | at symbol; at sign |
| # | Pound symbol; pound sign; number symbol; number sign; hash symbol; hash sign; hashtag symbol; hashtag sign; sharp symbol; sharp sign |
| $ | Dollar symbol; dollar sign; dollars symbol; dollars sign |
| % | Percent symbol; percent sign |
| ^ | Caret |
| & | And symbol; and sign; ampersand symbol; ampersand sign |
| * | Asterisk; times; star |
| ( | Open paren; left paren; open parenthesis; left paren |
| ) | Close paren; right paren; close parenthesis; right parenthesis |
| _ | Underscore |
| - | Hyphen; dash; minus sign |
| ~ | Tilde |
| \ | Backslash; whack |
| / | Forward slash; divided by |
| , | Comma |
| . | Period; dot; decimal; point |
| ; | Semicolon |
| ' | Apostrophe; open single quote; begin single quote; close single quote; close single quote; end single quote |
| = | Equal symbol; equal sign; equals symbol; equal sign |
| (space) | Space |
| | | Pipe |
| : | Colon |
| ? | Question mark; question symbol |
| [ | Open bracket; open square bracket; left bracket; left square bracket |
| ] | Close bracket; close square bracket; right bracket; right square bracket |
| { | Open curly brace; open curly bracket; left curly brace; left curly bracket |
| } | Close curly brace; close curly bracket; right curly brace; right curly bracket |
| + | Plus symbol; plus sign |
| < | Open angle bracket; open less than; left angle bracket; left less than |
| > | Close angle bracket; close greater than; right angle bracket; right greater than |
| " | Open quotes; begin quotes; close quotes; end quotes; open double quotes; begin double quotes; close double quotes; end double quotes |
Dictation commands are available in US English only.
You can dictate basic text, symbols, letters, and numbers in these languages:
Simplified Chinese
English (Australia, Canada, India, United Kingdom)
French (France, Canada)
Spanish (Mexico, Spain)
To dictate in other languages, Use voice recognition in Windows .

Need more help?
Want more options.
Explore subscription benefits, browse training courses, learn how to secure your device, and more.

Microsoft 365 subscription benefits

Microsoft 365 training

Microsoft security

Accessibility center
Communities help you ask and answer questions, give feedback, and hear from experts with rich knowledge.

Ask the Microsoft Community

Microsoft Tech Community

Windows Insiders
Microsoft 365 Insiders
Find solutions to common problems or get help from a support agent.

Online support
Was this information helpful?
Thank you for your feedback.
How-To Geek
How to switch between straight and curly quotes on microsoft word.

Your changes have been saved
Email is sent
Email has already been sent
Please verify your email address.
You’ve reached your account maximum for followed topics.
Quick Links
What are curly and straight quotes, how to set your quote style preference in word, how to convert quote styles in an existing word document.
In Word, there are two types of quotation marks: straight and curly. We're going to explain the difference and show you how to set up your Word documents to use the quotation mark style you prefer.
From this point, we will refer only to "quotation marks" (or "quotes")—however, the following instructions also work well for apostrophes.
Curly quotes (also known as smart quotes) tend to have a body and a tail, curving towards the quoted text. However, straight quotes are vertical and don't point towards any words. Straight quotes come from the old days of the typewriter, when there was limited space and functionality. They are still used today for stylistic purposes and coding. Curly quotes, on the other hand, are sometimes preferred by writers, as they help with the legibility of a text and some people think they look better on the page.
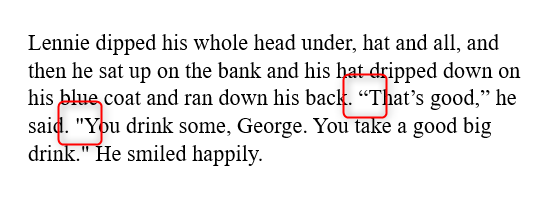
If you're copying and pasting text from another source , or collaborating with another writer on different computers, you might find that your document contains both types of quotation marks. Whichever you prefer to use, the important thing to ensure is consistency, so we will show you how to achieve this in your Word document.
By default, Word renders all quote marks that you type as curly. If you want to use straight quotes instead, or switch back to curly if you've changed the behavior previously, you need to tweak Word's AutoFormat settings.
This only affects all future quotation marks you type, and does not change any existing quotation marks in a document—we'll cover that in the next section.
To begin, click "File" in the top-left corner, then "Options" from the left-hand menu.
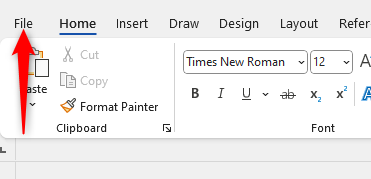
This opens the Word Options window. From the left-hand menu, click "Proofing", and then "AutoCorrect Options" from the main pane.
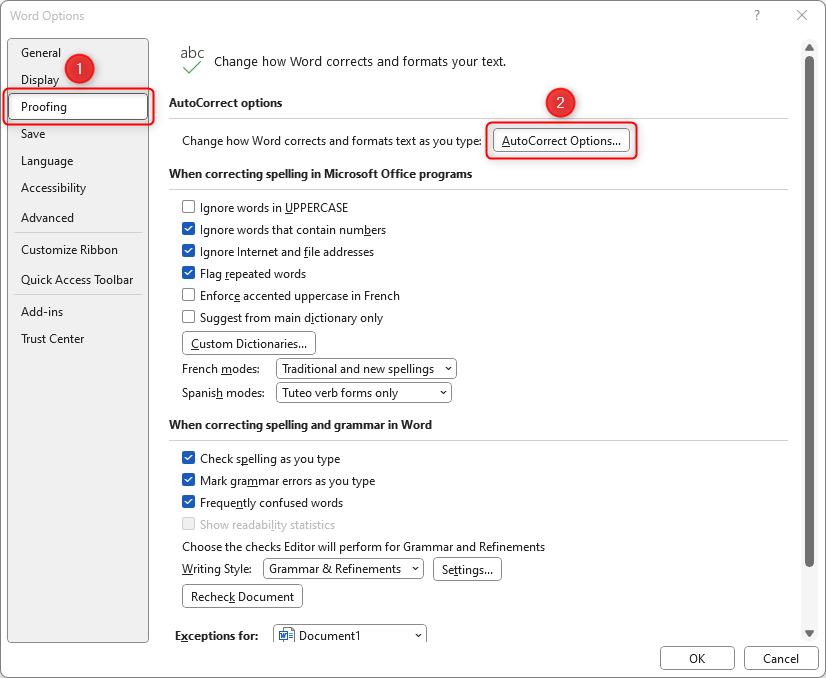
In the window that opens, click the "AutoFormat" tab. If you want to use straight quotes, uncheck "Straight Quotes With Smart Quotes". Alternatively, check this to use curly quotes.
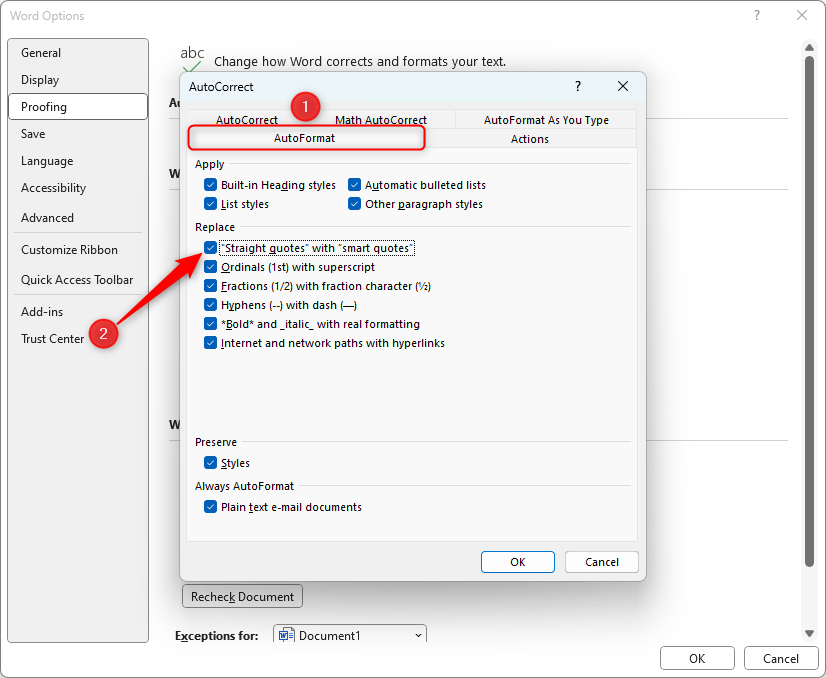
Then, click the "AutoFormat As You Type" tab. Again, if you want to use straight quotes, uncheck "Straight Quotes With Smart Quotes", or check this to use curly quotes. Now click "OK".
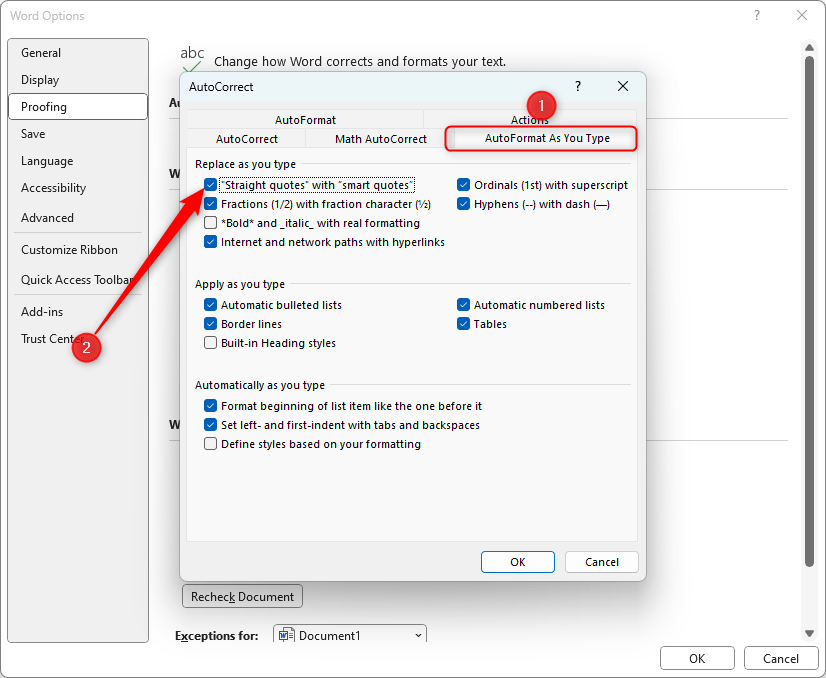
Your document is now set up to automatically use straight quotes or curly quotes when you're typing.
If you've already typed in your Word document but notice that your quotation marks are inconsistent, changing them all manually can be cumbersome and time-consuming. Here's how to overcome that.
How to Convert Straight Quotes to Curly Quotes
If your Word document contains straight quotes, and you want to convert them all to curly quotes, go to File > Options > Proofing > AutoCorrect Options. Make sure "Straight Quotes With Smart Quotes" is checked in the "AutoFormat" tab. It is also worth doing this in the "AutoFormat As You Type" tab so that any subsequent quotes you type are also formatted correctly. Then click "OK".
Next, press Ctrl+H to open the "Find And Replace" window. Using Shift+2, type the quotation mark into both the "Find What" and "Replace With" boxes. Finally, click "Replace All" and close the "Find And Replace" window.
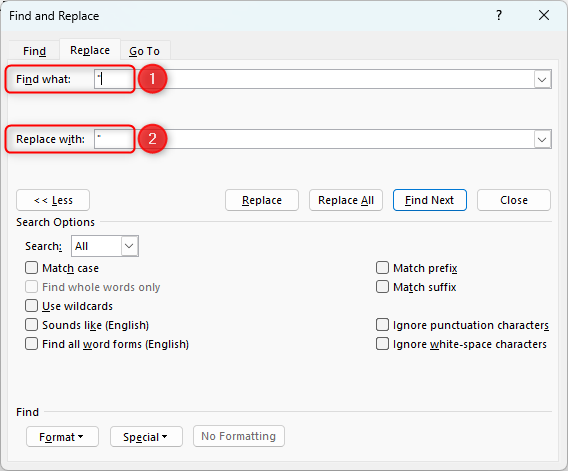
You will see that this changes your straight quotes to curly quotes.
Alternatively, if you find you have to make this conversion often and want to create a one-click solution, you'll need to customize the Quick Access Toolbar . For this to work, make sure that the "Straight Quotes With Smart Quotes" box is checked in the "AutoFormat" and "AutoFormat As You Type" tabs of the "Proofing" section of Word's Options. Follow the instructions above to achieve this.
Now, with the Word Options window still open, click "Quick Access Toolbar" and then "Commands Not in the Ribbon" from the left-hand side drop-down box. In the choices that appear below the drop-down box, scroll down to and click "AutoFormat Now". Be careful here—there are several AutoFormat options with the same icon. If you hover over each option, you'll be able to find the correct one. Finally, click "Add" and then "OK".
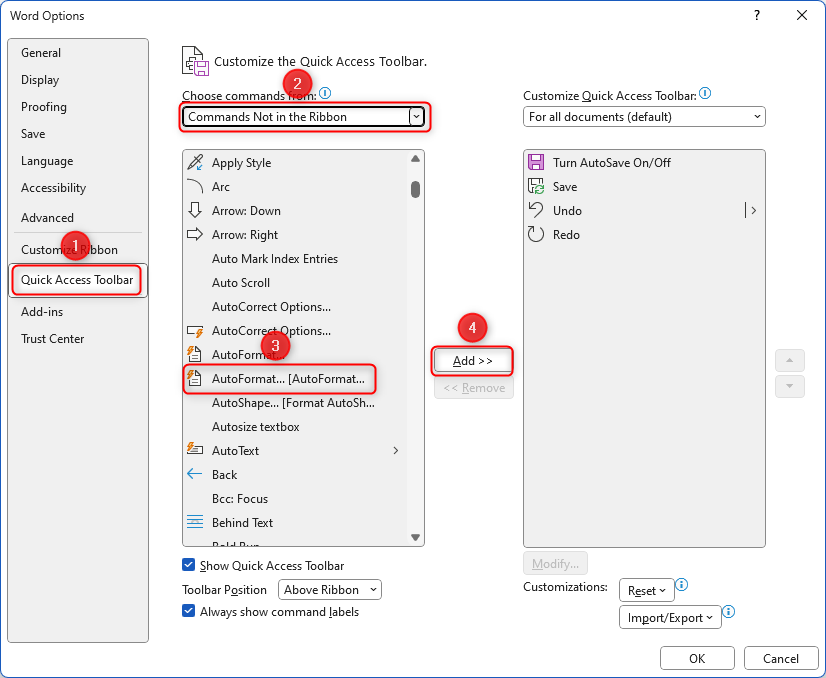
If "AutoFormat Now" does not show under "Commands Not in the Ribbon", you probably already have this showing, so you can skip this step.
To access the AutoFormat Now icon, make sure your Quick Access Toolbar is showing. Right-click anywhere along the ribbon (where you can see File, Home, etc.) and choose "Show Quick Access Toolbar". If you only see "Hide Quick Access Toolbar" as an option, this means it is already showing.
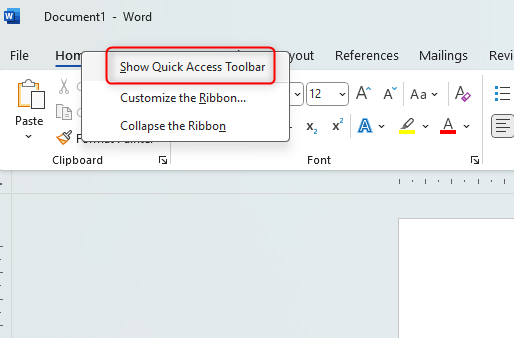
You are now set up to retrospectively change all straight quotes to curly quotes. You will see the AutoFormat icon in the Quick Access Toolbar at the top of the window.
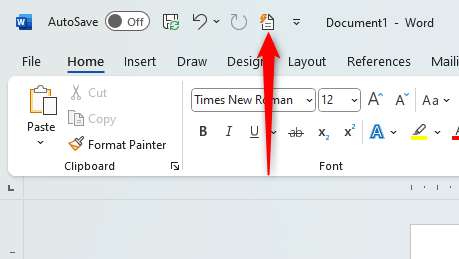
Click this icon (or press Alt+Ctrl+K) to turn all straight quotes to curly quotes. Be aware that the AutoFormat function automatically formats everything in your document to your predefined styles (not just your quote style preference), so check your paragraph styles before you click "AutoFormat Now".
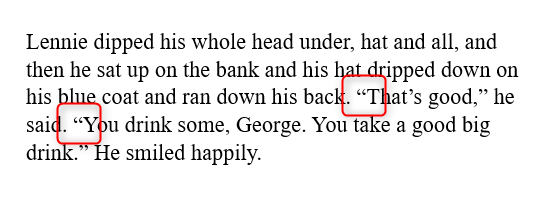
How to Convert Curly Quotes to Straight Quotes
If your Word document contains curly quotes, and you want to convert them all to straight quotes, go to File > Options > Proofing > AutoCorrect Options. Make sure "Straight Quotes With Smart Quotes" is unchecked in both the "AutoFormat" and "AutoFormat As You Type" tabs, and then click "OK".
Press Ctrl+H to open the "Find And Replace" window. Using Shift+2, type the quotation mark into both the "Find What" and "Replace With" boxes. Finally, click "Replace All".
You will see that this changes your curly quotes to straight quotes.
Alternatively, if you want to enact an in-the-moment change from curly to straight, follow these instructions:
- If "Straight Quotes With Smart Quotes" is unchecked in both the "AutoFormat" and "AutoFormat As You Type" tabs, go to the curly quote you want to convert, delete it, and retype the quote. This retains the straight quote.
- If "Straight Quotes With Smart Quotes" is checked in both the "AutoFormat" and "AutoFormat As You Type" tabs, go to the curly quote you want to convert, delete it, and retype the quotation mark. The quote automatically turns curly, but immediately press Ctrl+Z, and this reverts Word's automatic conversion and retains the straight quote.
Now you know how to let Microsoft Word do the hard work for you, so you can focus on the content of your work rather than worry about the consistency of your quotation marks. Happy typing!
- Microsoft Word
- Microsoft 365
Straight quotes are the two generic vertical quotation marks located near the return key: the straight single quote ( ' ) and the straight double quote ( " ).
Curly quotes are the quotation marks used in good typography. There are four curly quote characters: the opening single quote ( ‘ ), the closing single quote ( ’ ), the opening double quote ( “ ), and the closing double quote ( ” ).
| Windows | Mac OS | HTML | ||
|---|---|---|---|---|
| straight single quote | ||||
| straight double quote | ||||
| opening single quote | alt 0145 | option + ] | ||
| closing single quote | alt 0146 | option + shift + ] | ||
| opening double quote | alt 0147 | option + [ | ||
| closing double quote | alt 0148 | option + shift + [ |
Straight quotes are a typewriter habit . In traditional printing, all quotation marks were curly. But typewriter character sets were limited by mechanical constraints and physical space. By replacing the curly opening and closing quotes with ambidextrous straight quotes, two slots became available for other characters.
Word processors are not limited in this way. You can always get curly quotes. Compared to straight quotes, curly quotes are more legible on the page and match the other characters better. Therefore, straight quotes should never, ever appear in your documents.
| That's a 'magic' shoe." | |
| magic’ shoe.” |
Fortunately, avoiding straight quotes is easy: use your word processor’s smart-quote feature, which will substitute curly quotes automatically. Smart quotes are typically turned on by default.
Word File → Options → Proofing → AutoCorrect Options → AutoFormat As You Type → check or uncheck "Straight Quotes" with “ Smart Quotes”
Mac OS Word Word → Preferences → AutoCorrect → AutoFormat As You Type → check or uncheck "Straight Quotation Marks" with “ Smart Quotation Marks”
Pages Edit → Substitutions → check or uncheck Smart Quotes
Smart-quote substitution has been built into word processors for nearly 30 years. That’s why straight quotes are one of the most grievous and inept typographic errors.
When you paste or import text with straight quotes in it, your word processor may not always convert the straight quotes properly. Fix them.
Use the search-and-replace function to search for all instances of the straight single quote ( ' ) and replace it with the same character—a straight single quote ( ' ).
Use the search-and-replace function to search for all instances of the straight double quote ( " ) and replace it with the same character—a straight double quote ( " ).
Before you say “that won’t do anything”, try it. When your word processor replaces each quotation mark, it also performs the straight-to-curly conversion.
HTML & CSS have no automatic facility for converting straight quotes to curly. But inserting these characters using HTML escape codes is dreary.
If you use a CMS like WordPress, plugins are available that handle this automatically. There are also JavaScript-based converters that work in the browser. If you’re tempted to write your own straight-to-curly converter, reconsider—the good ones cover tricky edge cases that you’re apt to miss on your own.
Another option is to use the little-known q tag, which automatically appends curly quotes to the enclosed elements. So <q>Hello</q> renders as Hello . Two caveats. First, a parent element (like html ) must have a lang attribute (like lang="en" ) so the q tag knows what kind of curly quotes to use. Second, this change in markup removes the quote marks from the character stream, and doesn’t help with apostrophes , so it may be a long drive for a short day at the beach.
Straight quotes are acceptable in email. It’s hard to see the difference between straight and curly quotes on screen at small sizes. And if you’re typing with thumbs on a smartphone, it can be irrationally difficult to insert them.
Some older digital documents are stored with double quotes made of two single quotes ( ' ' ) or two grave accents ( `` ). (The grave accent , also sometimes called a backtick , is that character above the tab key you’ve never used.) These can be fixed by adapting the search-and-replace technique described above.
Don’t use quotation marks for emphasis. Use bold or italic .
Quotation marks are an area of vast typographic diversity among other languages—both the glyphs used and how they’re spaced. Now you know why quote-curling algorithms have to be smart.
Confidential to computer scientists and documentation writers: straight quotes and backticks in software code should never be converted to curly quotes. Those marks are, of course, part of the code syntax and must be reproduced literally. In particular, though fans of LaTeX have often written me to trumpet its typesetting superiority, I’ve never seen any LaTeX-created documentation that’s gotten this right.
macOS User Guide
- What’s in the menu bar?
- Work on the desktop
- Search with Spotlight
- Quickly change settings
- Get notifications
- Open apps from the Dock
- Organise your files in the Finder
- Connect to the internet
- Browse the web
- Preview a file
- Take a screenshot
- Change your display’s brightness
- Adjust the volume
- Use trackpad and mouse gestures
- Use Touch ID
- Print documents
- Keyboard shortcuts
- Apps on your Mac
- Work with app windows
- Use apps in full screen
- Use apps in Split View
- Use Stage Manager
- Get apps from the App Store
- Install and reinstall apps from the App Store
- Install and uninstall other apps
- Create and work with documents
- Open documents
- Mark up files
- Combine files into a PDF
- Organise files on your desktop
- Organise files with folders
- Tag files and folders
- Back up files
- Restore files
- Change System Settings
- Choose your desktop wallpaper
- Add and customise widgets
- Use a screen saver
- Add a user or group
- Add your email and other accounts
- Automate tasks with Shortcuts
- Create Memoji
- Change your login picture
- Change the system language
- Make text and other items on the screen bigger
- Set up a Focus to stay on task
- Set up Screen Time for yourself
- Use Dictation
- Send emails
- Send text messages
- Make a FaceTime video call
- Edit photos and videos
- Use Live Text to interact with text in a photo
- Start a Quick Note
- Get directions
- Work across devices using Continuity
- Use iPhone as a webcam
- Use iPhone with Desk View
- Stream audio and video with AirPlay
- Use one keyboard and mouse to control Mac and iPad
- Hand off between devices
- Unlock your Mac with Apple Watch
- Make and receive phone calls on your Mac
- Sync music, books and more between devices
- Manage Apple ID settings
- Set your Apple ID picture
- What is iCloud?
- What is iCloud+?
- Store files in iCloud Drive
- Share and collaborate on files and folders
- Manage iCloud storage
- Use iCloud Photos
- What is Family Sharing?
- Set up Family Sharing
- Set up Screen Time for a child
- Share purchases with your family
- Watch and listen together with SharePlay
- Share a Photo Library
- Collaborate on projects
- Find content shared with you
- Find your family and friends
- Play games with your friends
- Listen to podcasts
- Watch TV shows and movies
- Read and listen to books
- Read the news
- Track stocks and the market
- Apple Music
- Apple Arcade
- Apple News+
- Podcast shows and channels
- Manage subscriptions in the App Store
- View Apple family subscriptions
- Guard your privacy
- Use Mail Privacy Protection
- Control access to your camera
- Use Sign in with Apple for apps and websites
- Set up your Mac to be secure
- Keep your data safe
- Create a passkey
- Understand passwords
- Keep your Apple ID secure
- Find a missing device
- Get started with accessibility features
- Connect an external display
- Use the built-in camera
- Connect a Bluetooth device
- Use AirPods with your Mac
- Optimise your Mac battery life
- Optimise storage space
- Burn CDs and DVDs
- Control accessories in your home
- Use Windows on your Mac
- Resources for your Mac
- Resources for your Apple devices
Enter characters with accent marks on Mac
Use the accent menu.
In an app on your Mac, press and hold a letter key on the keyboard — for example, a — to display the accent menu.
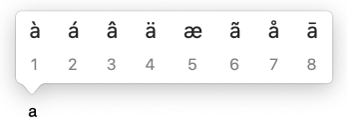
The menu isn’t shown if a key doesn’t have any possible accent marks.
Select a character in the menu — for example, á .
You can also press the number key shown for the character, or use the arrow keys to move to the character, then press the Space bar.
Accent marks aren’t available in all apps.
Use dead keys
If you often type characters with diacritical marks, it may be quicker to use dead keys (a modifier key pressed with another key to enter a letter with a diacritical mark).
In an app on your Mac, press the dead key for the mark you want to add to a letter.
Press the letter.
For example, to enter â using the ABC keyboard layout, you press Option-i, then type a .
You can use the Keyboard Viewer to see the dead keys on a keyboard layout — they’re outlined in orange (you may need to press a modifier key first). For example, on the ABC keyboard layout, you can press the Option key to see the dead keys.
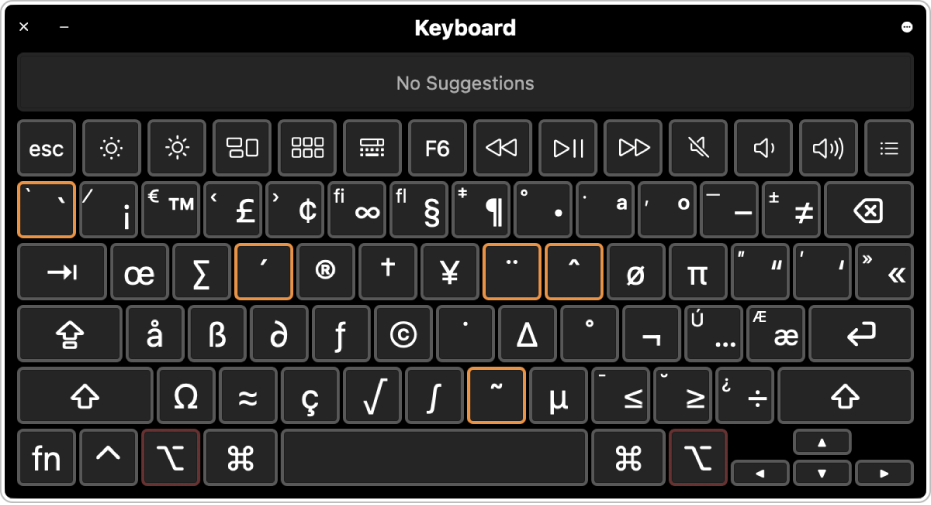
Tip: If you add the ABC — Extended keyboard layout , you can move seamlessly between multiple languages when typing (such as from English to Polish). You can also use this layout to type letters with accents or diacritics, or to add tone marks when typing in Pinyin for Mandarin Chinese.
You can also enter characters with accent marks from the Character Viewer you use to enter emoji and other symbols.
How to change 'smart' quotes to 'straight' quotes in Microsoft Word, Outlook and PowerPoint
How do I change "smart," or "curly," quotes to "straight" quotes in Microsoft Word, Outlook or PowerPoint?

For some reason, Microsoft doesn't seem to like plain old traditional "straight" quotes, or quotes without any curves or contours. Instead, it apparently prefers the more stylized, curved "smart" quotes.
The problem? Smart quotes don't seem all that intelligent when they mess up the formatting in certain files or on web pages. So it can be a good idea to change the default smart-quote setting in Microsoft Office apps to the straight versions. Thankfully, Microsoft makes that fairly simple in Word, Outlook and PowerPoint — at least once you learn the proper processes.
See on Microsoft Store
Note: These steps are specific to the apps in Microsoft Office 2016 for Windows.
How to change smart or curly quotes to straight quotes in Microsoft Word
How to change smart or curly quotes to straight quotes in microsoft outlook, how to change smart or curly quotes to straight quotes in microsoft powerpoint.
- Click the File tab in the top-left corner of the Word screen.
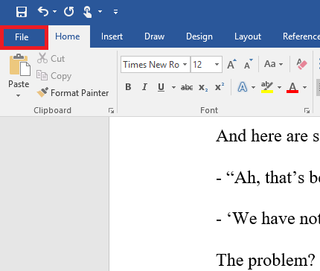
- Click Options at the very bottom of the vertical list of choices along the left side of the display.
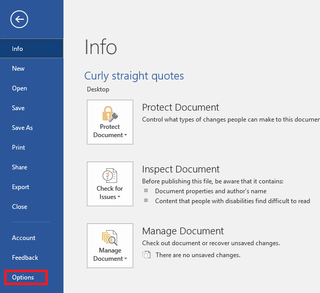
- In the Word Options box that appears, click the Proofing tab.
- Click the AutoCorrect Options box.
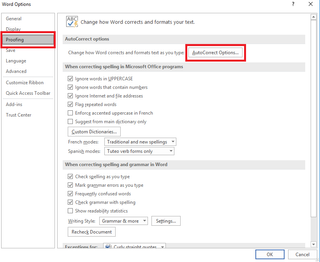
- Click the AutoFormat tab.
- Under the Replace section heading, uncheck the box next to "Straight quotes" with "smart quotes" .
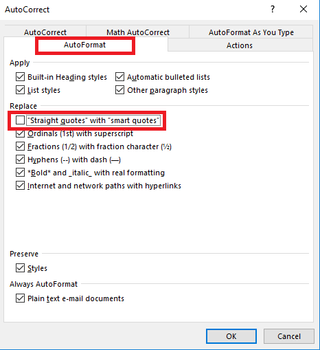
- Click the AutoFormat As You Type tab.
- Under the Replace as you type section, uncheck the box next to "Straight quotes" with "smart quotes" .

- Click OK again on the Word Options box to save all changes
- Click the File tab in the top-left corner of the Outlook screen.

- Click Options at the bottom of the vertical list of choices along the left side of the display.
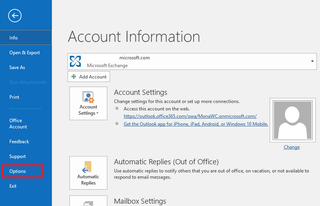
- In the Outlook Options box that appears, click the Mail tab.
- Click Spelling and AutoCorrect .
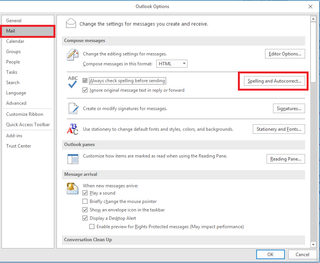
- In the Editor Options box, make sure the Proofing tab is selected (it is by default) and click AutoCorrect Options .
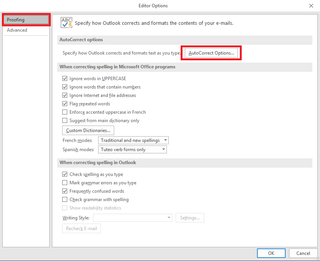
- Under the Replace heading, uncheck the box next to "Straight quotes" with "smart quotes."
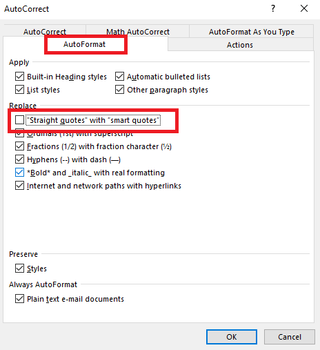
- Under the Replace as you type section, uncheck the box next to "Straight quotes" with "smart quotes."
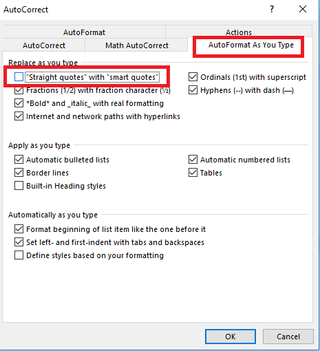
- Finally, click OK one more time on the Editor Options box to confirm your changes.
- Click the File tab in the top-left corner of the PowerPoint screen.
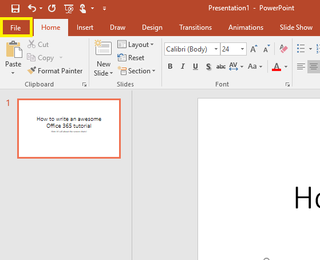
- In the PowerPoint Options box that appears, click the Proofing tab.
- Click AutoCorrect Options… .

- Select the AutoFormat As You Type tab.
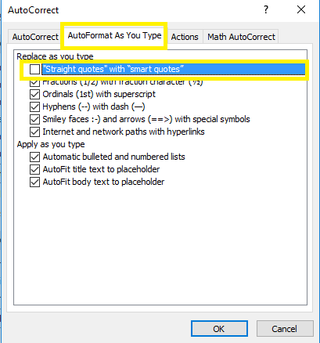
- Finally, click OK one more time on the PowerPoint Options box to confirm the changes.
If you ever want to re-enable smart quotes in the future, in Word, Outlook or PowerPoint, just repeat these steps and then re-check the appropriate boxes for "Straight quotes" with "smart quotes" .
For more Office 365 help, how-tos and tutorials, visit our Office 101 page:
Microsoft Office 101: Help, how-tos and tutorials
Get the Windows Central Newsletter
All the latest news, reviews, and guides for Windows and Xbox diehards.
Al Sacco is content director of Future PLC's Mobile Technology Vertical, which includes AndroidCentral.com, iMore.com and WindowsCentral.com. He is a veteran reporter, writer, reviewer and editor who has professionally covered and evaluated IT and mobile technology, and countless associated gadgets and accessories, for more than a decade. You can keep up with Al on Twitter and Instagram .
- 2 Diablo 4 offers a glimpse of what World of Warcraft would look like with modern AAA graphics
- 3 Monster Hunter Wilds reveals new techniques for one of the most popular weapon types
- 4 This 27-inch WOLED with VRR and 240Hz is so close to being the perfect gaming monitor
- 5 Microsoft kicks the bucket with Paint 3D, will deprecate the app later this year
Stack Exchange Network
Stack Exchange network consists of 183 Q&A communities including Stack Overflow , the largest, most trusted online community for developers to learn, share their knowledge, and build their careers.
Q&A for work
Connect and share knowledge within a single location that is structured and easy to search.
Apostrophes and double quotes don't show up until I type the next letter
in Windows XP, when I type an apostrophe ' , or dumb/typewriter quote " , no character is displayed. If I type another character, the apostrophe or dumb quote and the next character appear at the same time. This happens with double quotes " , apostrophes ' and tilde ~ characters.
What could possibly be causing this?
This occurs in all applications I have tested - wordpad, firefox, ms word etc.
- Duplicate of this question . – JdeBP Commented May 24, 2011 at 17:01
- 6 United States-International keyboard was the problem for me. Had to remove it from Control Panel\Clock, Language, and Region\Language-->options and keep US in Input method.. This solve this issue in windows 10 as well .. source from ojnetworks.com.au/2012/04/… – Aravinda Commented Feb 1, 2016 at 4:16
- 2 Windows 10 Users : See antreality's comment on Gabriel's answer below for a fix for this OS – Deleted Commented Feb 19, 2017 at 3:34
- I'm having a weird problem where PowerPoint 2013 in Windows sometimes treats my apostrophe key (single-quote) as a comma and even more often as an open curly single-quote (instead of as an apostrophe). It's driving me crazy. I've checked my Windows keyboard settings and don't see anything abnormal. – Ryan Commented Feb 27, 2018 at 15:55
12 Answers 12
Edit: since people are complaining that this answer does only answer the "Why" question, and does not provide a solution to the problem (which wasn't the question asked by the OP), please find the solution to the problem in the next answer https://superuser.com/a/343483
This is because you have a keyboard where ' ~ " are set to be a dead-key.
The behaviour of a dead key is ... well... to be dead! So no reaction when you press it.
A dead key is gonna be waiting for the next key to be pressed, to alter what that key is gonna print. For example ' + a might produce á if the quote key is configured as a dead key.
Usually, when a keystroke has no meaning after a dead key, it defaults to printing the character of the dead key, followed by the new character that has been typed.
So you can follow advice of other posters on how to change your keyboard (look at which KB you have configured). You can also get the Microsoft Keyboard Layout Creator to map a new keyboard and see how you can program dead keys.
Update: with the keyboard editor, you can also load the current keyboard and modify the dead key setting
- 1 MSKLC hasn't been updated in over 2 years, and requires .NET Framework 3.5 which I'm not going to install on Windows 11 just for this app. Not an option anymore IMO. Looks like a dead app. – Neo Commented Aug 21, 2022 at 11:13
The reason is because you are using US-international keyboard.
Here is how to change this:
- In the Windows run box ( Windows + R ) type control intl.cpl or control international .
- Click the "Keyboards and Languages" tab
- Click "Change Keyboards..."
- AT THIS POINT MAKE SURE YOU ARE USING "English (United Kingdom) - US" as the default input language, meaning you set the keyboard to US, not US-international
- 4 be aware however about the differences of the International, the US, and the British English keyboard layouts. – n611x007 Commented Sep 5, 2013 at 15:54
- 2 this doesnt work on win 8. – numan Commented May 1, 2014 at 14:00
- 4 Thanks! On Windows 8.1 I had to press Start, then search for "Edit language and keyboard options". The words are a bit different to Win7 / XP but its the same approach – will-hart Commented Jun 4, 2014 at 21:28
- 1 This is the correct answer. "English (United Kingdom)" as the language and "US" as the keyboard. Works with Logitech TK820 – Derek Commented Sep 12, 2014 at 8:13
- 31 For Windows 10, the fix from control panel did not work. I have to use "Settings" -> "Region & Language". Then, selecting on the language -- in my case, EN(UK) -- gave me the options button to go to "Language Options" where Keyboards can be changed; in my case, add "US-Qwerty" and remove "US-Intl". – antreality Commented Nov 23, 2016 at 21:52
I checked my settings and they are set to English/US but the problem persisted. Then after closing the dialogue an icon appeared on the task bar allowing me to change from EN/International keyboard to EN/US Keyboard - Problem fixed!
- Exact reason for my pc too. Thank you – Duke Commented Jul 9, 2023 at 12:09
The problems lies in the Input Language. To change between Input Languages, press Left Alt + Shift . This should solve your problem. If this doesn't work, do it this way:
- Search for Language in the Start menu
- Click Change keyboards or other input methods
- Click the Keyboards and Languages tab
- Click Change Keyboards...
- Click the Advanced Key Settings tab
- Click Change Key Sequence
- Assign a shortcut to Switch Input Language
- 3 I have to press WIN+SPACE to switch languages – thumbmunkeys Commented Jan 16, 2016 at 13:16
Check your keyboard settings in Region/Language. If it is set to non-English/US it may be expecting accented characters, formed by pressing the accent (', ", ^, etc) and then a character.
As others have mentioned, this is because the keyboard layout gets set to "United States International". I faced this issue when setting up a new Windows 11 PC.
On Windows 11,
- Search "Language and Region" in the start menu

- I just edited someone elses answer to show these steps, only to scroll down and find this answer which is what I did on Windows 11 to resolve the issue. +1 thank you. – Phill Commented Jul 19, 2022 at 7:50
I experienced the same annoying problem since the fresh and clean install of Windows 7 a few months ago. It turned out, that during the installation of the additional input language, Windows has added Ink Correction . This is a keyboard service for "easy" entering of accented characters.
The solution is to remove this Ink Correction :

And don't forget to restart the Windows after you removed the Ink Correction.
Removing the Ink Correction fixed the problem only partially. (The dead-keys were gone in the Skype chat, but were still dead in Word 2010.)
Final Solution: Change the input language United States-International to US .
I had the same problem too. My ' "keys were not working on the first stroke. I changed the input language to English(United kingdom) United states international to English(United kingdom) US. My keyboard is now working perfectly.
Windows 10 in 2021:

Scroll to Typing and select Advanced Keyboard Settings:

Pick something other than United States-International:

On Windows 10, the simplest and only working solution i found was to remove the keyboard shortcut that caused the mess in the first place from Control panel \ Clock, language and country / region \ Language \ Advanced Settings
The 28 MB English (US) input language pack and language bar visibility settings were not needed.
Using Windows 10
I found that my language pack was associated with a keyboard that provided this behaviour instead of the behaviour that I wanted.
- In the bottom right of your screen (task bar) there is a symbol showing your language. For me it is ENG
- Click on that, select 'Language Preference'
- Click on the language, choose 'Options'
- Add the keyboard you want, and delete the one you don't. I changed the Keyboard to 'US QWERTY' and now I don't have 'dead' keys or whatever they are called
In Linux there is a keyboard layout "USA International (AltGr dead keys)" which only has the dead keys when you hold the AltGr key . So the ' and " etc work as normal, but when you press them while holding AltGr, then they become dead keys.
There is a custom build Windows version of this keyboard that you can find here . I like this keyboard, because I don't have the annoying dead keys bothering me, but when I need them, I can easily use them by holding AltGr.
You must log in to answer this question.
Not the answer you're looking for browse other questions tagged windows windows-xp keyboard ..
- The Overflow Blog
- How we’re making Stack Overflow more accessible
- Featured on Meta
- We've made changes to our Terms of Service & Privacy Policy - July 2024
- Introducing an accessibility dashboard and some upcoming changes to display...
Hot Network Questions
- Is the license name and the URL to full license text sufficient for distributed software?
- Zsh: enable extended_glob inline in a filename generation glob
- Direct limits in homotopy category
- What does "contradictions trivialize truth" mean?
- MPs assuming office on the day of the election
- A 111 years old mosaic
- test & train for very very small data
- Automatically closing a water valve after a few minutes
- Flashlight and 6 batteries
- Do radios need a minimum range to function properly?
- Strategies for handling Maternity leave the last two weeks of the semester
- Communicate the intention to resign
- Visa Rejection Despite Strong Financial Sponsorship - Seeking Advice for Appeal
- Short story probably in Omni magazine in the 1980s set in a cyberpunk bar… but it's 1899 or so
- What tool has a ring on the end of a threaded handle shaft?
- Earliest example of space travel involving interdimensional 'shortcuts'
- Sums of exponentials numerically stable log probability
- Reference Request: Suttas that address avijja (ignorance) with respect to anatta (non-self)
- Why is the book of Job permitted to be studied on Tisha B'Av?
- She's a black belt in judo
- I'm 78 and 57 years ago I was a 1 dan. Started karate at 5. I quit karate at 21 for reasons. Want to start again. Do not remember much. What do I do.?
- Lightning protection for steel tower
- Sci-fi/horror anthology TV episode featuring a man and a woman waking up and restarting events repeatedly
- Safe App Development - general questions
- ALT Codes - Alt Codes for Punctuation
Welcome to Useful Shortcuts, THE Alt Code resource!
If you are already familiar with using alt codes, simply select the alt code category you need from the table below.
If you need help using alt codes find and note down the alt code you need then visit our instructions for using alt codes page.
Post new comment
This question is for testing whether you are a human visitor and to prevent automated spam submissions.
* Required field
- Instructions for using Windows Alt Codes
- ALT Codes for Foreign Language Letters with Accents
- ALT Codes - Alt Codes for Instant Messaging (IM) and Chat
- Alt Codes for Bullets, Symbols and Other Special Characters
- ALT Codes - Alt Codes for Maths / Mathematics
- ALT Codes for Currency Symbols
- ALT Codes for Drawing
- ALT Codes - Alt Codes for Greek Letters
- ALT Codes - Alt Codes for "extra" letters
- ALT Codes - Alt Codes for Spanish
- ALT Codes - Copyright, Trademark, Registered Mark
- ALT Codes for Arrow Symbols
- ALT Codes - Computer Programming / Coding
- ALT Codes - Miscellaneous Alt Codes
- Free Download - Complete list of Alt Codes
- Emoticon shortcuts for Microsoft's MSN Messenger
- Skype Emoticons and Shortcuts
- Emoticons Gtalk and Gmail chat
- Emoticons for Yahoo messenger
Why does this free alt code resource exist?
We searched online for a really comprehensive list of ALT Codes. We couldn't find a good alt code resource anywhere, so we made this one. Hopefully you found this page of alt codes helpful. Why not add it to your favourites so you can come back next time you need an alt code ?
Thank you to all of you who have linked to this page from your web sites, blogs and forum posts. Thank you to those who have recommded this page to your friends. Special thanks to those who have contributed, spotted mistakes and made suggestions .
Web design and development by Profitable Web Projects (PWP) ¦ Privacy Policy applying also to this UsefulShortcuts.com Sitemap
How to Type Spanish Accents and Letters
Having trouble typing á , é , í , ó , ú , ü , ñ , ¿ , and ¡ on your keyboard? ¡No te apures! ( Don't sweat it! ) There are several ways you can incorporate these letters and punctuation marks into your daily life.
1. You can simply copy and paste the letters and punctuation marks given above.
2. you can learn the keyboard shortcuts on your mac or pc., 3. you can set your keyboard layout to spanish..
Read on for more on keyboard shortcuts and layouts!
Keyboard Shortcuts
If you only need an accented character every now and then, there is no need to change your full keyboard layout. Instead, you can make use of keyboard shortcuts, which we'll explain for both PC and Mac users below.
There are several keyboard shortcuts you can use for Spanish letters and punctuation on your PC. This first set is for newer computers and may only work in Microsoft Office.
If you’re using Office for Windows, use the following shortcuts:
- For accented vowels, press Ctrl + ' , then the vowel you want to accent.
- For the Spanish ñ , press Ctrl + ~ , then the n key.

To get accented vowels on a Mac, hold down the Option/Alt key (⌥) , and press the e key. Then, release both keys and type the letter that you want to accent.

To type an umlaut over the u , hold down the Option/Alt key while pressing the u key, then press u again.

To type ¡ , press the Option/Alt key and the ! key. To type ¿ , press the Option/Alt key, Shift , and the ? key.

On many keyboards, you can also simply hold down the letter you want to accent. This will cause a little box with letter choices to pop up, and you can select which letter you want. For example, holding down the n key will cause a box with and ñ and ń to appear.
How to Type Accents and Letters with Character Codes
Another way to type Spanish letters and punctuation marks is to use character codes. Each character in your computer has a code made up of the Alt key and a three-digit number, all of which are listed below.
| Accented letter | Alt code |
|---|---|
| Alt + 0225 | |
| Alt + 0233 | |
| Alt + 0237 | |
| Alt + 0243 | |
| Alt + 0250 | |
| Alt + 0241 | |
| Alt + 0252 | |
| Alt + 0161 | |
| Alt + 0191 |
To type the numbers, you must use the numeric keypad on the right side of your keyboard, not the number keys on the top row.
Full Keyboard Configuration
For those using Spanish letters and punctuation on a regular basis, we recommend going into your Control Panel/System Preferences and adding the Spanish keyboard configuration. This will mean you need to learn the new key placements, but it is very easy once you get used to it.
After changing your keyboard layout, you can also put a skin on your keyboard to help you learn new key placements. A skin is a plastic keyboard cover that you can place over your original keyboard if you happen to configure it. Skins are very cheap and available in many different languages, including (of course) Spanish!
For Windows Vista
- Go to your Control Panel
- Click on "Clock, Language, Region”
- Click on "Change Keyboards"
- Click "Add" and Select "Spanish-International Sort"
For Windows XP
- Click on "Date, Time, Language, and Regional Options"
- Click on "Regional and Language Options"
- Select the "Languages" tab at the top
- Click on "Details" near the bottom
- Click "Add" and choose "Spanish-Traditional Sort"
- Go back to the "Languages" tab and choose the option to "switch languages" by pressing "left alt-shift" at the same time. This way, you can switch to and from the Spanish and regular keyboard whenever you want.
- Go to your System Preferences
- Click on "International"
- Select the "Input Menu" tab
- Scroll down to select "Spanish - ISO"
- Note the keystrokes necessary to switch between languages or select "Show input menu in menu bar" to be able to select which keyboard you want to use.
Spanish-International Sort Keyboard Layout

Once you have installed your Spanish keyboard, it may react a bit differently than you're used to. In particular, several punctuation marks are in different places than they are on an English-language keyboard. Here's how to type a few of the trickier ones (check out the image of the Spanish Mac keyboard below to follow along.)
- To type an apostrophe ( ' ), press the key immediately to the right of the key for the number 0.
- To type a question mark ( ? ), press Shift, then the key immediately to the right of the key for the number 0.
- To type double quotes ( " ), press Shift, then the key for the number 2.
- To type a semicolon ( ; ) press Shift, then the comma ( , ) key.
Happily, the period ( . ), comma ( , ), and exclamation point ( ! ) keys are in the same places on Spanish and English Mac keyboards.
Spanish Mac Keyboard

Learn more about Spanish punctuation with these articles!
- Spanish Punctuation
- What Is the Upside-Down Question Mark?
- What Is the Upside-Down Exclamation Point?
- Written Accent Marks (Tildes)
- How to Pronounce "Ñ" in Spanish
Making educational experiences better for everyone.
Immersive learning for 25 languages
Marketplace for millions of educator-created resources
Fast, easy, reliable language certification
Fun educational games for kids
Comprehensive K-12 personalized learning
Trusted tutors for 300+ subjects
35,000+ worksheets, games, and lesson plans
Adaptive learning for English vocabulary
Where is the speech marks on the keyboard?
press shift and then 2
Add your answer:
Top Categories

- Skip to main content
- Keyboard shortcuts for audio player
Trump holds a rambling news conference while Harris and Walz make stops on debut tour

Danielle Kurtzleben

Leila Fadel
Former President Donald Trump gave a rambling news conference Thursday — the first since Vice President Kamala Harris announced her running mate.
Copyright © 2024 NPR. All rights reserved. Visit our website terms of use and permissions pages at www.npr.org for further information.
NPR transcripts are created on a rush deadline by an NPR contractor. This text may not be in its final form and may be updated or revised in the future. Accuracy and availability may vary. The authoritative record of NPR’s programming is the audio record.

IMAGES
COMMENTS
We understand that you are unable to type ("), when using US (International Keyboard). Ideally, if we press Shift key + ' + Space, we should get ". However, as this is not working for you, we can try the steps mentioned below and see if that helps: Method 1: On-Screen keyboard. You can try using the On-Screen keyboard and see if you get a ...
Make quotation mark (" and " symbols) on Windows. To make the left quotation mark, keep the Alt key pressed (to the left of the space key), then type the numbers 0 1 4 7 and finally release Alt . So : Alt + 0 1 4 7 → " To make the right quotation mark, keep the Alt key pressed (to the left of the space key), then type the numbers 0 1 4 ...
Kingfisher. How to insert the single quotes from the keyboard depends on the keyboard layout (input language) chosen. But you could insert them by pressing Alt+0145 (') and Alt+0146 ('), respectively. Make sure to activate NUMLOCK and use the numbers on the numeric keypad. Thanks for your feedback, it helps us improve the site.
To do this : Press the Start button and type device manager . Click on device manager when it appears in the search results. On device manager, open the dropdown arrow for keyboards. Double-click the top option and then click the driver tab. Click Uninstall device. Click Uninstall .
Alt+0299. Alt+0332. Alt+0333. Alt+0362. Alt+0363. Notes: If you're working on a laptop without a separate numeric keyboard, you can add most accented characters using the Insert > Symbol > More Symbols command in Word. For more info, see Insert a symbol in Word.
Open the "Region and Language" applet in Contrtol Panel, click the third tab labelled "Keyboards and Languages", click the "Change keyboards..." button and select "English (United Kingdom" from the dropdown box near the top. If it is not there, click the "Add..." button to add it to the list in the lower part of the window, then it should be ...
Step 1: Open your word processor and locate either Alt key on your keyboard. Typically, the Alt keys are located on either side of your spacebar. Step 2: Scan the lists below for the symbol you ...
To use the numeric codes, press and hold the Alt key, then type the four-digit character code on the numeric keypad. Use ALT + 0145 and ALT + 0146 for the left and right single quotation marks or apostrophes, respectively. Use ALT + 0147 and ALT + 0148 for the left and right double quotation marks, respectively.
Convert Curly Quote to Neutral or Straight Quote. Launch Word and open any document. Go to "Files > Options" menu. Click on "AutoCorrect options…" button under "Proofing" section. Go to "AutoFormat As you Type" tab. Look under the heading "Replace as you type". Disable "Straight quotes" with "smart quotes" option.
Release the keys. Then select the desired letter to accent. The accent key is usually on the same key as the ~. It is not the apostrophe key. 3. Press Control + ', then the letter to add an acute accent. Hold Control, then tap the apostrophe key. You can find the apostrophe next to the enter key. Release the keys.
You might see them called quote marks, speech marks, talking marks, quotes, or even inverted commas. Whatever they go by, quotation marks are used to mark the beginning and end of a quoted passage or title. ... PC or Windows keyboard shortcut for curly or smart quotes. The shortcuts above let you use curly quotes for individual instances. Smart ...
These will help us better understand the different uses of speech marks. Example 1. The teacher said that Anthony's story was "exceptionally written" and that's why she read it to the whole class. In this example, a fragmented part of the teacher's statement is quoted.
Then we see quotation marks in your future. Learn how to use them correctly in your writing here. Dictionary Thesaurus Sentences ... speech marks, quote marks, or just ... before the invention of the typewriter, which introduced straight quotes as a matter of function. Today, the quote marks on your keyboard are probably straight, but your word ...
On Windows documents, you can hold one of the alt key on your keyboard and press the code using number pad. For example, Alt + 8263 will produce double question mark symbol like ⁇. Alternatively, on Word documents, you can use the hexadecimal code in the second column with alt and X keys. For example, press 22EE then alt and x keys to type ...
How to start voice typing. To use voice typing, you'll need to be connected to the internet, have a working microphone, and have your cursor in a text box. Once you turn on voice typing, it will start listening automatically. Wait for the "Listening..." alert before you start speaking. to navigate through the voice typing menu with your keyboard.
Then click "OK". Next, press Ctrl+H to open the "Find And Replace" window. Using Shift+2, type the quotation mark into both the "Find What" and "Replace With" boxes. Finally, click "Replace All" and close the "Find And Replace" window. You will see that this changes your straight quotes to curly quotes.
Straight quotes are the two generic vertical quotation marks located near the return key: the straight single quote ( ') and the straight double quote ( " ). Curly quotes are the quotation marks used in good typography. There are four curly quote characters: the opening single quote ( ' ), the closing sin ...
In an app on your Mac, press and hold a letter key on the keyboard — for example, a — to display the accent menu. The menu isn't shown if a key doesn't have any possible accent marks. Select a character in the menu — for example, á. You can also press the number key shown for the character, or use the arrow keys to move to the ...
In reply to Contrary2011's post on May 16, 2018. Hi Contrary2011, yes, if your @ symbol is above the single quotes, you have a UK (en-GB) keyboard . . . Right click your Start Button, choose Powershell (admin) Run this command and then hit Enter: $1 = New-WinUserLanguageList en-GB. Then run this command and hit Enter. Set-WinUserLanguageList $1.
For some reason, Microsoft doesn't seem to like plain old traditional "straight" quotes, or quotes without any curves or contours. Instead, it apparently prefers the more stylized, curved "smart ...
Report abuse. Click Insert > Symbol. In the dialog box that appears: At the top left, set the Font dropdown to " (normal text)" unless you want a specific font. At the bottom right, make sure the "from" dropdown is set to "Unicode (hex)". At the top right, set the Subset dropdown to "Combining Diacritical Marks".
If this doesn't work, do it this way: Search for Language in the Start menu. Click Change keyboards or other input methods. Click the Keyboards and Languages tab. Click Change Keyboards... Click the Advanced Key Settings tab. Click Change Key Sequence. Assign a shortcut to Switch Input Language. Share.
It's a punctuation mark that's a cross between an exclamation mark and a question mark. It's not used any more, but it should be included for completeness™. By the way, Alt-169 is ⌐. You want Alt-0174 for ®. reply. Submitted by sts (not verified) on Wed, 02/08/2012 - 00:56. Thanx for codes , very usefull.
COMMAND ACTION; Ctrl/⌘ + C: Select/highlight the text you want to copy, and then press this key combo: Ctrl/⌘ + F: Opens a search box to find a specific word, phrase, or figure on the page
That includes, by the way, Elon Musk, who has posted extensively about the U.K.'s crackdown on free speech in the wake of the riots. So, just to get you up to speed in case you haven't been ...
To get accented vowels on a Mac, hold down the Option/Alt key (⌥), and press the e key. Then, release both keys and type the letter that you want to accent. For the ñ, hold down the Option/Alt key while you press the n key, then press n again. To type an umlaut over the u, hold down the Option/Alt key while pressing the u key, then press u ...
Speaking with Sky News on Friday about the riots engulfing the U.K., Metropolitan Police Commissioner Sir Mark Rowley first said that he intends to come after criminals both in the U.K. and abroad.
Where is the speech marks on the keyboard? Updated: 11/10/2022. Rosy4837 ∙. Lvl 1. ∙ 12y ago. Best Answer. press shift and then 2. Wiki User. ∙ 12y ago.
KURTZLEBEN: Well, this was rambling and chaotic, yes, so I can't really get to everything here, but I'm going to hit on a few things. He got to a lot of topics that we had all, in the press corps ...