- Trending Now
- Foundational Courses
- Data Science
- Practice Problem
- Machine Learning
- System Design
- DevOps Tutorial

What are Presentation Graphics?
Pre-requisites: Introduction to Computer Graphics
Graphics are defined as any sketch or a drawing or a special network that pictorially represents some meaningful information. Computer Graphics is used where a set of images needs to be manipulated or the creation of the image in the form of pixels and is drawn on the computer. Computer Graphics can be used in digital photography, film, entertainment, electronic gadgets, and all other core technologies which are required. It is a vast subject and area in the field of computer science. Computer Graphics can be used in UI design, rendering, geometric objects, animation, and many more.
Presentation graphics provides predefined backgrounds and simple page layouts to help in the creation of slides. These slides can be moved automatically within seconds.
Slides:
Slides mean we have text, graphics, audio clips, video clips, animations, and other effects Presentation graphics is also known as Presentation Software. The best example of presentation graphics is Microsoft PowerPoint.
In recent days we have a new presentation tool that is: our Web browser and that is for creating Web pages, like Microsoft’s FrontPage and Adobe’s PageMill.
Rules to Design Presentation:
- Keep it simple: Make it simple to understand. It only contains information regarding your topic.
- Correct Spelling: We have to be careful with the spelling that we have written.
- Consistency: There is need to be continuous flow from one slide to another.
- Don’t put too much on a Slide: Don’t write too much. just give a brief description and important points.
- Use Fonts Properly: Only you can use two font styles in the presentation.
- Find Your Equipment: First, you have to be confident with your topic and details about it.
Uses:
Presentation graphics programs are mainly concerned with the display of graphs and charts but now allow users to attach anything from text to animations. When Compared to other programs like Excel, PowerPoint follows a slideshow format.
Applications:
In the following areas we can use presentation software:
- Google Slides
- Microsoft Office
- WPS Office
- Photo Slideshow with Music
Advantages:
- Less Cost: The cost is low to use presentation software
- Logical Ideas: Tables and graphs are used to represent information then a logical order is created to give a clear idea for viewers.
- Acceptability: By using this busy person can easily get an idea about the topic.
Disadvantages:
- Time-taking process. It needs more time to prepare.
- Data can sometimes be lost.
- Errors and Mistakes can occur during design.
Similar Reads
- Computer Graphics
- Computer Graphics Basics
Please Login to comment...
- How to Watch NFL on NFL+ in 2024: A Complete Guide
- Best Smartwatches in 2024: Top Picks for Every Need
- Top Budgeting Apps in 2024
- 10 Best Parental Control App in 2024
- GeeksforGeeks Practice - Leading Online Coding Platform
Improve your Coding Skills with Practice
What kind of Experience do you want to share?
Unsupported browser
This site was designed for modern browsers and tested with Internet Explorer version 10 and later.
It may not look or work correctly on your browser.
- Presentations
- Presentation Techniques
PowerPoint Graphics Complete 2024 Guide (PPT Presentation Design)
Warning: this tutorial may contain graphic content! But don't worry, it's all family friendly. We're talking about PowerPoint graphics and how you can use them to create your best presentation yet.
PowerPoint graphic design is an art. Ultimately, the goal of a presentation is to share information with your audience. Choosing the right PowerPoint graphics is all about supporting your message with the proper illustration or infographic.

You don't have to build PowerPoint presentation graphics from scratch! One thing you'll see in this tutorial is a source for unlimited PPT graphics included inside of templates. Plus, get graphics for presentations that you can source one-by-one with the help of GraphicRiver.
What Are PowerPoint Graphics?
The term PowerPoint graphics is a bit broad. There are many types of graphics that pro presenters use. Here are three types of popular PowerPoint presentation graphics and how you can use them:
- SmartArt. These flexible graphics are great if you aren't a graphic designer. You can create graphics that adapt to your content like org charts and flowcharts.
- Infographics . At the intersection of information and graphics are these helpful explanatory visuals. These PowerPoint presentation graphics can help drive understanding with the audience.
- Shapes . You might be surprised by how much a few simple shapes add to your slide. Try out shapes like arrows to add a bit of annotation, for example.
In this tutorial, we'll explore all three of these popular types of PPT graphics. For a complete deep dive on infographics, we've got an excellent resource for you:

How to Access Unlimited PowerPoint Graphics Templates
At the end of this tutorial, you'll be a master of working with PPT graphics. Best of all, you won't have to learn how to design all those graphics for presentations from the ground up. With the help of templates, talented designers have already created all you need.
You might have seen a few built-in templates in Microsoft PowerPoint. They're certainly an upgrade from a pure, blank slate in PowerPoint. But the bottom line is that they're simple combinations of color schemes and layouts.
There's another type of template that offers so much more. With premium templates, you'll find that powerful PPT graphics are built into the presentation file. And thanks to Envato Elements, you can download them easily.

Don't think that Elements will break the bank. For a single flat rate, you unlock unlimited downloads of the top PowerPoint presentation graphics templates.
As a bonus, the all-you-can-download subscription includes so many extras that enhance your PowerPoint presentation. That provides access to assets like:
- Stock photos . Need to spice up a slide? Just jump to the well-organized stock photography library and download a high-resolution image for your slide.
- Graphics and illustrations . Some templates will benefit from supplementary graphics. Download those from Elements too and add them to any PowerPoint presentation.
- Background music . Add some looping background music for an engaging presentation that you could leave on loop in a conference room, for example.
For three outstanding examples of the best graphics for PowerPoint presentations (packaged inside of PPT graphics templates), here are our three top picks in the Envato Elements library. Remember, they're all included!
1. The X Note

Consistently topping our list of the best PowerPoint templates, The X Note is a stunning design. This template's got many PPT graphics that are to add so much to your next presentation. You'll be impressed by how easy it is to customize the included graphics. Use more than 40 unique slides in multiple color schemes to create a PPT graphics focused presentation.
2. Beauty | PowerPoint Template

Beauty might be in the eye of the beholder. But some PPT graphics templates capture it perfectly. That's certainly the case for the appropriately named "Beauty" PowerPoint template. It's one of the best PowerPoint presentation graphics options thanks to its inclusion of graphics across 30 unique slides.
3. Groningen - PowerPoint Template

Remember, there are many types of PowerPoint presentation graphics. The best PPT graphics templates have a range of infographics, shapes, and more. This PowerPoint presentation graphics-focused template's got all the above. Plus, it's easy to edit these cool presentation graphics thanks to smartly constructed slides.
These three templates are just the start of graphics for presentations included on Elements. For infographic-focused templates and professional designs, make sure to check out these articles:

Find More PowerPoint Presentation Graphics on GraphicRiver
PowerPoint graphics templates come in all shapes and sizes. You can use Envato Elements for unlimited access to the entire library.
But sometimes, you know exactly what you're looking for. in that case, the cost-effective GraphicRiver library might be perfect for you. It's a pay-as-you-go option to source single PPT graphics templates.

With the help of a template, you're on your way to the best graphics for PowerPoint presentations. Best of all, you're getting ready to see that it's easy to edit those background graphics for your presentation.
How to Use and Edit Graphics in PowerPoint
Sure, templates are great. But you might be wondering how to edit background graphics in PowerPoint along with other visuals. Are templates adjustable?
The answer is: yes, PowerPoint graphic design is easy to master with templates. Cool presentation graphics are easy to edit. So, use templates for practically any purpose!
In this section, I'm going to use one of the outstanding templates that we highlighted in the section above. We're going to use The X Note , which includes some of the best PPT graphics.

The X Note is part of Envato Elements, the best source for unlimited downloads with the best PowerPoint presentation graphics . Most of the templates are built by PowerPoint graphic design experts.
Maybe you're wondering how to edit background graphics in PowerPoint. Or, you need some help inserting graphics in PowerPoint. Let's tackle all those topics (and more) in our guide to creating better PowerPoint graphics below.
How to Use SmartArt PowerPoint Graphics
The first type of PPT graphic that we'll cover in our guide is SmartArt. This feature is built into Microsoft PowerPoint and helps you create graphics for presentations with fewer clicks. You don't have to open a separate graphic design app.
To start working with SmartArt, click Insert on the ribbon. Then, click on the SmartArt menu option. The new window gives you many options to begin building SmartArt graphics for PowerPoint.
As you'll see in this window, SmartArt starters are divided into multiple categories. The goal here is to choose a preset that's as close as possible to what you need. For our quick example, let's work with a cycle chart. Specifically, I'm going to edit the SmartArt graphic for PowerPoint called segmented cycle.

After you choose a preset and click OK, you'll see the graphic added to your slide. Also, you'll see an accompanying text box to the side that's got bullet points. These correspond to the text on the slide.
Think of this menu as the way to edit SmartArt graphics in PowerPoint. Type in the text box. The chart will update with your details.
Press return to add a new bullet point. The chart will update automatically.

Here's why I love SmartArt graphics for PowerPoint: they're flexible . When you want to update a PPT graphic with a new bullet point or detail, you won't have to jump back to a design app like Illustrator or Photoshop.
Instead, type inside the edit window. Your PowerPoint SmartArt will update automatically.
Want to learn more about SmartArt? We've just scratched the surface with an introduction in this section. read the complete guide to master the feature in our article below:

How to Edit PowerPoint Infographics
The best way to work with PowerPoint infographics is to use ones that are already built. That's why we recommend templates as the proper starting point for PowerPoint infographics.
Take slide 21 in The X Note . This beautiful, arctic scene is just the tip of the iceberg for what you can do with better PowerPoint graphics. It looks great from the outset. But with a few tweaks you can make it all your own.
Right-click the graphic and choose Group > Ungroup. Now, the individual shapes are easy to select and edit.

The best graphics for PowerPoint presentations help you explain your ideas more easily. After you ungroup the components, you can create business graphics for PowerPoint that explain a case study or concept.
From this point forward, editing this slide is easy. You've got all the controls you usually would to reposition, resize, and update the components of the chart. Some example tweaks I made in the finished product below include:
- Clicking on the water area of the chart and using the fill color to change the water to blue.
- Clicking and dragging the arrows to change the annotation on crucial items.
- Updating the text boxes with helpful text that serves the purpose I've got in mind for the slide.
- Removing one unused iceberg part by clicking on it and tapping "delete" on my keyboard.

When you're busy creating a presentation, you won't have time to create business graphics from the ground up. Instead, start with a pre-built option like the one you see above.
This is just one example of working with PowerPoint graphics in templates. Templates are flexible enough to help you create practically any presentation! Check out our guide below to learn more.

How to Use Shapes as Illustrative PowerPoint Graphics
For our third look at PowerPoint presentation graphics, let's check out a straightforward option. Shapes are PowerPoint graphics that are easy to add and can draw attention.
To add a shape, jump to the Insert tab on the ribbon. Then, click on the Shapes dropdown. You'll see an incredible variety of shapes that are easy to add to your slide.

Just choose your shape, then click and drag to draw it on your slide. These vector graphic shapes are scalable. So, you never have to worry about the shape's quality becoming pixelated or distorted.
One of my favorite PowerPoint shape examples is a simple arrow. It's the perfect way to point to a specific slide fact.

After you add a shape, style it with the Drawing Tools > Format menu. Click on a shape, then check out options like Shape Fill, for example. Select a new color to transform the shape on your slide.

That's it! The only thing left to do is to try out many PowerPoint graphics with a deep set of shape options.
Learn More About Microsoft PowerPoint
PowerPoint graphics are just the beginning of the learning journey. With the help of more learning resources, you're on your way to feeling like a confident presenter every time you speak.
That's why we've invested time in building out the most in-depth library of PowerPoint tutorials. With the help of our resource, How to Use PowerPoint (Ultimate Tutorial Guide,) you're sure to conquer PowerPoint's learning curve.
Here are three tutorials from the guide that you can use to power up your learning:

Create a Presentation with PowerPoint Graphics Today
PowerPoint graphics aren't a "nice to have" in 2024 and beyond. They're a must that every audience expects. But if you're still learning how to edit background graphics and infographics in PowerPoint, you owe it to yourself to start with a pre-built template.
Whether you use one of the PowerPoint graphics templates from Elements' unlimited library or a single graphics presentation for PowerPoint from GraphicRiver, you've got options!
Download a template, design today, and present with confidence. No matter what option you choose, cool PowerPoint presentation graphics are sure to wow the audience.

We use essential cookies to make Venngage work. By clicking “Accept All Cookies”, you agree to the storing of cookies on your device to enhance site navigation, analyze site usage, and assist in our marketing efforts.
Manage Cookies
Cookies and similar technologies collect certain information about how you’re using our website. Some of them are essential, and without them you wouldn’t be able to use Venngage. But others are optional, and you get to choose whether we use them or not.
Strictly Necessary Cookies
These cookies are always on, as they’re essential for making Venngage work, and making it safe. Without these cookies, services you’ve asked for can’t be provided.
Show cookie providers
- Google Login
Functionality Cookies
These cookies help us provide enhanced functionality and personalisation, and remember your settings. They may be set by us or by third party providers.
Performance Cookies
These cookies help us analyze how many people are using Venngage, where they come from and how they're using it. If you opt out of these cookies, we can’t get feedback to make Venngage better for you and all our users.
- Google Analytics
Targeting Cookies
These cookies are set by our advertising partners to track your activity and show you relevant Venngage ads on other sites as you browse the internet.
- Google Tag Manager
- Infographics
- Daily Infographics
- Popular Templates
- Accessibility
- Graphic Design
- Graphs and Charts
- Data Visualization
- Human Resources
- Beginner Guides
Blog Graphic Design Visual Presentation: Tips, Types and Examples
Visual Presentation: Tips, Types and Examples
Written by: Krystle Wong Sep 28, 2023

So, you’re gearing up for that big presentation and you want it to be more than just another snooze-fest with slides. You want it to be engaging, memorable and downright impressive.
Well, you’ve come to the right place — I’ve got some slick tips on how to create a visual presentation that’ll take your presentation game up a notch.
Packed with presentation templates that are easily customizable, keep reading this blog post to learn the secret sauce behind crafting presentations that captivate, inform and remain etched in the memory of your audience.
Click to jump ahead:
What is a visual presentation
15 effective tips to make your visual presentations more engaging, 6 major types of visual presentation you should know , what are some common mistakes to avoid in visual presentations, visual presentation faqs, 5 steps to create a visual presentation with venngage.
A visual presentation is a communication method that utilizes visual elements such as images, graphics, charts, slides and other visual aids to convey information, ideas or messages to an audience.
Visual presentations aim to enhance comprehension engagement and the overall impact of the message through the strategic use of visuals. People remember what they see, making your point last longer in their heads.
Without further ado, let’s jump right into some great visual presentation examples that would do a great job in keeping your audience interested and getting your point across.
In today’s fast-paced world, where information is constantly bombarding our senses, creating engaging visual presentations has never been more crucial. To help you design a presentation that’ll leave a lasting impression, I’ve compiled these examples of visual presentations that will elevate your game.
1. Use the rule of thirds for layout
Ever heard of the rule of thirds? It’s a presentation layout trick that can instantly up your slide game. Imagine dividing your slide into a 3×3 grid and then placing your text and visuals at the intersection points or along the lines. This simple tweak creates a balanced and seriously pleasing layout that’ll draw everyone’s eyes.
2. Get creative with visual metaphors
Got a complex idea to explain? Skip the jargon and use visual metaphors. Throw in images that symbolize your point – for example, using a road map to show your journey towards a goal or using metaphors to represent answer choices or progress indicators in an interactive quiz or poll.
3. Engage with storytelling through data
Use storytelling magic to bring your data to life. Don’t just throw numbers at your audience—explain what they mean, why they matter and add a bit of human touch. Turn those stats into relatable tales and watch your audience’s eyes light up with understanding.

4. Visualize your data with charts and graphs
The right data visualization tools not only make content more appealing but also aid comprehension and retention. Choosing the right visual presentation for your data is all about finding a good match.
For ordinal data, where things have a clear order, consider using ordered bar charts or dot plots. When it comes to nominal data, where categories are on an equal footing, stick with the classics like bar charts, pie charts or simple frequency tables. And for interval-ratio data, where there’s a meaningful order, go for histograms, line graphs, scatterplots or box plots to help your data shine.
In an increasingly visual world, effective visual communication is a valuable skill for conveying messages. Here’s a guide on how to use visual communication to engage your audience while avoiding information overload.

5. Employ the power of contrast
Want your important stuff to pop? That’s where contrast comes in. Mix things up with contrasting colors, fonts or shapes. It’s like highlighting your key points with a neon marker – an instant attention grabber.
6. End with a powerful visual punch
Your presentation closing should be a showstopper. Think a stunning clip art that wraps up your message with a visual bow, a killer quote that lingers in minds or a call to action that gets hearts racing.

7. Tell a visual story
Structure your slides like a storybook and create a visual narrative by arranging your slides in a way that tells a story. Each slide should flow into the next, creating a visual narrative that keeps your audience hooked till the very end.
Icons and images are essential for adding visual appeal and clarity to your presentation. Venngage provides a vast library of icons and images, allowing you to choose visuals that resonate with your audience and complement your message.

8. Show the “before and after” magic
Want to drive home the impact of your message or solution? Whip out the “before and after” technique. Show the current state (before) and the desired state (after) in a visual way. It’s like showing a makeover transformation, but for your ideas.
9. Add fun with visual quizzes and polls
To break the monotony and see if your audience is still with you, throw in some quick image quizzes or polls. It’s like a mini-game break in your presentation — your audience gets involved and it makes your presentation way more dynamic and memorable.
10. Use visuals wisely
Your visuals are the secret sauce of a great presentation. Cherry-pick high-quality images, graphics, charts and videos that not only look good but also align with your message’s vibe. Each visual should have a purpose – they’re not just there for decoration.
11. Utilize visual hierarchy
Employ design principles like contrast, alignment and proximity to make your key info stand out. Play around with fonts, colors and placement to make sure your audience can’t miss the important stuff.
12. Engage with multimedia
Static slides are so last year. Give your presentation some sizzle by tossing in multimedia elements. Think short video clips, animations, or a touch of sound when it makes sense, including an animated logo .
For those dealing with multilingual audiences, consider the use of an AI image translator to seamlessly convert text within images to various languages, enhancing accessibility and understanding. There are tons of video and clip creator tools like HubSpot or Adobe But remember, these are sidekicks, not the main act, so use them smartly.
13. Interact with your audience
Turn your presentation into a two-way street. Start your presentation by encouraging your audience to join in with thought-provoking questions, quick polls or using interactive tools. Get them chatting and watch your presentation come alive.

When it comes to delivering a group presentation, it’s important to have everyone on the team on the same page. Venngage’s real-time collaboration tools enable you and your team to work together seamlessly, regardless of geographical locations. Collaborators can provide input, make edits and offer suggestions in real time.
14. Incorporate stories and examples
Weave in relatable stories, personal anecdotes or real-life examples to illustrate your points. It’s like adding a dash of spice to your content – it becomes more memorable and relatable.
15. Nail that delivery
Don’t just stand there and recite facts like a robot — be a confident and engaging presenter. Lock eyes with your audience, mix up your tone and pace and use some gestures to drive your points home. Practice and brush up your presentation skills until you’ve got it down pat for a persuasive presentation that flows like a pro.
Venngage offers a wide selection of professionally designed presentation templates, each tailored for different purposes and styles. By choosing a template that aligns with your content and goals, you can create a visually cohesive and polished presentation that captivates your audience.
Looking for more presentation ideas ? Why not try using a presentation software that will take your presentations to the next level with a combination of user-friendly interfaces, stunning visuals, collaboration features and innovative functionalities that will take your presentations to the next level.
Visual presentations come in various formats, each uniquely suited to convey information and engage audiences effectively. Here are six major types of visual presentations that you should be familiar with:
1. Slideshows or PowerPoint presentations
Slideshows are one of the most common forms of visual presentations. They typically consist of a series of slides containing text, images, charts, graphs and other visual elements. Slideshows are used for various purposes, including business presentations, educational lectures and conference talks.

2. Infographics
Infographics are visual representations of information, data or knowledge. They combine text, images and graphics to convey complex concepts or data in a concise and visually appealing manner. Infographics are often used in marketing, reporting and educational materials.
Don’t worry, they are also super easy to create thanks to Venngage’s fully customizable infographics templates that are professionally designed to bring your information to life. Be sure to try it out for your next visual presentation!

3. Video presentation
Videos are your dynamic storytellers. Whether it’s pre-recorded or happening in real-time, videos are the showstoppers. You can have interviews, demos, animations or even your own mini-documentary. Video presentations are highly engaging and can be shared in both in-person and virtual presentations .
4. Charts and graphs
Charts and graphs are visual representations of data that make it easier to understand and analyze numerical information. Common types include bar charts, line graphs, pie charts and scatterplots. They are commonly used in scientific research, business reports and academic presentations.
Effective data visualizations are crucial for simplifying complex information and Venngage has got you covered. Venngage’s chart templates enable you to create engaging charts, graphs,and infographics that enhance audience understanding and retention, leaving a lasting impression in your presentation.

5. Interactive presentations
Interactive presentations involve audience participation and engagement. These can include interactive polls, quizzes, games and multimedia elements that allow the audience to actively participate in the presentation. Interactive presentations are often used in workshops, training sessions and webinars.
Venngage’s interactive presentation tools enable you to create immersive experiences that leave a lasting impact and enhance audience retention. By incorporating features like clickable elements, quizzes and embedded multimedia, you can captivate your audience’s attention and encourage active participation.
6. Poster presentations
Poster presentations are the stars of the academic and research scene. They consist of a large poster that includes text, images and graphics to communicate research findings or project details and are usually used at conferences and exhibitions. For more poster ideas, browse through Venngage’s gallery of poster templates to inspire your next presentation.

Different visual presentations aside, different presentation methods also serve a unique purpose, tailored to specific objectives and audiences. Find out which type of presentation works best for the message you are sending across to better capture attention, maintain interest and leave a lasting impression.
To make a good presentation , it’s crucial to be aware of common mistakes and how to avoid them. Without further ado, let’s explore some of these pitfalls along with valuable insights on how to sidestep them.
Overloading slides with text
Text heavy slides can be like trying to swallow a whole sandwich in one bite – overwhelming and unappetizing. Instead, opt for concise sentences and bullet points to keep your slides simple. Visuals can help convey your message in a more engaging way.
Using low-quality visuals
Grainy images and pixelated charts are the equivalent of a scratchy vinyl record at a DJ party. High-resolution visuals are your ticket to professionalism. Ensure that the images, charts and graphics you use are clear, relevant and sharp.
Choosing the right visuals for presentations is important. To find great visuals for your visual presentation, Browse Venngage’s extensive library of high-quality stock photos. These images can help you convey your message effectively, evoke emotions and create a visually pleasing narrative.
Ignoring design consistency
Imagine a book with every chapter in a different font and color – it’s a visual mess. Consistency in fonts, colors and formatting throughout your presentation is key to a polished and professional look.
Reading directly from slides
Reading your slides word-for-word is like inviting your audience to a one-person audiobook session. Slides should complement your speech, not replace it. Use them as visual aids, offering key points and visuals to support your narrative.
Lack of visual hierarchy
Neglecting visual hierarchy is like trying to find Waldo in a crowd of clones. Coupling this with video transcription can make your presentation more comprehensive and engaging. Use size, color and positioning to emphasize what’s most important. Guide your audience’s attention to key points so they don’t miss the forest for the trees.
Ignoring accessibility
Accessibility isn’t an option these days; it’s a must. Forgetting alt text for images, color contrast and closed captions for videos can exclude individuals with disabilities from understanding your presentation.
Relying too heavily on animation
While animations can add pizzazz and draw attention, overdoing it can overshadow your message. Use animations sparingly and with purpose to enhance, not detract from your content.
Using jargon and complex language
Keep it simple. Use plain language and explain terms when needed. You want your message to resonate, not leave people scratching their heads.
Not testing interactive elements
Interactive elements can be the life of your whole presentation, but not testing them beforehand is like jumping into a pool without checking if there’s water. Ensure that all interactive features, from live polls to multimedia content, work seamlessly. A smooth experience keeps your audience engaged and avoids those awkward technical hiccups.
Presenting complex data and information in a clear and visually appealing way has never been easier with Venngage. Build professional-looking designs with our free visual chart slide templates for your next presentation.
What is a visual presentation?
A visual presentation is a method of presenting information through visual aids such as slides, images, charts and videos. It enhances understanding and retention by illustrating key points and data visually. Visual presentations are commonly used in meetings, lectures, and conferences to engage and inform the audience effectively.
What is the role of storytelling in visual presentations?
Storytelling plays a crucial role in visual presentations by providing a narrative structure that engages the audience, helps them relate to the content and makes the information more memorable.
What software or tools can I use to create visual presentations?
You can use various software and tools to create visual presentations, including Microsoft PowerPoint, Google Slides, Adobe Illustrator, Canva, Prezi and Venngage, among others.
What is the difference between a visual presentation and a written report?
The main difference between a visual presentation and a written report is the medium of communication. Visual presentations rely on visuals, such as slides, charts and images to convey information quickly, while written reports use text to provide detailed information in a linear format.
How do I effectively communicate data through visual presentations?
To effectively communicate data through visual presentations, simplify complex data into easily digestible charts and graphs, use clear labels and titles and ensure that your visuals support the key messages you want to convey.
Are there any accessibility considerations for visual presentations?
Accessibility considerations for visual presentations include providing alt text for images, ensuring good color contrast, using readable fonts and providing transcripts or captions for multimedia content to make the presentation inclusive.
Most design tools today make accessibility hard but Venngage’s Accessibility Design Tool comes with accessibility features baked in, including accessible-friendly and inclusive icons.
How do I choose the right visuals for my presentation?
Choose visuals that align with your content and message. Use charts for data, images for illustrating concepts, icons for emphasis and color to evoke emotions or convey themes.
How can I adapt my visual presentations for online or virtual audiences?
To adapt visual presentations for online or virtual audiences, focus on concise content, use engaging visuals, ensure clear audio, encourage audience interaction through chat or polls and rehearse for a smooth online delivery.
What is the role of data visualization in visual presentations?
Data visualization in visual presentations simplifies complex data by using charts, graphs and diagrams, making it easier for the audience to understand and interpret information.
How do I choose the right color scheme and fonts for my visual presentation?
Choose a color scheme that aligns with your content and brand and select fonts that are readable and appropriate for the message you want to convey.
How can I measure the effectiveness of my visual presentation?
Measure the effectiveness of your visual presentation by collecting feedback from the audience, tracking engagement metrics (e.g., click-through rates for online presentations) and evaluating whether the presentation achieved its intended objectives.
Follow the 5 simple steps below to make your entire presentation visually appealing and impactful:
1. Sign up and log In: Log in to your Venngage account or sign up for free and gain access to Venngage’s templates and design tools.
2. Choose a template: Browse through Venngage’s presentation template library and select one that best suits your presentation’s purpose and style. Venngage offers a variety of pre-designed templates for different types of visual presentations, including infographics, reports, posters and more.
3. Edit and customize your template: Replace the placeholder text, image and graphics with your own content and customize the colors, fonts and visual elements to align with your presentation’s theme or your organization’s branding.
4. Add visual elements: Venngage offers a wide range of visual elements, such as icons, illustrations, charts, graphs and images, that you can easily add to your presentation with the user-friendly drag-and-drop editor.
5. Save and export your presentation: Export your presentation in a format that suits your needs and then share it with your audience via email, social media or by embedding it on your website or blog .
So, as you gear up for your next presentation, whether it’s for business, education or pure creative expression, don’t forget to keep these visual presentation ideas in your back pocket.
Feel free to experiment and fine-tune your approach and let your passion and expertise shine through in your presentation. With practice, you’ll not only build presentations but also leave a lasting impact on your audience – one slide at a time.
Discover popular designs

Infographic maker

Brochure maker

White paper online

Newsletter creator

Flyer maker

Timeline maker

Letterhead maker

Mind map maker

Ebook maker
Critical PowerPoint Shortcuts – Claim Your FREE Training Module and Get Your Time Back!

PowerPoint Graphics: How to Improve Your Presentations w/ Graphics
- PowerPoint Tutorials
- Pictures, Icons, Videos, Etc.
- Presentation Design
- August 21, 2018
If you’ve ever touched a PowerPoint slide, chances are that you’ve already used PowerPoint graphics already.
But you may have questions: How do you find good graphics? How do you manipulate them correctly? And how do you customize them?
That’s what this article will answer for you.
What is a PowerPoint graphic?
There seems to be a wide range of things that people label as a graphic for PowerPoint.
Here at Nuts & Bolts, we define a graphic in PowerPoint as any image that is not a picture. This includes SmartArt, which is a type of native PowerPoint graphic and has special attributes.
A PowerPoint graphic most typically refers to a grouping of shapes into an image, commonly referred to as vectors.

From PowerPoint’s perspective, vectors are considered to be shapes – and that means that you can customize them as you would any rectangle, circle, or freeform shape… giving you complete freedom to create the visual you need.
Vector graphics can come in the following file types:
- EPS (Encapsulated PostScript – create by Adobe – this is perhaps the most common vector image format)
However, PowerPoint will only accept certain file types. To see which ones, go to the section on how to use vectors in PowerPoint below.
Why use a graphic in PowerPoint
As the representation of an idea, a graphic is the perfect way to help your audience immediately visualize and grasp a concept you are sharing with them.
On top of that, it’s a great way to add some flair to any presentation and a quick way to take it up a notch.

Graphics can be better than pictures in some situations, when you need to be able to edit elements in a visual. For example, maybe you need to remove, add or re-color a certain item.

You cannot do this with pictures – but with the right graphic (and in particular a vector graphic), you could potentially customize it to your heart’s content.
Where to get free graphics for PowerPoint
Getting free graphics for PowerPoint is easy – you just have to know where to look.
Here are our favorite 2 places to find free vector graphics for PowerPoint:
- Freepik – Great database with tons of very high-quality and modern icons, flat icons, vectors, and PSD files to use. Freepik does require you to give them credit if you use their material, but they make it very easy with a simple html code.
- Pixabay – Awesome site for 100% free and Creative Commons CC0 licensed images, illustrations, vectors, and videos.
To learn where to get more free PowerPoint graphics, images, videos, etc. check out this list of our favorite PowerPoint resources . Another way to get free vector graphics is to create them from scratch. There are two tools that can help you do this:
- Text-to-Outline by YouPresent – Allows you to convert text into vectors/shapes, which you can then format any way you like in PowerPoint.
- Vector Magic – Creates a vector out of any image…truly magic!
Keep in mind that because these are all free methods for finding vector graphics for PowerPoint, you will be limited in what you find or create. If you want a very specific and professional-looking vector, you may have to go to a paid service to purchase well-designed graphics that suit your need better.
Where to buy graphics for PowerPoint
By far the easiest way to get professional & unique graphics onto your slides (especially now that ClipArt is gone) is to use a service like GetMyGraphics .
They are custom-built graphics designed for PowerPoint. All you need to do is download and insert them onto your slide and then tweak them like you would SmartArt.
Although this is a paid service, we’ve found that we’ve reused these graphics again and again, so we see it as a good investment in sharper looking slides.
How to use vector graphics in PowerPoint
Using vectors in PowerPoint depends on what file type you have. If you have an older version of PowerPoint (2013 and earlier), you can insert the following vector files types into PowerPoint:
If you have Office 365, you can no longer insert EPS files. However, you can still use EMF files, and you can also insert SVG files (except for on a Mac).
If you have an EPS file and can’t import it into your version of PowerPoint, check out our article on how to import EPS files into PowerPoint .
Note: If you’re trying to use a file type that is not supported by your version of PowerPoint, you can try converting your file into the correct file type.
For a really good tutorial on how to convert vectors into usable PowerPoint objects without Adobe software, check out Microsoft MVP Dave Paradi’s post on finding and using vector images in PowerPoint.
Once you have an SVG file downloaded onto your computer, you’ll want to insert it into your presentation.
There are two ways to insert a vector file onto your PowerPoint slide:
Method #1: Drag the file from wherever it is sitting on your computer and drag it onto your slide.
Method #2: Go to the Insert tab in the Ribbon and select ‘Pictures’ (make sure to select the ‘Pictures’ icon and not the ‘Online Pictures’ icon). Then find your vector file and click on ‘Open.’
Note: If you have PowerPoint 2016 with Office 365, you have a new object class, called Icons. These are also vector files (SVG).
You can insert them by going to the Insert tab in the Ribbon and selecting ‘Icons’ (or using this shortcut: Alt, N, Y1). You can learn more about the icons feature in this Office blog article .
Once you have a vector file inserted on your slide, you can manipulate its various pieces.
To do that, you’ll need to ungroup it twice. To ungroup a vector image, select it and then use one of the following methods:
- Hit the ungroup shortcut: Ctrl + Shift + G
- Right-click the vector and select ‘Group’ and then ‘Ungroup’
- Go to the Drawing Tools > Format tab in the Ribbon, select ‘Group’ and then ‘Ungroup’
A pop-up box will appear, asking you if you want to ungroup it. Click on ‘Yes.’

And now you have a series of shapes (instead of a picture) that you can edit and format however you like, just like for regular PowerPoint shapes.
Note: Keep in mind that some things might come out strangely as vectors in PowerPoint:
- Gradients and shadows
- Lines (the lines will likely come out as one object and may lose their original weight)
- Complex artwork, such as sketching and other artistic effects
Some things you can do with your vector images now include:
- Change the fill color
- Add an outline with a custom weight
- Move and resize pieces of the vector
- Edit the points of certain pieces to change even the shape of it
And much more!
What’s next?
Related articles, about the author.
Popular Tutorials
- How to Strikethrough Text (l̶i̶k̶e̶ ̶t̶h̶i̶s̶) in Word, Excel & PowerPoint
- How to Make Animated Fireworks in PowerPoint (Step-by-Step)
- Strikethrough Shortcut (l̶i̶k̶e̶ ̶t̶h̶i̶s̶) for Word, Excel & PowerPoint
- How to Create a Flash Card Memory Game in PowerPoint (Like Jeopardy)
- Keyboard Shortcuts Not Working: Solved
PowerPoint Tutorial Categories
- Strategies & Opinions
- Shortcuts & Hacks
- New Features
- Miscellaneous
- Charts & Data Viz
We help busy professionals save hours and gain peace of mind, with corporate workshops, self-paced courses and tutorials for PowerPoint and Word.
Work With Us
- Corporate Training
- Presentation & Template Design
- Courses & Downloads
- PowerPoint Articles
- Word Articles
- Productivity Resources
Find a Tutorial
- Free Training
- For Businesses
We help busy office workers save hours and gain peace of mind, with tips, training and tutorials for Microsoft PowerPoint and Word.
Master Critical PowerPoint Shortcuts – Secure Your FREE Training Module and Save Valuable Time!
⌛ Master time-saving expert techniques.
🔥 Create powerful presentations.
🚀 Propel your career to new heights.
We value your privacy – we keep your info safe.
Discover PowerPoint Hacks Loved by Industry Giants - KKR, AmEx, HSBC!
Over 114,880 professionals in finance, marketing and sales have revolutionized their PPT skills with our proven methods.
Gain FREE access to a full module of our premium PowerPoint training program – Get started today!
We hate spam too and promise to keep your information safe.
You are currently viewing a placeholder content from Facebook . To access the actual content, click the button below. Please note that doing so will share data with third-party providers.
PowerPoint 101: The Ultimate Guide for Beginners

Are you struggling with PowerPoint? You need a quick design in PowerPoint but don't know where to start? Don't worry, you have nothing to be ashamed of.
In this article, we're going to refresh the most important PowerPoint basics so you can take advantage of this Microsoft software and create high-impact presentations at any time!
Millions of users worldwide use Microsoft 365 services , making PowerPoint the presentation design software with the highest market share. And with good reason! PowerPoint's features stand out for its usability and originality . We can tell you that PowerPoint is pretty intuitive software, and it's a great option to choose when working with presentations on a daily basis. So, are you ready for a quick PowerPoint 101 class?
Let ' s see what you ' re going to learn today with this PowerPoint Guide :
What is PowerPoint?
What are the best uses of powerpoint, powerpoint basics: what are the components of powerpoint workspace, mastering powerpoint: what are the main features of powerpoint, what are powerpoint templates and where to find them, time to practice how to make a presentation in powerpoint.

Microsoft PowerPoint is a presentation design software that is part of Microsoft 365 . This software allows you to design presentations by combining text, images, graphics, video, and animation on slides in a simple and intuitive way.
Over time, PowerPoint has evolved and improved its accessibility to users. For this reason, it has been adapted to the main operating systems and modalities:
- PowerPoint Online
Additionally, you can use Word and Excel in this online version. That way, you'll be able to make real-time changes in the cloud without fearing losing your files. Sounds great, right?
PowerPoint has a versatile range of uses. Here's a list of the different tasks you can complete with this presentation design software:
- Business presentations or Pitch decks.
- Marketing, Sales and HR plans.
- Project briefs and timelines.
- Inductions to new employees.
- Seminars and educational classes.
- Professional portfolio of photos or designs.
- Presentations of a research summary.
- Presentations for special occasions.
These are just a few examples of the multiple possibilities this Microsoft software offers. Your imagination is the only limit!
Stay tuned as we continue with this PowerPoint 101 Guide...

In order to deeply understand this presentation design software, you need to recognize its main components. Now it's time to learn about the PowerPoint basics!
A quick note before going any further: when opening PowerPoint, some of the commands in the ribbons will look grayish and won't be highlighted when you hover the mouse over them.
This happens since some commands need to be selected in order to function. For example, if you want to change the color of a text, you first need to select it.
That being said, let's start with this Guide for PowerPoint beginners:
PowerPoint Main Window
The first aspect to learn is PowerPoint Main Window. To facilitate the explanation, we've organized its main elements with numbers from 1 to 10:

Based on that, the main components of PowerPoint window are the following:
1. Quick Access Toolbar: allows you to customize commands to have them at hand. You only have to select it and go to "More commands."
2. Title Bar: shows you the name of your file and other "Suggested options" like Slide Master View . These options will vary depending on the use you give to the commands.
3. File Tab: you will see the Home Menu (PowerPoint backstage) by selecting it. There, you can create a new presentation, save it, print it, export it, and many other options.
4. The Ribbon: it's where PowerPoint tabs and tools are. These tools can also be called "commands" or “features.”
5. More Button or Down Arrow: these arrows allow you to view more tools or layout options in PowerPoint.
6. Slides Pane: shows your slides in thumbnail size. By right-clicking, you can access additional options for customizing each slide. Perfect for PowerPoint beginners!
7. Slide: PowerPoint's blank canvas and the frame to be seen when presenting the file.
8. Placeholders: they are dotted boxes that will store your content.
9. Status Bar: allows you to view the slide number, grammatical errors, speaker notes, and the comments on your file.
10. Zoom: allows you to enlarge or minimize your PowerPoint workspace. The range goes from 10 to 400%.
PowerPoint Tabs
The PowerPoint tabs are the control desk of your presentation . Since PowerPoint's features are too many, they're organized in tabs.
You can come and go between tabs as you need. Once you click on a tab, it will open its ribbon, and there, you'll be able to see all the tools related to that particular category.
This PowerPoint tutorial for beginners will give you an overview of all PowerPoint tabs . Pay attention to the following list:
- Transitions Tab
- Animations Tab
- Slide Show Tab
- Recording Tab
1. Home Tab
The Home tab is the most common tab of PowerPoint. This is the tab you'll probably use the most if you're designing a presentation deck from scratch.

It allows you to add new slides and change the text characteristics : font, size, boldness, underlining, alignment, etc. If you've ever used Microsoft Word, these features will be familiar to you.
Also, you will find commands to edit the characteristics of the geometric shapes you insert. This includes: fill color, line color, sharpe effects, among others.
2. Insert Tab
The Insert tab is exactly what its name says it is. In this ribbon, you'll find all the options concerning adding a new element to your PowerPoint presentation .

You can insert a picture, some geometric shapes, icons, WordArt graphics, among others. We can tell you that this tab is really helpful for PowerPoint beginners!
For example, if you have a lot of data in PowerPoint , you could add a chart or diagram to show your information in a more visual way. Also, you can embed videos or music into PowerPoint really easily.
- PowerPoint tip for beginners: To be able to write text on your slides, you need a text box. So, if you're designing your presentation from scratch, remember to go first to the Insert tab and add a text box to start writing.
3. Design Tab
If you are one of those people who enjoy choosing the design of a PowerPoint presentation, this tab will be your favorite.

The Design tab offers a wide range of premade designs , allowing you to get more polished slides. Even better, if you explore its ribbon, you can adjust the color palette and change the overall style of your PowerPoint deck.
The PowerPoint interface, as this basic PowerPoint Tutorial, is really intuitive. We believe that you won't have any problem with this tab!
4. Transitions Tab
Using transitions in PowerPoint is a dynamic way to move from one slide to the next during a presentation. This feature is PowerPoint's stamp, so don ' t miss it!

Some PowerPoint transitions are really classic, like wiping the old slide to present the new one. Others are somewhat over the top, like the “Vortex” or the “Airplane” effect.
If you click on each kind of transition, you'll see a preview on how it would look when presenting. Really cool, right?
5. Animations Tab
In case you want to add special effects for certain elements in your slides , the Animations tab in PowerPoint will interest you.

Like the Transitions tab, you will find various animation effects in this ribbon. It's a matter of trying and choosing the best one according to your needs!
6. Slide Show Tab
As its name says, the Slide Show tab is about presenting your slides . We really like that it gives you several options to show up your presentation!

Considering that you're a PowerPoint beginner, you're not likely to use the Slide Show tab very much.
But if you're curious about this command, you must read our article: How to Make a PowerPoint Slideshow that Runs Automatically?
7. Review Tab
The Review tab is not often used by PowerPoint beginners either.
However, if your job is related to writing or if you work at an international company, this tool can be extremely useful!

With this tab, you can check the slide's spelling, translate the text in real-time, and add comments to your slides . This last function can be helpful to give feedback to a colleague.
8. View Tab
This View tab allows you to change the view of your PowerPoint slides and make handouts from them, among other things.

As you can see, the majority of its commands are really specific. So you won't have any issues while designing, test and see!
In this section, our favorite command for PowerPoint beginners is Slide Master . Explore more about this tool in our guide!
9. Recording Tab
In the last versions of this design presentation software, PowerPoint added the Recording tab. As its name says, it allows you to record all your presentation slides .

This ribbon has advanced commands, so the most common action for a PowerPoint beginner is to take a screenshot or record the screen sequentially .
10. Help Tab
Finally, there is the Help tab. If you have any problem or question concerning how to use PowerPoint, you may go here to look for a solution.
In the latest versions, Windows has added a “Show Training” option. You can click this command to practice the PowerPoint basics since it will download training templates.

As a beginner in PowerPoint, you must recognize the objective of each PowerPoint tab to be able to master the software . But, in order to conduct an outstanding presentation deck, you also need to dominate its most important features. Let's see some of them in the next section!
If you feel ready to delve deeper into PowerPoint's tools, this section is for you.
As you may know , 24Slides specializes in creating outstanding presentations for any Design Project . So, we asked one of our experts about her favorite PowerPoint features, and we want to share them all with you!
Carmen Navarrete , Graphic Designer at 24Slides, highlighted the following features that will make your presentations stand out from the crowd:
PowerPoint Feature #1: Crop to Shape
This first PowerPoint feature is simple but effective!
Let's see how to use it:
- First, choose an image you want to cut and insert it into your workspace.
- Once inserted, select it with the mouse.
- Go to the "Picture Format" tab.
- Press the arrow of the "Crop" button (right side of the screen).
- Select "Crop to Shape."
- Choose your favorite shape and customize your PowerPoint presentation!

PowerPoint Feature #2: Merge Shapes
If you don't like any figure enough, you can create one from scratch!
This is possible thanks to the "Merge Shapes" option. Follow these steps to unleash your creativity:
- First choose an image you want to cut.
- Check the list of PowerPoint shapes (Insert tab > Shapes).
- Choose two or three figures you want to merge (they can be the same figure).
- Select the figures you are going to merge (see the image).
- Once selected, go to the "Shape Format" tab.
- Press the "Merge Shapes" option and the type of merge you want (test and choose!).

- A new figure will appear, and you must fill it with the image from the first step.
- Stay on the Shape Format tab and go to "Shape Fill" (button in the middle of the ribbon).
- Select "Picture Fill" and browse for your image.
- Select the image to fill your new figure, and that's it!

- PowerPoint tip for beginners: When your merged figure is ready, paste the image to the background of your slide to achieve a better result. This way, you can use your image as a canvas and see if both elements fit well.
PowerPoint Feature #3: Insert Icons
This PowerPoint feature is quite easy to follow for PowerPoint beginners!
Just follow these steps:
- Go to the Insert tab.
- Select the "Icons" option.
- A Microsoft 365 library will open, where you can search for the required icon.
- Now, you must insert it into your presentation and adapt it to your design.
- If you have an active Microsoft 365 subscription, you'll have access to a larger number of icons in PowerPoint.
- PowerPoint tip for beginners: If you want to learn more about icons in PowerPoint, read our article on How to Use Icons to Make Amazing PowerPoint Presentations .
PowerPoint Feature #4: Insert SmartArt
PowerPoint's SmartArt is one of the most popular and accessible tools to dominate while learning about PowerPoint basics.
To use it in your slide deck, you must:
- Select SmartArt.
- See all SmartArt categories and choose your favorite based on your needs.
- Add the text you have prepared and adapt it to your presentation.

We want to give you some ideas to master this SmartArt tool in PowerPoint: you can make timelines , flowcharts , and even a Venn diagram in just a few seconds. Try and see!
PowerPoint Feature #5: Remove Background
If you don't know how to use Photoshop and want to remove the background from an image, in this PowerPoint 101 Guide, we show you how:
- First choose the image you want to remove the background from.
- Insert the image in the PowerPoint workspace.
- Select the image and go to the "Picture Format" tab.
- Select "Remove Background" (first option on the left).
- You can keep and remove parts of the image with the first two tools of the ribbon (see image).
- Keep in mind that all the sections highlighted in purple will be deleted.

- We recommend zooming in to keep or remove parts of the image with more detail.
- Once you're done, press the "Keep Changes" button.
- Finally, adapt the new image to your PowerPoint presentation.

- PowerPoint tip for beginners: Choose a high-contrast photo or image for best results. In other words, the outline of the person or object you want to cut out must have clear edges and cannot blend with the image's background color.
PowerPoint Feature #6: Add Speaker Notes
The latest PowerPoint feature is a command you can use to prepare your speech before presenting to an audience.
Learning how to add speaker notes in PowerPoint is simple:
- Select the slide that needs some notes.
- Usually, there is a footer below the slide, but if not, you will have to activate it.
- Go to the View tab and select "Notes."
- The Speaker Notes section will appear, and you can add whatever you want!

- PowerPoint tip for beginners: In case you want to practice your entire presentation and have a lot of notes, go to the View tab and select "Notes Page" (fourth command). You'll be able to see all your Speaker Notes faster!
PowerPoint Feature #7: PowerPoint Translator
If you've ever wondered how to translate your PowerPoint Slides, we'll explain the step by step here:
- Go to the Review tab.
- Select the text you want to translate.
- Press the “Translate” button.
- A panel will open on the right side of the screen.
- Choose the language you need and you'll see the translation in real-time.
- If you press Insert, the text will change to the new translation!
PowerPoint Feature #8: Screen Recording
The process of recording your screen in PowerPoint is straightforward and intuitive. Let's see:
- Go to the “Record” or “Recording” tab.
- Press the "Record Slide Show" button or the “From Beginning” button (depending on your PPT version).
- A new window will open.
- Select the red record button and start recording!
- When you're done, select “Export.”
- By default, the video will be 1080p. If you want to lower the video quality, go to "Customize export."
- Name the video, save it to a folder and that's it!
As you may have noticed, this software has endless PowerPoint design options for beginners. We encourage you to try and test each functionality!
However, we're clear that PowerPoint has different features, so it can be hard to know where to start. That's why understanding PowerPoint basics is crucial if you truly want to master this software!
Our PowerPoint 101 Guide continues; stay tuned to discover more great stuff about this Microsoft software. Keep reading!
A PowerPoint template is a pre-made design that you can use for your own means, and that will save you a lot of time!
Templates in PowerPoint are a great resource for designing since all the structure is already done, and you only have to update the content . We can tell you they're the perfect resource for PowerPoint beginners!
They can be incredibly specific. For example, there are templates for a SWOT analysis or a complete Marketing report. Otherwise, templates can also be very general, with several slides with a similar design.
If you struggle with the artistic part of designing presentations, downloading PowerPoint templates will be a life changer!

How to download PowerPoint templates for free?
If you didn't know, 24Slides has an extensive repository of PowerPoint templates. But how to obtain them? It's really simple:
- First, create an account on our Free Templates Website with the button “Register” (that way, you can download everything without problems!).
- Think about the graphics you need and the ideal structure for your presentation deck (you can also change the color palette later!).
- Download it in PowerPoint format (if you prefer it in Google Slides format, you'll also find this type in our repository).
- Edit and change everything you need for your PowerPoint presentation!
24Slides Designers specialize in business and corporate PowerPoints, but you'll also find other types of templates on our website: Data templates, Timelines, Roadmaps, Matrixes, Diagrams, and more.
Keep in mind that a well-designed PowerPoint deck helps you communicate stronger messages to your audience . Don't waste this opportunity to make your presentation shine!

If you want to learn more about how to master PowerPoint, do not miss the last section. We'll show you some PowerPoint basics from the software itself!
A PowerPoint 101 Guide wouldn't be that useful with no examples. So, if you enjoy the step-by-step guides, this section is for you.
Below, we'll show you how to make a simple PowerPoint presentation. But first, here are some tips to be more efficient in the process:
- Be clear about what type of presentation you're going to create (is it corporate, playful, or more creative?).
- Make a draft with the most important information you need to add and, thus, generate a good structure in your presentation .
- Get inspired by examples on the internet , but adapt them to your needs and audience.
- If you will create a business presentation, keep in mind your brand identity .
- Make sure your PowerPoint works , you may need to update to the latest version or pay for the subscription.
Step 1: Make a draft to structure your presentation
As we said before, writing a draft or script of your content will be vital to start on the right foot as a PowerPoint beginner.
This advice is so important that we choose it as the first step to learning how to make a PowerPoint presentation. Remember: Planning is key!

Regarding the process of planning, we share some good practices:
- If your presentation will be very long , write down all subtitles and content in a Word document. This will help you organize your ideas and give a correct sequence to your narrative. In addition to avoiding redundancies in the message you want to communicate.
- If your presentation will use many visual resources , we recommend choosing high-quality images. This will help you have a starting graphic base. Some good free image repositories are Freepick , Unsplash , and Adobe Stock .
- If your presentation is based on data , have all your results summarized or your most relevant conclusions at hand. The idea of making a PowerPoint presentation is to show your information in the simplest way possible for your audience.
Step 2: Create a new document in PowerPoint
Once you check that all the functions are working fine with the software, please open it and go to the File tab. If you've ever used Word or Excel, you'll probably find this Home Menu familiar.
In short, this is the main page of PowerPoint, where you can create a new presentation or open an older one. Let's see:

In order to follow this part of our PowerPoint Tutorial correctly, take into consideration the following points:
- On the lower side of the screen, you'll find your recently opened PowerPoint files. This option is great for saving some time.
- If you don't find the presentation you're looking for, click on the “Open” option at the left bar and find older files.
- Don't forget to save your presentation with a relatable name so you won't lose sight of it!
Step 3: Choose the perfect design for your presentation
With your information ready in a draft, it's time to choose the design of your PowerPoint slide deck. You must imagine that the available design options are endless!
For practical reasons, you have three options regarding the design:
- Start a design from scratch (very difficult for a PowerPoint beginner).
- Choose an established PowerPoint design or layout.
- Download a PowerPoint template and modify some details.
Don't worry if you don't know how to continue! In this PowerPoint 101 class, we're going to explain step by step the second option:
How do you set a default design in PowerPoint?
- First, go to the Design tab.
- Open the list of options by clicking on the third arrow.
- Choose the design you like the most for your PowerPoint presentation.

If you want to explore more PowerPoint designs, there is a way to research online. For that, you only need to:
- Go to the File tab (first tab, next to the Home tab).
- Select "More themes" (see image).

- Use the search engine and write the keyword you want (it can be related to your business or it can be a color).
- Check the list of PowerPoint themes and choose your favorite.
- Wait a few minutes while it loads and keep designing in PowerPoint!

How do you change the layout of one slide in PowerPoint?
In this PowerPoint 101 Guide, you will also learn how to configure the layout of each slide.
Keep in mind that to have a high-impact presentation, you must adapt your slides' design to the type of content you'll add. And using layouts is perfect for this purpose.
To change the layout type in PowerPoint, follow these steps:
- Right-click on the slide you want to change.
- Select the "Layout" option.
- You will find more than ten layout models.
- Choose the one that best suits your content.
- Repeat these steps for each slide (if you wish or require).

How do you customize your slides in PowerPoint?
The design process in this PowerPoint 101 Guide doesn't stop there.
You also can customize your presentation's color palette , font style, background format , and graphics effects .
Just go to:
- Design tab > Variants.
- Select Colors, Fonts, Effects or Background Styles (as you need).
- If you're inspired and want to create your own background in PowerPoint, select Background Styles > Format Background.
- Finally, custom your slides as you want!

Step 4: Add all your information to your presentation
Now, it's time to add all your information to your slides. If your script is long, take your time to copy each part of it.
In this PowerPoint Tutorial, we're going to show how our design is going so far. We design at your side!

Step 5: Add transitions or animations to your presentation
The stamp of PowerPoint is its transitions and animations! Naturally, our PowerPoint 101 has considered these essential commands.
If you want to add them to your presentation and make your speech more fluid, follow these steps:
- Go to the tabs section of PowerPoint.
- Select "Transitions" or "Animations" and try your favorite effects.
- Remember that if you select Transitions, these will modify the entire slide, while Animations can be added to each element individually.
When choosing one Animation, you can eliminate it if you aren't 100% convinced. You only need to:
- Select the Animation number that appears on the corner.
- Press the "Delete" or "Backspace" button on your keyboard.
- Choose another Animation in PowerPoint if you want!

This “PowerPoint for dummies” is full of tips and tricks! So here is one more: Don't overuse transitions or animations in PowerPoint ; they can make your presentation slower and unprofessional . Use this tool in a subtle way!
Step 6: Refine the final details
As always, every final product must be reviewed. Especially if you're learning the PowerPoint fundamentals with us.
We recommend reviewing each slide of your PowerPoint presentation one final time. In this process, you will be able to:
- Add icons if your presentation requires it.
- Change any image or illustration if they don't convince you.
- Change transitions or animations.
- Customize your presentation's color palette .
- Proofread your slides' text or add more information.
- Add speaker notes to your presentation.

Step 7: Slideshow your presentation
When your presentation is finished, it's essential to know how to make a PowerPoint slideshow. This way, you can see your slides from the exact same perspective your audience will see them.
To slideshow your presentation in PowerPoint, follow these simple steps for PowerPoint beginners:
- Position yourself on your first slide.
- Go to the bottom right of the software.
- Select the "Slide Show" button (see image).
- Have a look of your presentation by clicking on each slide or pressing the right arrow on your keyboard.
- To go out from the Slide Show mode, you have to press the ESC key.

Now you can present your slides like an expert!
When you master this presentation design software, you'll be able to create amazing things in PowerPoint : infographics, diagrams, charts, pitch decks, business cards, calendars, you name it!
This was our PowerPoint Guide for beginners. We hope that our compilation today will be useful for conducting more professional presentations in the future and, why not, achieve all your goals!
Don't forget to share this PowerPoint 101 Guide with your co-workers or whoever you want!

Want to boost your beginner PowerPoint skills? Check out this content:
- How to Work with Multiple Images in PowerPoint
- How to Add a Timer to Your Powerpoint Presentations
- PowerPoint Charts, Graphs, & Tables Made Easy | Tips & Tricks
- How To Use PowerPoint Design Ideas - All Questions Answered!
- 36 Fun Icebreakers for Your Next Presentation
- The Cost of PowerPoint Presentations: Discover the hidden expenses you might overlook!
Create professional presentations online
Other people also read

Tutorial: Save your PowerPoint as a Video

How To Convert Google Slides To PowerPoint and Vice Versa

How To Add Animations To PowerPoint
- Software applications
presentation software

- Rahul Awati
What is presentation software?
Presentation software, also known as graphics presentation applications or presentation graphics programs, is a category of software used to create content where information is often represented in a graphical or visual way. A variety of presentation software is available to help tell a story or support written information using pictures, charts, graphs and other visual elements.
Types of presentation software
There are two main types of presentation software: business presentation software and general multimedia authoring tools.
Business presentation software products generally emphasize ease of learning and use, particularly for nontechnical and business users. However, they can include more advanced functions for experienced users. Most business presentation applications let users include visual elements like images , and sometimes audio and video.
General multimedia authoring software lets users create sophisticated presentations that might include photos, icons , audio narrations, transitions, animations and video sequences. Some presentations products combine ease of use and sophisticated features.
Key features in presentation software
Presentation software often includes templates to create visually rich presentations and slide decks. Templates can be easily edited to match user requirements or company brand guidelines. The software usually includes a search feature to discover these templates, as well as approved layouts and previous presentations.
Cloud-based presentation applications generally include shared workspaces and team folders that let multiple people securely collaborate, provide inputs, set status updates, and add comments and reactions. Users can also share presentations, project plans, conference keynotes, sales decks and more in real time. Versioning capabilities might be included so authorized users can manage version history, recover previous versions and view current progress.
Many vendors offer a centralized library of images, photos, icons and animations, and regularly update these libraries so customers can access the visual elements for their presentations. Some applications also integrate with external image sources like Unsplash, Giphy and Brandfetch, so business users can find additional digital assets such as images, logos, fonts and colors.
Other vendors' presentation software integrates with external video sites like YouTube or Vimeo, enabling users to embed video to support the deck's story or main message. Still other graphics applications include audio and data capabilities so users can add narrations to content and integrate data from Google Analytics , Google Sheets and other sources to accompany and strengthen the text.
Some applications include a built-in designer that implements predefined design rules and guardrails. Once content is added to the software, the designer converts notes, data and more into visually rich slides. The slides automatically adapt to the rules, so users don't have to make manual adjustments to change text font and resize images, for example. In addition, the software might include intuitive editing options and smart formatting capabilities to let users make quick edits and finalize a presentation.
The best presentation software includes support for brand esthetics. The application updates every slide and deck with the brand's specific fonts, colors, logos, themes and templates to create consistent brand presentations with the approved brand style. In most cases, style themes are customizable so company logos, colors, fonts and icon styles can be added to the presentation theme and updated as needed.
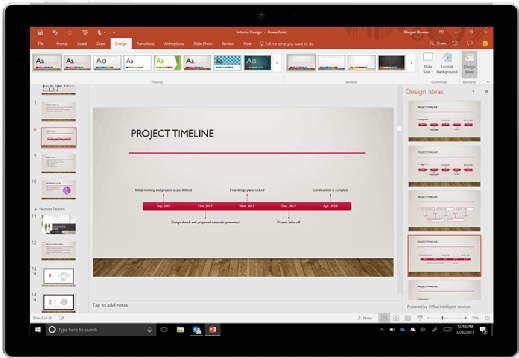
Artificial intelligence in presentation software
Presentation software products have evolved with more advanced capabilities and intuitive options for edits, sharing and collaboration. Sophisticated applications also include conversational AI engines so users can automatically generate new presentations quickly.
Depending on the software's capabilities, the AI engine may create the first draft of the presentation based on a user's description and needs.
Some AI-powered presentation products include smart templates that can quickly edit the autogenerated software and adapt the content to a user's or brand's story. The application might also include a designer bot that takes design inputs from the (human) user in natural language and generates unique images.
Common applications of presentation software
Presentation software is especially useful to create presentations and decks that include some combination of text, animations, images, video, audio and transitions. These might include creative briefs, pitch decks, moodboards , competitor analyses, proposals, bulletins, project reports, annual reviews, marketing plans and meeting discussions.
All these presentations can be displayed in a slideshow format. Built-in templates, content libraries and editing tools accelerate the design process, regardless of the presentation's purpose or intended audience.
Popular presentation software products
Microsoft PowerPoint is one of the most popular presentation software applications available today. It includes numerous user-friendly features for design, sharing and collaboration, object insertion, slideshows, text formatting, audio and video.
Other popular products include Lotus Freelance Graphics, Google Slides , Prezi, Slidebean, Canva and Keynote. Most of these products offer PC and Mac versions. In addition, many are free to download and use, while others come in free, paid or freemium versions.
Presentation software might include different features and capabilities. Organizations and users must assess their requirements, technical stack, audience type and budget before making a purchase.
For example, a geographically dispersed team might be better suited to a cloud-based application that supports borderless collaboration than a desktop application that can't be accessed from outside the enterprise network . Similarly, a marketing plan might require more visual elements while an investor update might require more graphs or charts. The software that is ultimately selected should satisfy these specific requirements.
For more on this topic, learn how to create a successful presentation .
Continue Reading About presentation software
- Pros and cons of AI-generated content
- 15 tips for delivering a successful presentation to the board
- Shared workspaces merge physical and digital worlds with IoT
- 7 key benefits of AI for business
- Microsoft makes PowerPoint Presenter Coach widely available
Related Terms
TCP/IP stands for Transmission Control Protocol/Internet Protocol and is a suite of communication protocols used to interconnect ...
ICMP (Internet Control Message Protocol) is a network layer error-reporting protocol that's used to communicate data transmission...
In general, asynchronous -- from Greek asyn- ('not with/together') and chronos ('time') -- describes objects or events not ...
Email spam, also known as 'junk email,' refers to unsolicited email messages, usually sent in bulk to a large list of recipients....
Threat detection and response (TDR) is the process of recognizing potential cyberthreats and reacting to them before harm can be ...
Network detection and response (NDR) technology continuously scrutinizes network traffic to identify suspicious activity and ...
Leadership skills are the strengths and abilities individuals demonstrate that help to oversee processes, guide initiatives and ...
A decision support system (DSS) is a computer program used to improve a company's decision-making capabilities.
An entrepreneur is an individual who identifies a need in the marketplace and works to fulfill it.
Employee self-service (ESS) is a widely used human resources technology that enables employees to perform many job-related ...
Diversity, equity and inclusion is a term used to describe policies and programs that promote the representation and ...
Payroll software automates the process of paying salaried, hourly and contingent employees.
Lead scoring is a methodology sales and marketing departments use to determine the worthiness of leads, or potential customers, ...
CPQ (configure, price, quote) is programming that helps sales representatives and self-service customers quickly generate ...
Customer effort score (CES) is a system for evaluating how much effort is required on the part of a customer to achieve ...
- Definitions
- How to Buy XRP in 2024
- How to Buy Bitcoin in 2024
- How to Buy Shiba Inu in 2024
- Crypto Gambling
- Crypto Casinos
- Crash Gambling
- Crypto Sports Betting
Presentation Graphics
Presentation graphics is often called business graphics.

Since 1995, more than 100 tech experts and researchers have kept Webopedia’s definitions, articles, and study guides up to date. For more information on current editorial staff, please visit our About page.
- Presentation Design
PowerPoint Graphics to Enhance Your Presentations
Camille del Rosario
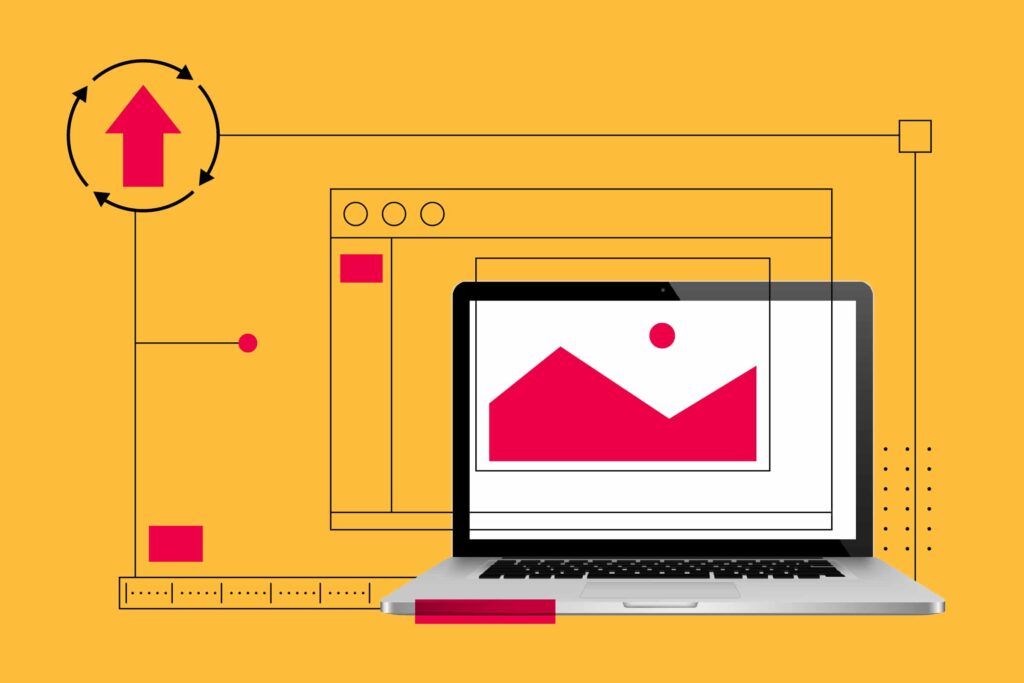
Preferred by 89% of users , Microsoft PowerPoint is still the most popular presentation platform in the world. After almost four decades of existence, it’s the most familiar presentation platform on earth, and almost every other similar platform is based on its user interface.
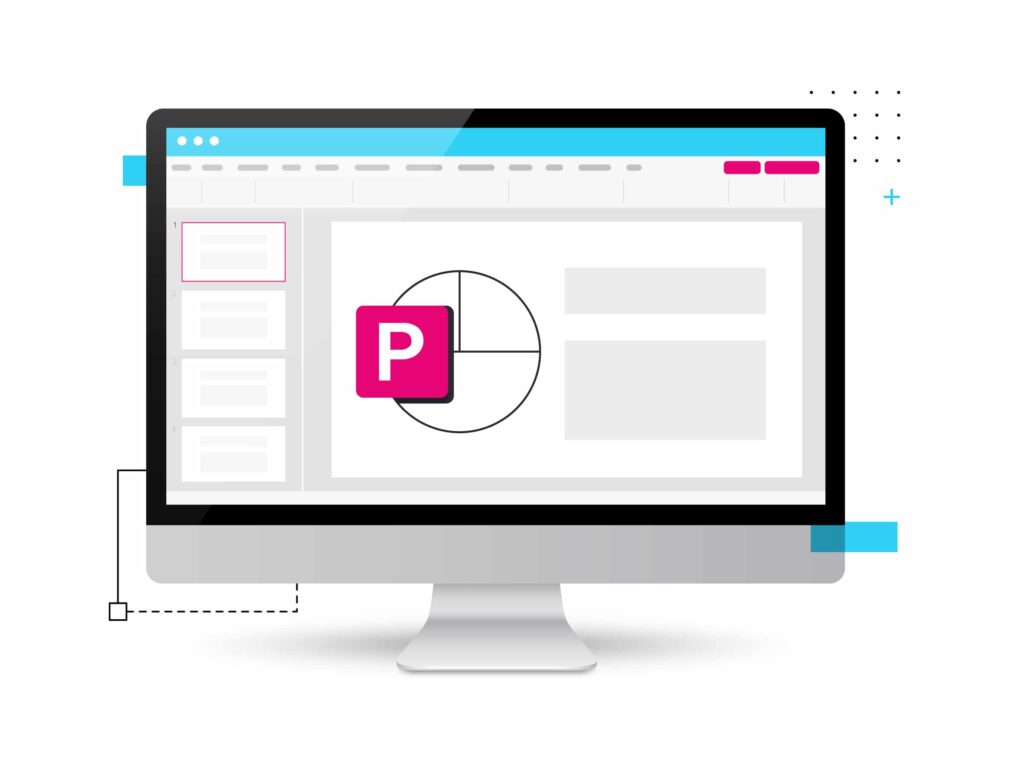
What is PowerPoint Graphics?
PowerPoint Presentations cannot live on text alone. Sure, you can have an ultra-minimal PowerPoint presentation with titles, subtitles, and bullet points only, and call it a day — but that’s not very exciting, is it? That’s why most engaging and effective presentations include relevant, professionally designed visuals that help your audience understand strong ideas and digest complex information.
Some of you may remember the earlier days of Microsoft Office, with WordArt, Clip Art, and Clippy the Office Assistant. In those days, there was a limited range of images and shapes you could select from and drop into presentations — unless you created your own custom photos, charts and graps from scratch with design tools such as Adobe Photoshop or Adobe Illustrator.
Today, the internet is chock-full of free and premium resources and Powerpoint templates you can easily customize, so you’ll never run out of creative material for whatever kind of corporate presentation you want to create.
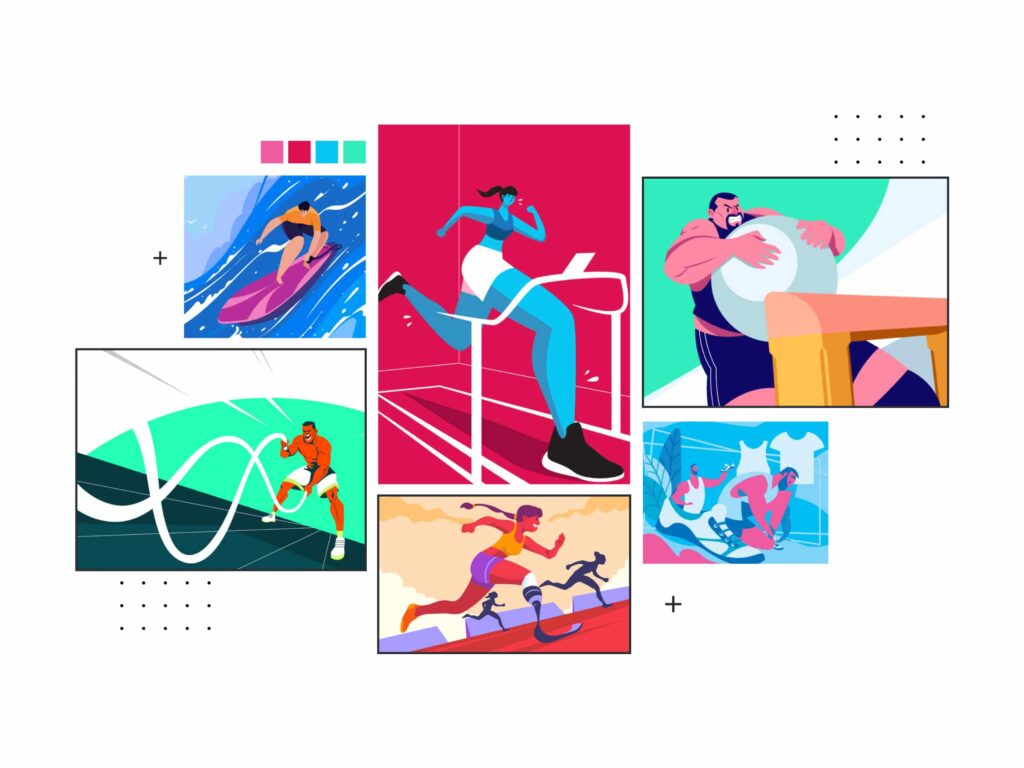
Advantages of Using PowerPoint Graphics in Your Presentation
A single graphic can take the place of many words which can improve your PowerPoint presentation greatly. For example, to get your audience’s attention, instead of a bulleted list or paragraph explaining a process, you can show a photo, an animated video, or infographic instead.
PowerPoint graphics are not only informative and explanatory — they can be thought-provoking and mood-changing as well. If you’re trying to send a message, communicate strong ideas or evoke emotion in your audience, the right graphic will take you much farther than any words can.
Finally, your audience will appreciate any extra effort that has gone into creating your dynamic presentations and will be impressed by their strong visual impact.
It’s not about visuals or vanity — a well-designed slideshow presentation shows that you are passionate and professional. This implies that you have deep knowledge and authority when it comes to your subject.
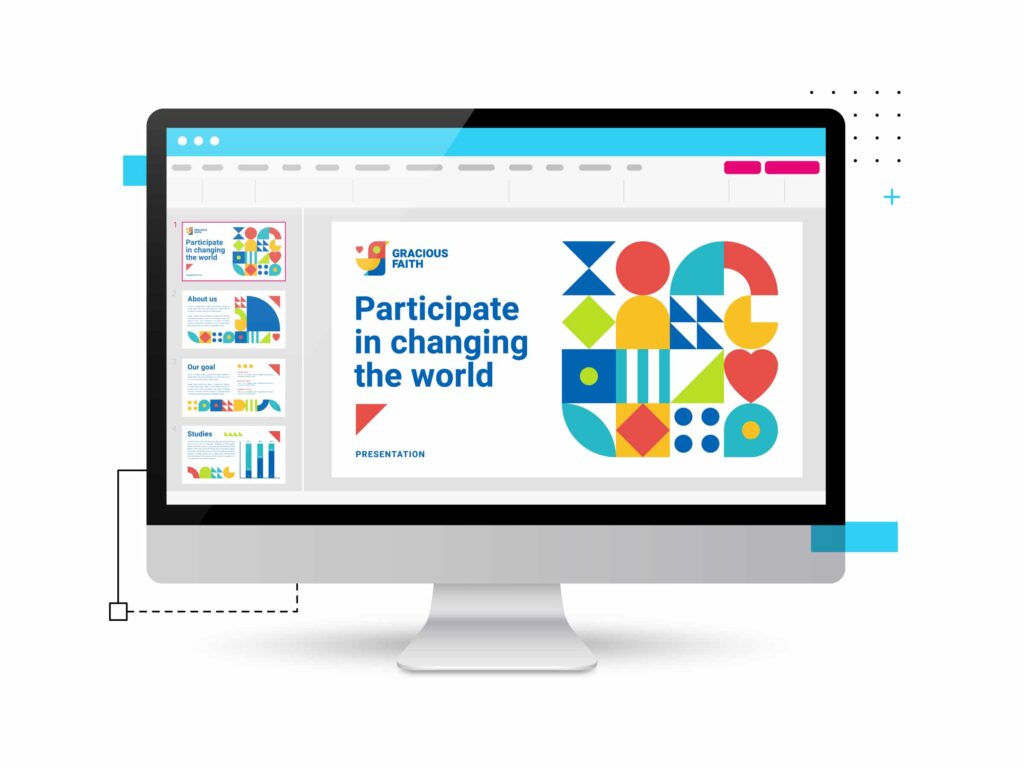
How to Insert Graphics into PowerPoint
How do you insert a graphic into your PowerPoint Presentation? According to this guide from Microsoft corporation, there are three ways to do it if you’re a Microsoft 365 subscriber:
Use an image from your computer.
Go to Insert > Images > Pictures , and in the popup that appears, select Insert Picture From > This Device . Alternatively, you can simply right-click and copy the image then paste it on the desired slide.
Use a Microsoft stock image.
Go to Insert > Images > Pictures , then click Stock Images . Microsoft 365 subscribers have built-in access to thousands of royalty-free images!
Use an image from the web.
Go to Insert tab > Images > Pictures , then click Online Pictures . In the search box that appears, type a keyword or two, press enter, and select images from the results.
You can use the Format Picture tools to edit an image’s size, position, and more. And if you want an image to appear in every single slide, you don’t have to copy-paste it one by one — simply add it to the Slide Master under the View menu!
Keep all this in mind for your next project.
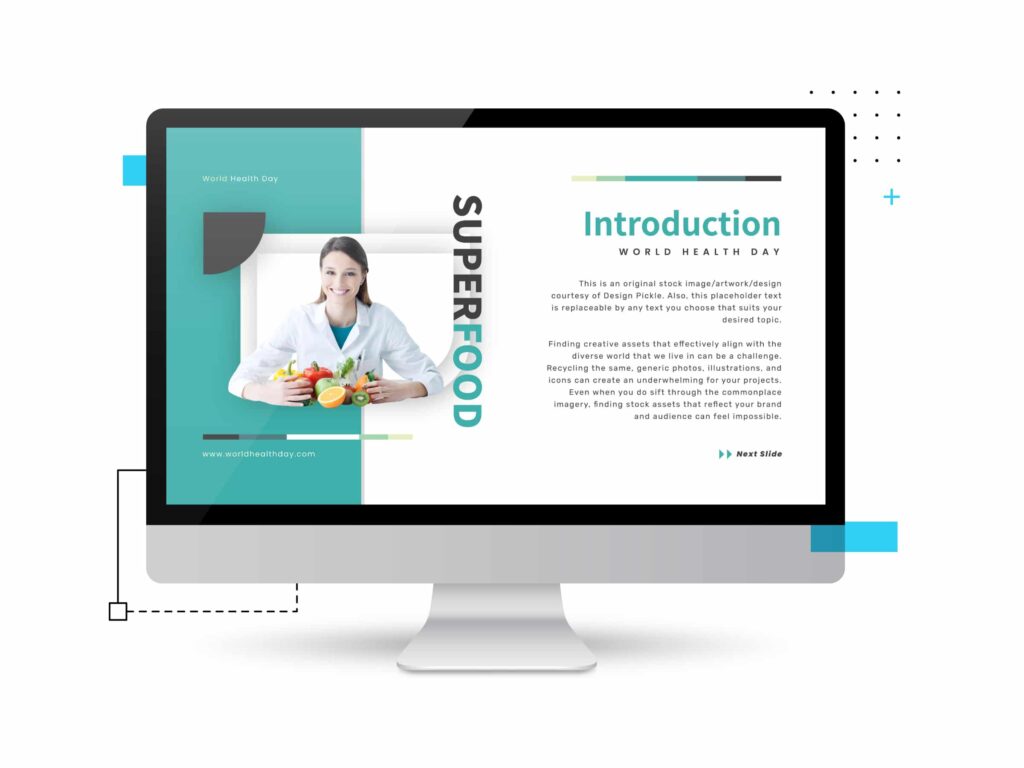
Where to Get Free PowerPoint Graphics
Welcome to the internet, where you can actually get things for free! The following websites are extremely helpful, fully customizable resources for amateur and professional designers alike.
Vecteezy is a high-quality resource for vector graphics, photos, and even videos. Their well-curated collections include trending graphics and team favorites. There are free and paid options on their website, but with millions of free options, you don’t have to worry about pulling out your wallet anytime soon!
Also, all resources are licensed for personal and commercial use, so you can use Vecteezy graphics for marketing and advertising purposes as well.
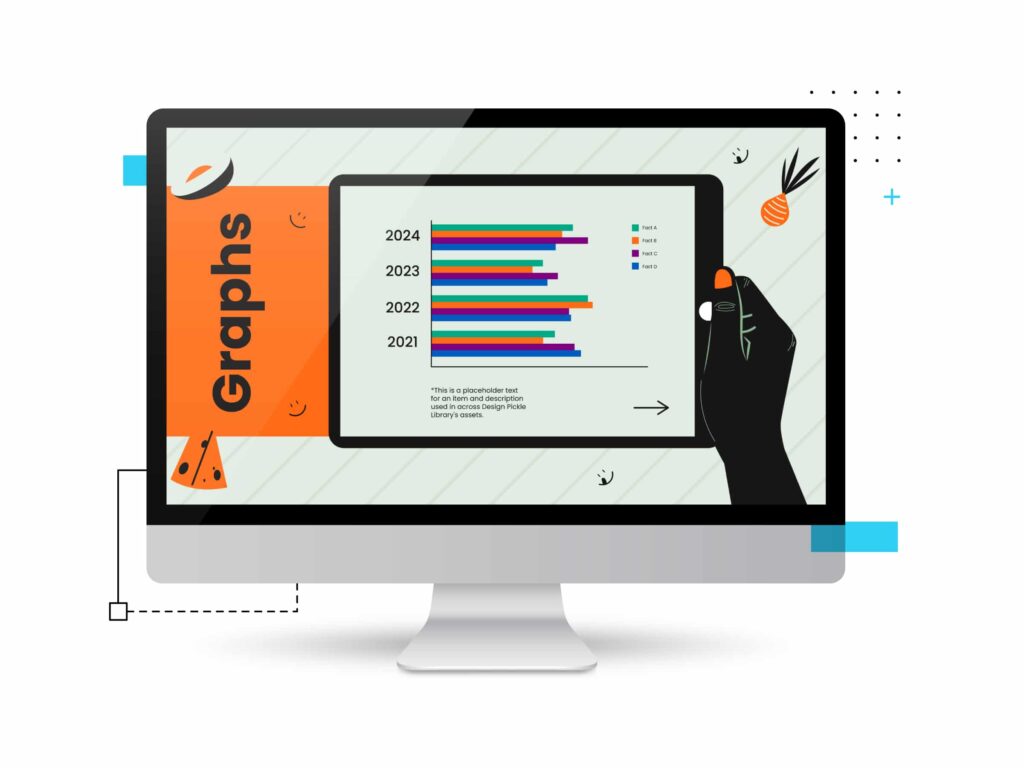
Unsplash hosts more than two million high-resolution images from “the world’s most generous community of photographers.” Unsplash alone can really level up your zero-budget presentation design game!
With patrons like BuzzFeed, Squarespace, and Trello, you don’t have to worry about industry-standard quality when it comes to Unsplash.
Photos from Unsplash are free to download for personal and commercial use, and while photographer attribution is appreciated, it isn’t required. It’s the perfect image library for great PowerPoint Presentations!
Freepik provides vector graphics, photos, editable mockups. They’re also affiliated with graphic resources Storyset (customizable and downloadable illustrations), Slidesgo (presentation templates), and Flaticon (vector icons) — all of which you can use to boost your presentation designs.
Attribution is requested, but not required if you’re a premium user. Free downloads are limited to around 30 resources a day — maybe not enough for professional PowerPoint design work, but absolutely perfect occasional presentation designers who just need to get a deck done.
Where to Buy Graphics for PowerPoint
For battle-ready PowerPoint power users, free resources may not be enough. If you’re looking for an intense level-up and no limitations when it comes to visual resources, these are for you!
Envato Elements
Envato Elements provides a wide range of creative assets, from images to audio to website templates. You can download full presentation templates, or get illustrations, photos, PowerPoint infographic templates, animations and fonts for a more personalized experience.
Adobe Stock
Like Envato, Adobe Stock offers a wide range of assets, such as photos, videos, illustrations, and vector graphics. High-resolution and royalty-free, you can use Adobe Stock assets for any project with full confidence that you have industry-standard quality at your fingertips.
Getty Images
Getty Images provides world-class images, illustrations, and videos with highly customizable plans. They take a data-driven approach to creativity concepts, generating and curating visuals based on what consumers really respond to.
A Getty subscription can also give you access to royalty-free video clips from the BBC Motion Gallery and the NBC News Archives. This is great for presenters who discuss highly technical topics, like science, history, business, and more. You can even license assets exclusively if that’s something you feel your brand needs.
Need Unique PowerPoint Graphics and Design?
Whether you choose free PowerPoint graphics, pre-designed layouts (check out these free presentation layouts that you can download), Google slides themes or a paid resource for your presentation graphics, you might still end up with some work to do — the presentation design itself.
At Design Pickle, you can focus on your pitch and we can take care of the deck. A Graphics Pro subscription includes unlimited access to custom graphics , illustrations , and PowerPoint presentation design services.
If you can imagine it, we can design it! Schedule a free consultation today!
Related Posts
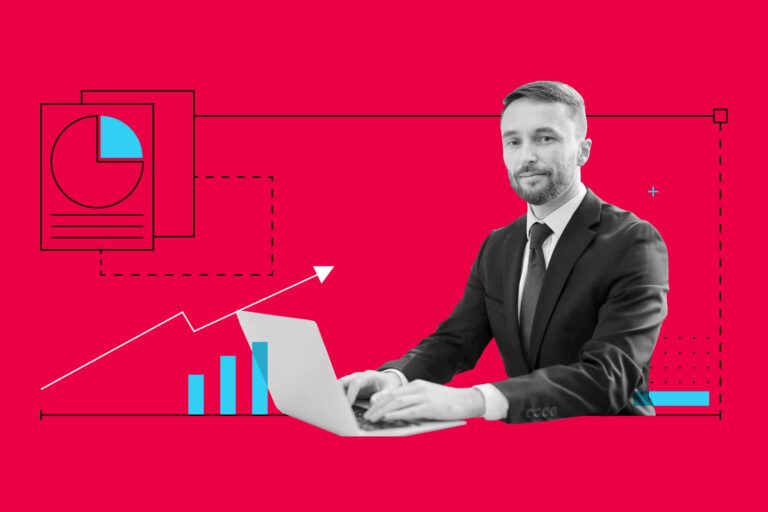
Free Presentation Layouts for Every Occasion
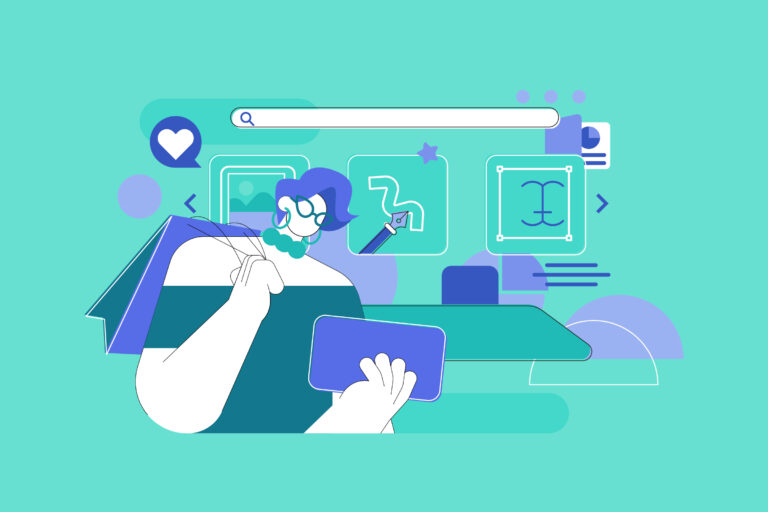
7 Hottest Presentation Design Trends of the Year According to Designers

10 Types of Graphic Design to Help You Get the Content You Need
Sign up for email, get the inside scoop on creative leadership and killer campaigns.
Hosted by Russ Perry, CEO & Founder of Design Pickle, Jar of Genius is a podcast that uncovers the strategies and mindsets of today’s most innovative creative leaders. Get actionable insights on groundbreaking business models, successful campaigns, and the cutting-edge tech that’s changing the game. Learn how to build a thriving creative business in this fast-paced world.

Simplify the way your design work gets done.
We’re an all-in-one platform with a built-in global design workforce , trailblazing the path to easier, faster, and more efficient creative .

- Ad Creative
- Social Media Creative
- Email Design
- Packaging & Merch Design
- Print Design
- eBook & Digital Report Design
- Graphic Design
- Custom Illustrations
- Motion Graphics
- Video Editing
- Watch a Demo
- Customer Success Stories
- Guides & Ebooks
- Webinar Replays
- Jar of Genius Podcast
- Standard Plans
- Power Plans
- Designer App
- +1 877 331 1272
- +61 4 8000 8268
2M+ Designs Delivered
By using Design Pickle! Get started with a consultation today
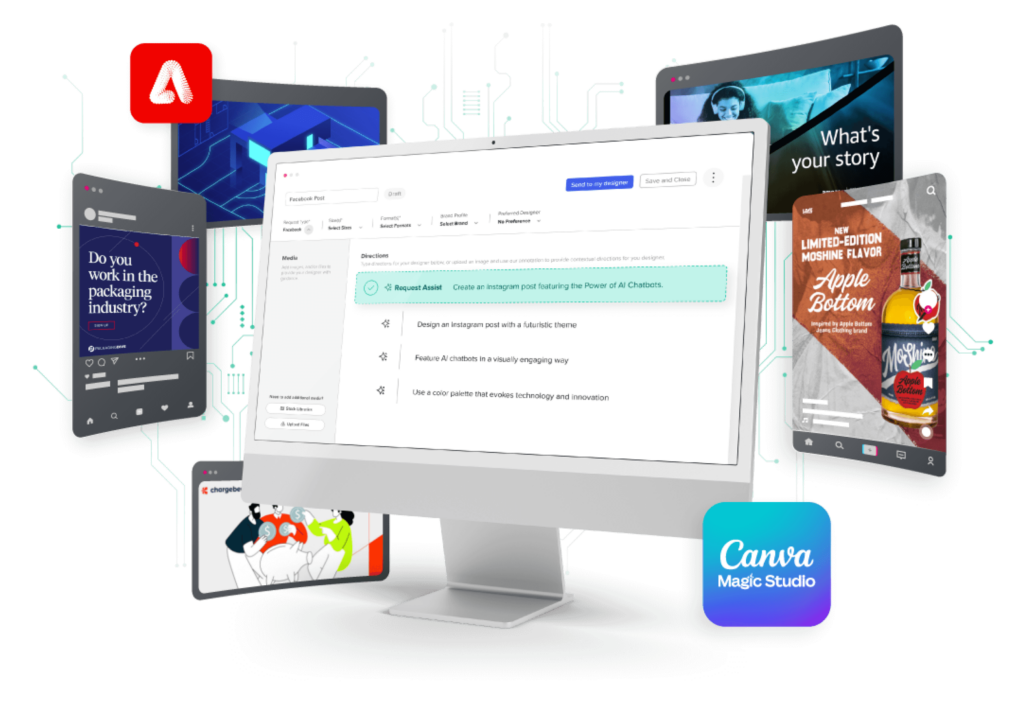
- Terms & Conditions
- Privacy Policy
- System Status
- Product Updates
- Help Center
| This is the PowerPoint window that is displayed when you start the program. There are 7 primary sections of this screen. (do not click) to identify each of these regions. Descriptions of each of these regions are given below: |
Pull down menus: The programs menu system that contains all of the commands available in this program (although most of the more common commands will be accessed through toolbar buttons or shortcut keystrokes). Toolbars: When the program starts up, there are three toolbars displayed (standard, formatting, and drawing). The first two are normally just below the pull down menus and the third one is usually located near the bottom of the window. These toolbars give the user quick access to the more common commands. These and other toolbars can be turned on/off through "Toolbars" submenu found in the "View" menu. They can also be moved to other locations on the screen by dragging the left end of the toolbar. Try to display the "Picture" toolbar, move it to different locations on the screen, and then turn it off. Outline/Thumbnails frame: The frame at the left of the screen can either display an outline of the text on the slides or thumbnail sized images of the slides. Use the tabs at the top of this frame to switch between outline and thumbnails. This frame can be used to switch between slides. The outline can also be used to edit the text on the slides. View selection buttons : These three buttons at the lower left portion of the window can be used to switch between the three primary views of the presentation. These views can also be accessed thorough the "View" menu. The three views include: Normal : The first button returns you to the view given in the above image. Slide Sorter : This view displays the slides as thumbnails and can be used to rearrange the order of the slides, assign timings to the slides, and apply slide transitions. More on these features will be given below. Slide Show : Displays (i.e. runs) the slide presentation full screen. More details below. Presenter notes frame: This region is used to include notes for the presenter for each slide. These notes are not displayed on the slides but instead are printed and used by the presenter. This frame can be made larger or smaller by dragging its upper border up and down. More details below. Task Pane: This region of the screen is used to create a new presentation, select predefined slide layouts, select predefined slide templates, select predefined color schemes, determine a slide's transition, and apply various slide animation features. Each of these features are discussed in detail below. Slide frame: In the center of the window a "large" image of the current slide is displayed. This is you work area for creating and editing the elements of each slide.
- Select " New Presentation " from the task pane options. This option is selected by clicking on the downward pointing triangle at the upper right of the task pane and then selecting "New Presentation" from the popup menu. An alternative method is to select the "New..." command from the "File" menu.
- Below the word " New " in the task pane there are three options. For most new presentations, click on the blue words " Blank Presentation ".
The other two " New " options can be used to create a blank presentation that uses a predefined design template (applying templates to a presentation will be discussed below) or creating a presentation with predefined content and template (AutoContent Wizard). We will not be using the auto content wizard.
An alternative way to create a new presentation that combines both of the above steps in a single keystroke is to just type Ctrl-N (i.e. hold down the Ctrl key and press the N key).
Selecting a Template for the Presentation
PowerPoint comes with several predefined design templates. Additional design templates can be downloaded from various web sites or you can create your own. A design template determines the following defaults for slides:
- body text and lines
- 3 accent colors
- Fonts : A font includes the typeface, size, and style of the text used on slides. Two primary fonts are included with every design template. The title font is used for slide titles and the body font is used for all other text. For any individual slide, these font selections can be changed (just like working in a word processor).
- Background Graphics
To select a predefined design template for a presentation ...
- Select " Slide Design - Design Templates " from the task pane options. This option is selected by clicking on the downward pointing triangle at the upper right of the task pane and then selecting "Slide Design - Design Templates " from the popup menu. This can also be accomplished by selecting the "Slide Design..." command found in the "Format" menu.
- The task pane will display the available design templates as thumbnails. To apply a template, click on the thumbnail.
Do it now! Try several templates and see how they look on the full sized slide in the middle of the screen.
NOTE: Design templates can be applied to all slides or to individual slides. New slides (discussed below) will always use the same design template as the previous slide. In most cases, a presentation will use only one design template. This gives the slide show a consistent look.
Editing the Design or Creating Your Own Design
The slide design, as stated above, includes three specifications: color scheme , fonts , and background graphics . Even a new blank slide show has these design specifications, although they are quite simple (white background with black text, Arial typeface, and no background graphics).
If you haven't already done so, select a design template for your practice presentation.
To change the color scheme:
- by clicking on the downward pointing triangle at the upper right of the task pane and then selecting "Slide Design - Color Schemes" from the popup menu, or
- by selecting the "Slide Design..." command found in the "Format" menu and then clicking on the blue words " Color Schemes " in the task pane, or
- if the "Slide Design" options are already displayed in the task pane, then just click on the blue words " Color Schemes " in the task pane.
- The task pane will show several predefined color schemes (actual number of options will depend on the template that was chosen). To select a predefined color scheme, click on one of the given options. Try this with several different templates.
- To modify the selected color scheme (i.e. to change any one or more of the 8 colors that make up the color scheme), click on the blue words " Edit Color Schemes... " at the bottom of the task pane. Use the dialog box to change colors as desired. Try it!
To change the default fonts and/or background graphics:
The default fonts and background graphics are determined by the "slide masters." From the "View" menu, select the "Master" submenu, and then select "Slide Master." You will notice that the slide frame (in the center of the screen) will change and there will be two slide thumbnails given at the left. One of these represents the "title slide" master and the other represents the master for all other slides (slide title at the top and a text area for 5 levels of bulleted lists). You should also notice a "Slide Master View" tool palette somewhere on the screen. To change a font, click on some text and then change the font characteristics just like you would in a word processor (note that you do not have to select the text, just click on it). You can change several characteristics of the font, including: typeface size style (bold, italic, underline, shadow, etc.) alignment (within the text area) color Background graphics can be changed (added, remove, manipulated) just like any other graphics ( working with graphics is described in another tutorial ). For now, don't be concerned with manipulating the background graphics. When we get to graphics later, don't forget how to get to the slide master to manipulate background graphics.
Try changing the characteristics of some of the font defaults.
To return to the regular slides (i.e. exit from the slide master view),
- click on the words "Close Master View" in the slide master tool palette, or
- from the "View" menu, select the "Normal" command, or
- click on the "Normal View" button at the lower left area of the window.
Creating and Deleting Slides
When you start a new presentation, you will begin with one slide. Additional slides can be created at any time, as needed. A new slide will always be placed after the current slide. There are at least three ways to create a new slide :
- click on the " New Slide " button found on the formatting toolbar (normally at the far right end of the second toolbar on the screen), or
- from the " Insert " menu, select the " New Slide " command, or
- type Ctrl-M (Why Ctrl-M for new slide? Because Ctrl-N is used for new presentation.).
Try all three of these at least once each. You should notice several slide thumbnails now in the left frame. The one with the black rectangle around it is the current slide that is displayed in the middle of the window.
To delete a slide , click on the thumbnail at the left (selects and displays the slide), and then press the "Delete" key. Try it! Delete all but two of the slides and then select the first slide.
Determining the Layout of a Slide
Slides consists of text (in text boxes ... more details below), graphics, and other objects. The layout of a slide (i.e. where objects are placed and how big they are) can be determine manually. But normally, you will begin with a standard layout and then modify it as needed.
PowerPoint includes several standard layouts. The predefined layouts are displayed in the task pane (click on the downward pointing triangle at the upper right of the task pane and then select "Slide Layout" from the popup menu). This can also be accomplished by selecting the "Slide Layout..." command found in the "Format" menu.
The first four layouts in the task pane (under the subtitle: Text Layouts) are the most commonly used:
- Title Slide - Layout for the title slide (i.e. first slide) of your presentation. This layout includes two text boxes. The first (larger) one is intended for the title of your presentation and the second one is used for other information (subtitle, presenters name, date, etc.).
- Title Only - The layout is used with slides that will only have text at the top of the slide for the slide title. The rest of the slide will contain graphics and other objects.
- Title and Text - The most common layout that includes a text box at the top for the title of the slide and then a second text box for body text (normally a bulleted list of points).
- Title and 2-Column Text - Same as the last layout, but this one includes two body text boxes side by side.
To select a layout for the current slide, click on the desired predefined layout. The first slide of a presentation will, by default, use the "Title Slide" layout and all other new slides will, by default, use the "Title and Text" layout. These defaults can be changed as needed. Try it!
When you are finished experimenting with the different layouts, set the first slide to the "Title Slide" layout and the second slide to the "Title and Text" layout.
Bulleted Lists in Text Boxes
Select your second slide (it should be using a "Title and Text" layout). The second text box on this slide (the larger one) is automatically formatted to create a bulleted list. This is very common in presentations. When you type text into this text box, each new paragraph will be a new bulleted point. Try it! The character used for the bullets can be changed by using the " Bullets and Numbering... " command found in the " Format " menu. Note that this command only changes the bullet of the select paragraph. Therefore, if you want to change all of the bullets in a text box (which is normally what you want to do), you must select all of the paragraphs in that text box. New paragraphs in a bulleted list will always use the same bullet as the previous paragraph. Therefore, if a slide is to use a different bullet, it will be easier if you type all or part of the first paragraph, select the bullet character for this paragraph, and then create the other paragraphs (i.e. bulleted points). With most presentations, you will want to use the same bullet character throughout the slide show. Instead of changing the bullets on each individual slide, you can change the bullet in the slide master as follows: Go to the slide master. Reminder: "View" menu - "Master" submenu - "Slide Master" command. If not already visible, select the master for the slides with bulleted list. Click on the text that represents the first level of the bulleted lists. Change the bullet as described above. Exit from the slide master view. Changing the bullets in the slide master will only affect bullets on slides that have not been changed manually. Also, changes on the slide master will NOT affect additional text boxes that have been created manually. When you went to the slide master, you might have noticed several (5 actually) levels of bulleted items. The purpose for these levels is to present subpoints of primary points. Paragraphs in a bulleted list can be indented or outdented to and from these five levels by using the "Decrease Indent" and "Increase Indent" buttons found on the formatting toolbar. New paragraphs will always start at the same level as the previous paragraph.
Numbered Lists in Text Boxes
Numbered lists are essentially the same as bulleted lists. The only difference is that instead of bullets like the following ... Bullet list example point one. Bullet list example point two. Bullet list example subpoint 2a. Bullet list example subpoint 2b Bullet list example point three. Bullet list example point four. ... numbered lists uses numbers, letters, or Roman numerals at the beginning of each paragraph, like the following ... Numbered list example point one. Numbered list example point two. Numbered list example subpoint 2a. Numbered list example subpoint 2b Numbered list example point three. Numbered list example point four. Bulleted lists and numbered lists can also be intermixed like the following ... Numbered list example point one. Numbered list example point two. Bullet list example subpoint 2a. Bullet list example subpoint 2b Numbered list example point three. Numbered list example point four. Lists can be changed back and forth between bulleted and numbered by using the "Numbering" and "Bullets" buttons on the formatting toolbar. NOTE: Be sure to first select all paragraphs that are to be affected before using these buttons.
Before continuing, spend some time experimenting with text boxes and ALL of the features described above. Create more slides as needed.
Presentation Graphics Program
A presentation graphics program is an application designed to create and enhance charts and graphs so that they are visually appealing and easily understood by an audience through the use of a slideshow. A full-featured presentation graphics package such as Lotus Freelance Graphics or Microsoft PowerPoint includes facilities for making a wide variety of charts and graphs and for adding explanatory content like titles, legends, and labels anywhere in the chart or graph.
Author Mel Hawthorne
You might also like.
No related photos.
⚡️ Limited Time Offer: 50% oFF your first month. Book a Demo now⚡️
PowerPoint Graphics: Create Effective and Engaging Presentations
Need design help let's have a chat..
Over the years, we’ve all used a variety of different programs and applications in order to find success in graphic design work . Some of us are simply beginners just trying to get by, whereas others are looking for something a bit more advanced. Either way, there’s one ever-present player in the game that you’ve probably heard a thing or two about: Microsoft PowerPoint.
In recent decades, PowerPoint has been used in a plethora of ways in order to get across data or information. It’s a regular feature in business models all across the globe, and while many of its competitors have become obsolete with the passage of time, PowerPoint seems to have survived - and, in many ways, thrived.
Today, we want to focus on the specifics of PowerPoint graphics . They serve as a key piece of the puzzle, and from the ground up, they can influence your work in the best of ways. With that being said, let’s get into it.
What are PowerPoint graphics?
A graphic, in a general sense, is the representation of an idea. While it’s all well and good using a PowerPoint presentation to get your point across in a pitch or a meeting, they really aren’t too much use without graphics. You can go down the minimalistic route, but in reality, that’s not the kind of operation that’s going to blow someone away.
Within a PowerPoint presentation, a graphic is used as a function that helps certain elements of your PP stand out. They help to inform the viewer or audience on a deeper level, perhaps as a way to display results from a poll or a simple infographic that condenses the information in a way that makes it easier to read.
People may choose to see it as a way to simplify the core meaning of your work, but it’s not - not entirely, anyway. You can always run the risk of doing too much in a presentation when it comes to the text, and even if it’s just a few well-designed images that are cropping up, it’s still useful, especially if you’ve got way too many slides to deal with and you want to avoid running over.
How to insert graphics in PowerPoint
It’s going to sound like a pretty basic explanation when laid out but inserting graphics into PowerPoint is something you’ll want to 100% understand before getting started. A lot of the time, you can source what you need online - but you can also get creative and make an entirely new piece of content.
From the drop-down ‘Insert’ tab on PowerPoint, you’ll find an images group which will be followed by the pictures section, and there’s where our journey begins.
Images from the internet
Insert > Images > Pictures > Online Picture
The internet is a pretty strange, yet equally incredible, place. It can be home to some of humanity’s finest individuals and projects, but in equal measure, it can also be quite difficult to navigate. Alas, we still maintain that it’s incredibly useful, and in this setting, that’s definitely the case, as you can scope out exactly the kind of picture you want to start progressing with your graphic needs.
A search box will appear which you can type a word or phrase into, and once you’ve pressed enter, you’re able to scour through the images that pop up. You’re also able to use the Format Picture function to get the size and position right, but one thing that must be kept in mind is the issue of copyright and what you’ll be permitted to use. Either way, we’d advise posting an image credit.
Microsoft stock images
Insert > Images > Pictures > Stock Images
Stock images may not be as widespread or diverse as some of the other options on this list, but they’re definitely helpful. They tend to be defined as quite generic photos and icons that are made without one specific goal. From a creative standpoint, there’s a lot of good stuff here, largely because many of them are created with the intention of enhancing the viewing experience.
If you happen to be a subscriber to Microsoft’s premium service, you’ll also have a greater range of images to choose from. That’s not to say that the free pictures aren’t top quality, because they are, but as is the case with most things in life, subscription services are the way to go if you’re looking to expand your search limits.
Use your own images
Insert > Images > Pictures > This Device
Ah, yes, the good old “do it yourself” option. Whether you’ve created the graphic or image or you’ve just downloaded it in the past, this is the best option for speed and practicality. You can either go through your device and pick out a specific shot, or you can right-click and copy & paste the image onto whatever slide you want.
However, you should be sure to format the picture correctly or at least have a good idea of how big/small it’s going to be. It’s not exactly hard to rectify this, and it’s not an outright problem, but it can be frustrating to wait for the picture to load if it’s a sizeable one, especially if you’re in a bit of a hurry.
How to get free PowerPoint graphics
We’re in the midst of a cost of living crisis, and when that’s the case, you often need to find ways to get your expenses down (which, we know, goes without saying). It may seem like the cheap way out to make a suggestion like this, but let’s face it, being able to get things for free that will benefit your workload shouldn’t be demonized. If anything, it should be celebrated.
PowerPoint graphics are readily available at the click of a button. It’s all about knowing where to look, and although there are other routes you could go down, we’ve decided to pick out a few of the best and most practical. After all, we all want affordable pricing , right? (Hint, hint).
So, let’s dive straight into it.
Freepik, as you can probably imagine, does exactly what it says on the tin. It gives you access to a bunch of different vector graphics and photos that can even be edited to your taste. It’s worth noting, though, that free downloads are often limited to a specific amount per day, but it’s definitely a good way to get up and running.
If you’re looking for something more long-term and sustainable, then you’ll either have to consider the premium option or take your talents elsewhere. But if you’re only going to be dipping your toe into the water every so often, it’s a proven winner.
One of the first things that stand out to us whenever we flirt with Pixabay is the layout. It’s presented in a dignified and professional way, and from the first minute you enter the website, it’s clear to see that it’s easy and practical to use. Plus, there are over four million pictures to investigate, which is a pretty solid selling point.
It’s 100% free to use, with licensed images, illustrations, and vectors all being up for grabs. It may not be the only website you use, especially if you want to contrast and compare what else is out there, but we’d still highly recommend it.
When you’re looking for vector photos and graphics in general, Vecteezy is a pretty solid choice. This is the kind of company that stays up to date with the latest trends, and while that may not always come across as the most important element of the graphic design game, it is. When you know and understand what your audience wants to see, that’s a huge bonus point in your favour.
All of the products on display are licensed for personal use and also for, yes, platforms like PowerPoint. This is a prime way to make the most of your marketing, and you’re able to do so without even having to put your hand into your pocket for some cash.
Make your own!
Creativity makes the world go around, and that statement rings true in many different fields, including graphic design. Between the in-built custom theme option on PowerPoint and any other tools you want to utilise, it’s never been easier to insert your own touch into your work.
SmartArt Graphic helps you to get started from scratch, and it even offers you a selection of different graphic styles to have some fun with. Play around, spend a few hours whipping up ideas, and make those designs a reality.
Need some help with graphic design? Contact Hatchly!
Graphics for PowerPoint, if you haven’t been able to tell already, are something we advocate for. There are so many different businesses out there in every industry that are still using PP to this day and for good reason. There are very few peers or alternatives it has as a way to properly illustrate the point you’re trying to make (pun not intended), and that’s a testament to its longevity.
In the grander scheme of things, of course, graphic design is a tool that has been used for as long as we can remember - and that’ll continue to be the case long into the future. Here at Hatchly , we have an unlimited graphic design service that is designed to accommodate the needs of all different kinds of clients. If you need help, we’re on hand to provide that.
Feel free to take a look at our platform and let us know what you think. If you’re interested and fancy a chat, get in touch !
- Mastering Presentation Design: Step-by-Step Guide for Stunning Results
Further Reading
Related articles.

Unlimited Graphic Design vs. Traditional Graphic Design
In 2023, there are several ways to outsource graphic design. Read our complete guide on unlimited graphic design.

The Key Ethical Considerations In Graphic Design
Ethical design is designing great products alongside your morals and beliefs and the principles of your business. Learn more about ethical considerations in graphic design.

7 reasons why UK companies need on-demand unlimited graphic design
Good graphic design captures the attention of customers and drives sales, making it an essential factor for most businesses. Hatchly explains the 7 reasons why UK companies need on-demand graphic design.

Ready to take the first step? Let's have a chat about how we can help you.
.css-1qrtm5m{display:block;margin-bottom:8px;text-transform:uppercase;font-size:14px;line-height:1.5714285714285714;-webkit-letter-spacing:-0.35px;-moz-letter-spacing:-0.35px;-ms-letter-spacing:-0.35px;letter-spacing:-0.35px;font-weight:300;color:#606F7B;}@media (min-width:600px){.css-1qrtm5m{font-size:16px;line-height:1.625;-webkit-letter-spacing:-0.5px;-moz-letter-spacing:-0.5px;-ms-letter-spacing:-0.5px;letter-spacing:-0.5px;}} Best Practices The #1 rule for improving your presentation slides
by Tom Rielly • May 12, 2020

When giving presentations, either on a video conference call or in person, your slides, videos and graphics (or lack of them) can be an important element in helping you tell your story or express your idea. This is the first of a series of blog posts that will give you tips and tricks on how to perfect your visual presentations.
Your job as a presenter is to build your idea -- step-by-step -- in the minds of your audience members. One tool to do that is presentation graphics, such as slides and videos.
Why graphics for your presentation?
A common mistake is using slides or videos as a crutch, even if they don’t actually add anything to your presentation. Not all presentations need graphics. Lots of presentations work wonderfully with just one person standing on a stage telling a story, as demonstrated by many TED Talks.
You should only use slides if they serve a purpose: conveying scientific information, art, and things that are hard to explain without pictures. Once you have decided on using slides, you will have a number of decisions to make. We’ll help you with the basics of making a presentation that is, above all, clear and easy to understand. The most important thing to remember here is: less is more.
Less is so much more
You want to aim for the fewest number of slides, the fewest number of photos, the fewest words per slide, the least cluttered slides and the most white space on your slides. This is the most violated slide rule, but it is the secret to success. Take a look at these examples.

As you can see in the above example, you don’t need fancy backgrounds or extra words to convey a simple concept. If you take “Everything you need to know about Turtles”, and delete “everything you need to know about” leaving just “turtles”, the slide has become much easier for your audience to read, and tells the story with economy.

The above example demonstrates that a single image that fills the entire screen is far more powerful than a slide cluttered with images. A slide with too many images may be detrimental to your presentation. The audience will spend more mental energy trying to sort through the clutter than listening to your presentation. If you need multiple images, then put each one on its own slide. Make each image high-resolution and have it fill the entire screen. If the photos are not the same dimensions as the screen, put them on a black background. Don’t use other colors, especially white.

Your slides will be much more effective if you use the fewest words, characters, and pictures needed to tell your story. Long paragraphs make the audience strain to read them, which means they are not paying attention to you. Your audience may even get stressed if you move on to your next slide before they’ve finished reading your paragraph. The best way to make sure the attention stays on you is to limit word count to no more than 10 words per slide. As presentation expert Nancy Duarte says “any slide with more than 10 words is a document.” If you really do need a longer explanation of something, handouts or follow-up emails are the way to go.
Following a “less is more” approach is one of the simplest things you can do to improve your presentation visuals and the impact of your presentation overall. Make sure your visuals add to your presentation rather than distract from it and get your message across.
Ready to learn more about how to make your presentation even better? Get TED Masterclass and develop your ideas into TED-style talks.
© 2024 TED Conferences, LLC. All rights reserved. Please note that the TED Talks Usage policy does not apply to this content and is not subject to our creative commons license.
100+ Free PowerPoint Graphics For Better Presentations [Free PPT]
PowerPoint graphics to move your presentation up a level, and plenty of top quality free options.
- Share on Facebook
- Share on Twitter
By Lyudmil Enchev
in Freebies , Insights
4 years ago
Viewed 121,509 times
Spread the word about this article:
![presentation graphics what is that 100+ PowerPoint Graphics For Better Presentations [Free PPT]](https://i.graphicmama.com/blog/wp-content/uploads/2020/08/10085624/Free-PowerPoint-Graphics-Free-PPT.png)
PowerPoint graphics are a great addition to all PowerPoint presentations no matter what the audience. A Powerpoint simply containing text and bullet points is not going to hold the attention, even with your hot topic content. You run the risk of being dry and dull, and simply put graphics are more visual and therefore more interesting. You know it too if you are happy with your material you feel better and more confident as a speaker. Double plus.
Of course, the quality of your PowerPoint Graphics is important, this isn’t just a case of adding visuals for visual’s sake. High quality, highly appropriate, thoughtful graphics will enhance any presentation and will be a vital tool in getting your message across, succinctly and memorably. Equally poor quality clip art type graphics, blurry, pointless, and inappropriate images may get you to remember as well, but probably not how you would wish.
So let’s look at some great keys ways you can impress with a presentation, it’s not hard but it is effective.
In this article: 1. How to insert graphics into PowerPoint 2. 100+ Free PowerPoint Graphics by GraphicMama 2.1. Free PowerPoint Templates 2.2. Free Arrows, Pointers, Bullets for PowerPoint 2.3. Free Icons for PowerPoint 2.4. Free Stats, Charts, Graphs for PowerPoint 2.5. Free Numbers and Steps Graphics for PowerPoint 2.6. Free Text Section Graphics for PowerPoint 2.7. Free Presentation Graphics for PowerPoint 2.8. Free Speech Bubble Graphics for PowerPoint 2.9. Free Sale Graphics for PowerPoint 2.10. Free Infographic Kit 2.11. Free Infographic Templates 3. More places to find PowerPoint Graphics
In the meanwhile, do you know, that you can use premade infographic templates? Check out our 50 Free Timeline Infographic Templates .
1. How to insert graphics into PowerPoint
Once you’ve created your presentation it’s time to add those all-important PowerPoint Graphics. And it’s easy, easy, easy.
Step 1: Go to the slide and create a space for your graphic Step 2: Go to insert on the toolbar at the top of PowerPoint, click on it Step 3: This will open up insert options depending on your version of PowerPoint ( 2019 reveals online pictures, photo albums, pictures, or screenshots, older versions are similar but replace online pictures with clip art.) Step 4: Choose an image from your files or online through categories or the search bar – filter general images through creative commons only licensed pictures (free to use), select, click on insert. Step 5: Resize and reposition
Alternatively:
Step 1: Select an image, right-click, and copy. (Ctrl+C) Step 2: Right-click and paste on the desired slide. (Ctrl+V)
It really is that easy.
2. 100+ Free PowerPoint Graphics by GraphicMama
One of the best ways to make your presentation look professional is by using professionally designed PowerPoint graphics and one of the best design agencies, Graphic Mama has plenty of options to choose from. As well as paid-for bundles of design icons you can take advantage of a great range of free graphics from sales icons, holiday icons, speech bubbles, people avatars, and many more. These are graphics designed in a vector file format, so the quality will stay as good even when resized. there are free backgrounds, templates, and infographic bundles too. It’s a no-risk option that will certainly add a high-quality, professionally designed look to your slideshow. Just click on the links below and you are almost there.
2.1. Free PowerPoint Templates
A tremendously good way to create a stunning professional look is by using templates for your PowerPoint Design and the good news is there are lots of free options out there just waiting for you to fill with content.

Free Hand-Drawn PowerPoint Presentation
This freebie from Graphic Mamas’s collection of free templates shows off the power of a sketched hand-drawn style in adding a customized look that is both attractive and clear.

Free Corporate Presentation Template
Ideally suited to a business proposal, this free template can be edited and customized for anything that would benefit from fresh, clear colors and fantastically designed and organized slides.

Free Business PowerPoint Presentation Template
Another free business template that benefits from strong structural elements and a great mix of text boxes and images in this modern-looking option. Superb editable infographics to get that all-important message to stand out.

Free Minimalist Presentation Template
This minimalist template broken up into large blocks of strong color is perfect for making a statement. Instant impact and full of confidence.
Take a look at Graphic Mama’s Modern Templates for the New Era of PowerPoint Presentations

2.2. Free Arrows, Pointers, Bullets for PowerPoint
Basic icons such as arrows, bullets, and pointers are so ubiquitous that they are often forgotten about. Big mistake. These free PowerPoint graphics show just how much impact well-designed elements can make and they’re a quick and easy way of raising your presentation to another level, and all for free.
2.3. Free Icons for PowerPoint
The cool, simplicity of these PowerPoint graphic icons can add swagger and style to your show. This completely free bundle gives a great selection all in the same consistent style and multiple usages will hold a presentation together in a subtle way.

2.4. Free Stats, Charts, Graphs for PowerPoint
Powerful infographics give you a great chance to get inventive and creative. Fully customizable, fully editable, and a fantastically varied and imaginative selection of all kinds of charts, graphs, and pictograms. It’s difficult to believe they are free but they really are.

2.5. Free Numbers and Steps Graphics for PowerPoint
You will need numbers, so why not take advantage of this free collection and make the mundane come alive. The key is to keep a consistent design and it will create a magical flow throughout the whole show from beginning to end.

2.6. Free Text Section Graphics for PowerPoint
PowerPoint graphics for text sections do a vital job. It is well known that text-heavy presentations are not popular and therefore less effective but you do need text. A great way of drawing the eye, focusing on text content, and still keeping people awake are these text section graphics. Customizable colors (ideal for branding), all forms and functions, a fully flexible and fully free bundle of creativity.

2.7. Free Presentation Graphics for PowerPoint
PowerPoint Graphics come in all shapes and sizes and illustrate all kinds of ideas. Download this free pack and check out a wide range of options to create visual impact, a professionally customized look, and vitality.

2.8. Free Speech Bubble Graphics
Speech bubble PowerPoint graphics can make your presentation pop, and with this stylish selection, you can’t go wrong. Flat, shaded, angular, rounded, clouds, and all sorts of variations on the theme. Impactful and fun they help create the conversation you want to have.

2.9. Free Sale Graphics
PowerPoint graphics for sales will do the crucial job of getting you and your product noticed. Fit your show with these free high-quality vector graphics and watch the crowds flock in. Once you’ve downloaded the graphics, you are not limited to PowerPoint, use the same images on posters, advertising, social media, etc., and get selling. The vectors’ technique means that there will be no loss of quality whatever the size and function.

2.10. Free Infographic Kit
A fully comprehensive infographic PowerPoint graphic pack that is crammed full of everything you could want to bring your statistics to the audience. Carefully crafted, tremendously varied, customizable, editable, flexible, and all this with the added professional pizzaz of expert design. It’s free and it’s ready to rock.

2.11. 20 Free Infographic Templates
If you want to speed things up, you can try using premade PowerPoint templates for your presentation. In this huge bundle of 539 infographics, you will find 20 free infographic templates. They are made with a lot of graphics, and you can easily grab some of the elements and adapt it to your presentation.
3. More places to find PowerPoint Graphics
Although it’s difficult to believe you haven’t found exactly what you are looking for already in our classic collection, let’s not worry. The one thing we do have now is plenty and plenty of choice. Here are some paid-for possibilities that you may want to jazz up that make or break a presentation.
PresentationPro
For $49.00 you could check out this royalty-free Graphics pack from PresentationPro. This pack contains thousands of graphics, clipart, and illustration in all sorts of categories from geography to calendars, from Scrabble to sport, and in differing styles. The graphics can be used in other formats too so you are not limited to PowerPoint.

GraphicMama
As well as the free offers, already covered Graphic Mama has a top-class selection of paid-for bundles ranging from characters to graphics assets, backgrounds , and templates from a little as $31 per set. This is ideal if you’d like to theme your presentation around a character as there are multiple gestures and poses for each. All are easily customizable, editable, and adaptable to any project and design. A gallery of cartoon characters , including businessmen, animals, robots, superheroes, doctors, ninjas, and more. Graphic Mama also offers custom designs, so you can turn yourself into a caricature and animated puppets to really make waves.
GetMyGraphics
At GetMyGrpahics you can take up a subscription giving you access to over 9,000 professional PowerPoint graphics starting at $49 per month or a Pro package at $99 per month. Obviously, at this price, it is not for a one-off or occasional piece but for professionals it does provide plenty of options. They include infographics and illustrations in a wide range of categories and differing styles.
Final Words
The old PowerPoint presentation. It’s been around for years and it truly isn’t enough to just churn out the old stuff. Vital though they may be, people always expect more, always expect better, and why not? With a little extra effort, you can turn your slideshow presentation into something that isn’t just a time filler but that really makes a difference, communication, and shows you off in the best light. PowerPoint graphics can make all the difference by breathing life and energy into your presentation and consequently your performance. If you feel confident in your material it will help your delivery. Best of all you can step it up for free, so why wouldn’t you?
You may also be interested in some of these related articles:
- The Best Free PowerPoint Templates to Download in 2022
- Need PowerPoint Backgrounds? The Best Places to Check Out [+ Freebies]
- 10 PowerPoint Tutorials to Help You Master PowerPoint

Add some character to your visuals
Cartoon Characters, Design Bundles, Illustrations, Backgrounds and more...
Like us on Facebook
Subscribe to our newsletter
Be the first to know what’s new in the world of graphic design and illustrations.
- [email protected]
Browse High Quality Vector Graphics
E.g.: businessman, lion, girl…
Related Articles
70+ free medical illustrations for your design projects and presentations, the best free icon packs to download in 2021, hire freelancer or full-time employee: what’s best for your business, infographic design trends 2021: opposites attract, the best free google slides templates to grab in 2020, 500+ free and paid powerpoint infographic templates:, enjoyed this article.
Don’t forget to share!
- Comments (0)

Lyudmil Enchev
Lyudmil is an avid movie fan which influences his passion for video editing. You will often see him making animations and video tutorials for GraphicMama. Lyudmil is also passionate for photography, video making, and writing scripts.

Thousands of vector graphics for your projects.
Hey! You made it all the way to the bottom!
Here are some other articles we think you may like:
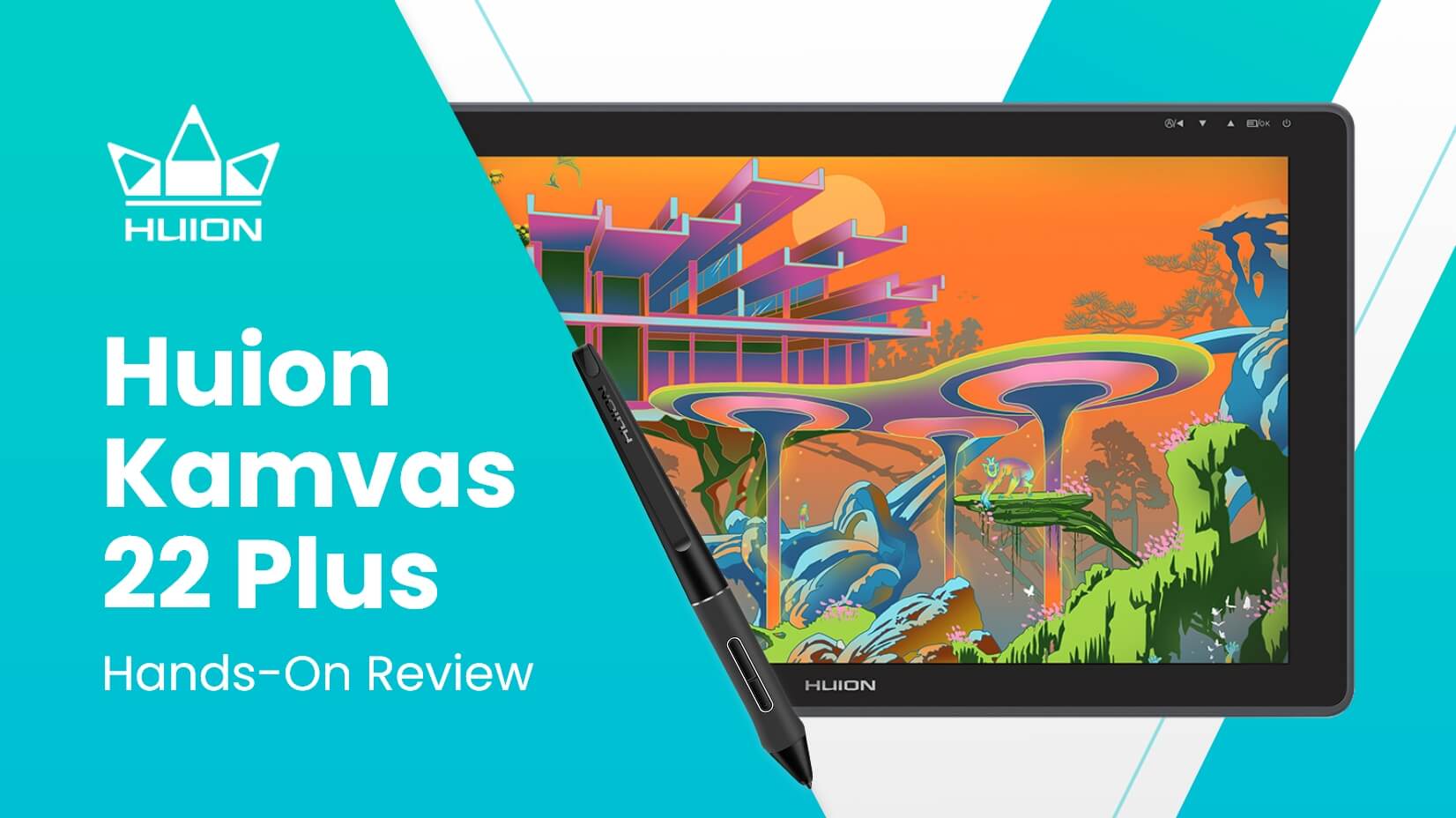
Huion Kamvas 22 Plus Hands-On Review
by Al Boicheva

Pastel Colors in Design [Ideas, Examples and Mega Inspiration]

Free Vectors
300+ free illustrations for your next design project.
by Lyudmil Enchev
Looking for Design Bundles or Cartoon Characters?
A source of high-quality vector graphics offering a huge variety of premade character designs, graphic design bundles, Adobe Character Animator puppets, and more.
1000+ Really Good Powerpoint Graphics for Every Project (Free and Premium)
By Sandra Boicheva
3 years ago
You may also like Show related articles Hide

Design plays a great role in creating amazing PowerPoint presentations. No matter how amazing the content and your presenting skills, the way you visualize your concept is equally important when it comes to winning the audience’s attention. Depending on the topic, you will need appropriate high-quality visuals and the good news is, these often come for free. With this in mind, we did a lot of digging and collected a huge variety of PowerPoint graphics (most of them free for personal and commercial use) that you can download and add to your library.
In this article, you will find everything you need in order to visualize your concepts and design a presentation worthy of your topics. Below we added a quick overview of the types of PowerPoint graphics you will find.
1000+ Free and Premium PowerPoint Graphics from all over the web:
- Editable Templates
- Backgrounds
- Icons and Badges
Data Visualization Graphics
- Elements (Pointers, Arrows, Bullets)
- Speech Bubbles
PowerPoint Templates
Instead of starting designing your presentation from scratch, you can work with a pre-made template and customize it to suit your concept and topic. Usually, pre-made templates are editable, come with text and image placeholders, and additional icons you can use. For this section, we collected pre-made templates with different themes, suitable for multi-purpose presentations, business, marketing, branding, analysis, technologies, and more specific topics like educations, food and restaurants, and software. Most templates are free for personal and commercial use, there are some premium ones with animations as well.
We listed the numbers of slides, price and license below each template.
Free Educational Presentation Template

- Theme: Education, online teaching, lessons
- Pricing: Free
- License: Free for Personal and Commercial Use│Do Not Sell or Redistribute
Free Hand-Drawn Presentation

- Theme: Multi-purpose, branding, marketing
Free Corporate Presentation Template

- Theme: Multi-purpose, branding, business
Futuristic Free Template

- Theme: Technology, Science, Hardware, Future technologies
Spaceship Free Powerpoint Template

- Theme: Technology, Science, Business, Marketing
5G Technology Free Template

- Theme: 5G, Technology, Science, Business, Marketing
App Startup Free Template

- Theme: Multi-purpose, Startup, Business, Marketing
Startup Corporation Free Template

Smart City Free Template

- Theme: 5G, Technology, Business, Software, Future technologies
Food Taste Free Template

- Theme: Food and restaurants
- License: Free for Personal Use│Do Not Sell or Redistribute
Free Business PowerPoint Template

- Theme: Multi-purpose, business, marketing, startup
Free Minimalist Presentation Template

Special Burger Free Presentation

- Theme: Food and restaurants, fast food, marketing
Opened Book Cute Free Template

- Theme: Multi-purpose, business, education, marketing
Technology and Design Template

- Slides: 110
- Pricing: $29 full presentation, 0$ 6 sample slides
- License: Standard
Smash Animated Presentation

- Slides: 100+
- Theme: Multi-purpose, business, marketing
- Pricing: $17 full presentation, 0$ 20 sample slides
Blanc Free Minimalistic Presentation

- Theme: Multi-purpose, business, marketing, fashion
Ultimate 3D PowerPoint Presentation Template

- Theme: Multi-purpose, business, marketing, branding
- Pricing: $31.84
- License: Standard│Royalty-Free
Ultimate Black and White Presentation

- License: Standard│Royalty Free
Natuna Business Template

- Pricing: $16
- License: Regular│For one product
Massive X Fully-Animated Template

- Slides: 1500+
- Pricing: $15
Backgrounds PowerPoint Graphics
With templates out of the way, let’s go to the smaller PowerPoint graphics and elements. In some cases, you might want to customize your existing templates further by adding your own background. This is also a great hack when you’re building a short presentation with just a few slides of topic titles. You can easily do this in PowerPoint by selecting your slide and hitting Design> Format Background . For this section, we selected quite a lot of modern and trendy high-quality background PowerPoint graphics from over the web, all suitable for PowerPoint presentations.
Abstract Wave Gradient Liquid Background

- Files : PNG, SVG, AI
- Price: Free
- License: Free for Personal and Commercial Use with Attribution │Do Not Sell or Redistribute
Halftone Background with Circles

- Files : PNG, EPS
Wavy Abstract Background

- Files : JPG, AI, EPS
Grunge Paint Background

- Files : JPG
Flat Geometric Background

- Files : JPG, EPS
Neon Fluid Background with Geometric Shapes Free Vector

Hand-Drawn Minimal Background

Gradient Abstract Background

Half-Tone Lined Background

Isometric High tech Background

Abstract Technological Background

Black and Gold Luxurious Background

Set of Vector Liquid Shapes for Presentation Design

Neon Fluid Abstract Background

Liquid Gradient Color Background

Abstract Creative Background with Multicolored Flow

Glowing Particles Dynamic Background

Abstract Colorful Background

Modern Gold Background Free Vector

Geometric Black and Gold Background

- Price: Subscription
Abstract Shapes Gradient Background

Pink Luxury Rose Gold Gradient Background

Abstract Wave Colourful Background

Abstract Backgrounds – Mega Bundle

- Files : PNG, AI, EPS, PDF
- Graphics: 66
- Price: $31.84
- License: Standard │ Royalty- Free
Holographic 3D Background

- License: Standard
Abstract Holo Shapes Background

Hi-Tech Futuristic Background

Neon Frame Sign Background

Icons for PowerPoint
One of the best ways to direct attention to certain parts of your presentation is through icons. They not only look great but also represent entire concepts and can replace a lot of text. We found a lot of sets in various styles that you can use in your own presentations to give them the homebrew personal touch.
Huge Hand-Drawn Doodle Free Icon Set
Web and Tech Development Themed Icon Free Set
Web and Tech Development Themed Icon Free Set v.2
Multimedia Icon Set for Presentations
Business and Finances Themed Icon Set
Set of School Stationery Icons
School and Education Icons Set
Cartoon Icons of Designer Work Process
Business Icons Free Set for Presentations
Modern Business Free Icon Set for Presentations
Set of Business People Icons for Presentations
Set of Business People Icons v.2
Free Business Scheduling Icon Set
Digital Marketing Thin Line Icons Set
A huge part of standard presentations covers a lot of data. In order to visualize it in a comprehensive and intuitive way, you will need editable charts, bars, graphs, and other infographics. This is why this section includes free and premium packs of data visualization PowerPoint graphics that you can edit and add to your presentation.
Steps/ Timeline Free Infographic

- Graphics: 1
Ultimate Infographic Template Collection – Mega Bundle

- Files : AI, EPS, PDF, PNG, PSD, PPT
- Graphics: 539
- License: Standard │Royalty-Free
16 Free Infographic Templates for Presentations

- Files : EPS, PDF
- Graphics: 16
- License: Free for Personal and Commercial Use │Do Not Sell or Redistribute
Data Visualization Elements Set

- Graphics: 40+
Data Visualization Elements Set v.2

Creative Modern Business Infographic

- Files : EPS, JPG
Bundle Infographic Tools

- Graphics: 15+
Free 6 Steps Startup Infographics

Internet Trading Vector Infographic Template

Marketing Diagram Infographic Template

Step by step From Research to Goal Infographic

Free Vector Infographics Elements

- Graphics: 6
Free 6-Steps Infographic Design

Essential PowerPoint Graphics and Elements (Pointers, Arrows, Bullets)
Using icons will help you replace a lot of text with visuals. However, you will still have a lot of text to organize and structure on your slides. Bullet points and arrows are a standard type of PowerPoint graphics to present your plan, list parts of your concepts, or indicate processes. As the original bullet points might be too simple, here we have custom, more colorful, and interesting-looking elements that will do the job in style.
Free Colorful Geometric Bullet Points

Colorful Arrow Bullet Points Collection

Arrow Aign Icon Set for Presentations

Green Arrows Set for Presentations

Arrow Neon Icon Collection

Colorful Arrows with Different Shapes

Vector Flechas Arrows Set

Circular Bullet Points Collection

Map Legend Vector Icons

Square Bullets with Labels

Marker Location You Are Here

Cutout Number Bulletpoints

Colorful Pin Bulletpoints

Infographic Bullet Points

Colorful Pencils Bulletpoints

Gradient Pin Bullet Points

Traditional Bullet Points Collection

Bullet Paragraphs Set

Bullet Point Labels

Crystal Bullet Points

Vector Paper Progress

Speech PowerPoint Graphics
Speech bubble PowerPoint graphics and stylish testimonial boxes can make your design pop. This is a fun addition to have and it’s always worth taking the extra mile to use them in some of your slides.
Hand-Drawn Doodle Speech Bubble Set

Comic Bubble Speech Set

Collection of Colorful Speech Bubbles

Silhouette Speech Bubbles

Cartoon Speech Bubbles

Paper Cutout Speech Bubbles

Testimonial Speech Bubble

Infographic Speech Bubbles

Abstract Gradient Speech Bubbles

Quote Boxes

Testimonial Quote Boxes

Futuristic Sci Fi Style Labels

Artistic Blue and Purple Speech Bubbles

Colorful Origami Speech Bubbles

That’s it
In conclusion, PowerPoint presentations don’t have to be plain, simple, and predictable. You can always make them special by putting an extra effort to customize them. It is much simpler to accomplish if you already have a library with valuable PowerPoint graphics and assets that will help you quickly build a presentation that will inspire interest and communication. We hope you found the right graphics for your projects and feel inspired to deliver your best presentation.
In the meantime, why not take a look at the related articles to get some more inspiration or grab a couple of freebies:
- 60+ Free Images of Cartoon People for Your Future Projects
- 70 Free Arrow PNG Objects, Illustrations and Vectors to Download Now
- 20 Really Good PowerPoint Examples to Inspire Your Next Presentation
Share this article
You may also like ....

70 Free Arrow PNG Objects, Illustrations and Vectors to Download Now 70 Free Arrow PNG Objects, Illustrations and Vectors to Download Now

Free Infographic Templates
40 free infographic resume templates to get you the job in 2022 40 free infographic resume templates to get you the job in 2022.

How to Add Audio to Google Slides: The Ultimate Guide How to Add Audio to Google Slides: The Ultimate Guide
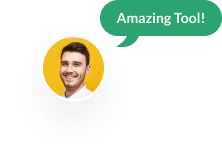
Interactive Content Platform for Serious
From engaging presentations to docs, visual forms and data visualizations, create on-brand content that stands out from the crowd with the power of AI.
Used by leading brands and organizations.
What will you create with Visme?
The power of visual communication is in your hands. Start your first project in minutes, even with no prior design experience.
Presentations
Create engaging, interactive pitch decks.
Try it Free
Design professional reports, proposals, and white papers.
Data Visualizations
Bring your data to life with interactive charts and graphs.
Social Media Graphics
Design social media content your followers will engage with.
Generate compelling videos that capture your viewers’ attention.
Wireframes & Mockups
Visualize ideas and concepts before implementing them.
For professionals everywhere
Used by 27.5 million people & businesses just like yours

“At the Broncos, we recommend Visme to other teams, brands, or organizations looking for a one-stop shop to create internal and external collateral. Plus, the customer service is unmatched!”

Read this case study
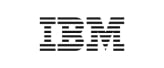
“Visme is something that I would highly recommend. It made us look a lot better in our clients’ eyes because it’s something that’s visually effective as a marketing tool.”

“We use Visme not just for reporting but also for engaging our stakeholders and our clients in the evaluation process so that they’re a participant. They’re not just receiving a report at the end; they’re engaged throughout the entire process.”

“The hours saved each month from meeting time, working back and forth between the two groups is an irreplaceable wow factor for my team. You can do everything within Visme, you don’t have to use multiple tools to get something completed and delivered. Everything is just in one place, and it’s all-encompassing.”

“It’s easy to create something in Visme quickly that looks like we sent it out to an advertising firm to design. We’re creating a lot of infographics, we create banners for announcements on social media, we’ve been tapping into the new version to create animated ebooks. Visme has really become a vital part of what we do.”

“I absolutely recommend Visme due to its dynamic functionality and ability to integrate everchanging media and digital technologies. That combined with a collaborative environment which empowers our team to be more efficient with time has been a huge plus.”

More design capabilities. Effortless ease-of-use.
Generate ready-to-use designs with visme ai designer.
Go from a text prompt to a ready-to-use design in mere minutes with Visme AI Designer (Beta). Do you need to create a presentation, document, or social media graphic but lack the time? Let Visme AI Designer help you save time and effort.
Turn statistics and figures into beautiful visuals
Speak to new audiences with compelling data visualization that is built to impact and inspire.
Choose from thousands of customizable templates
Our library features thousands of designs that cover over 50 content types. Edit, share and download them to suit your business needs.
End-to-end branded content creation in a fraction of the time
Seamlessly add your brand fonts, colors and logo to create beautiful, branded content. Input your website URL into the Brand Wizard and sit back while the magic happens.
Create, schedule and publish your content all from one place
Plan, schedule and publish all your social media posts and content tasks from one consolidated calendar.
Millions of unique photos & icons to set your work apart
Choose from an extensive library of high-resolution photos, icons, videos and audios. Add another dimension to your presentation with exclusive and engaging 3D graphics.
Engage your audience with interactivity and animations
Create an interactive experience with hotspots, hover effects and clickable menus. Grab your audience’s attention by adding animated elements to your content.
For you & your team
Create, store and collaborate while maintaining brand consistency across your whole team.
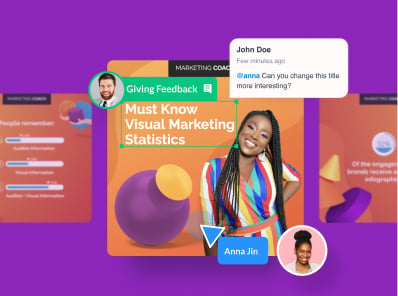
Collaboration
Bring your team together, no matter where they are in the world. Discuss ideas, give feedback and collaborate in real-time.
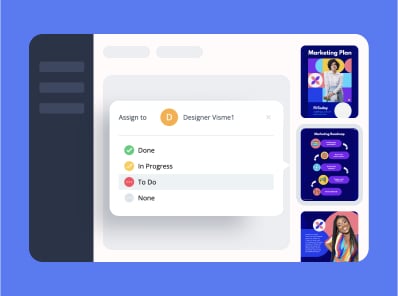
Precise communication
No more back and forth emails or Slack messages for feedback. Allow your team to comment, collaborate and move from draft to final format in no time.

Asset management
Easily store, organize and search the assets and designs for your team’s projects. Whether you’re creating a presentation, report, or infographic, find all your uploaded assets in one place.
Create from A to Z
From simple branded visuals to fully interactive content
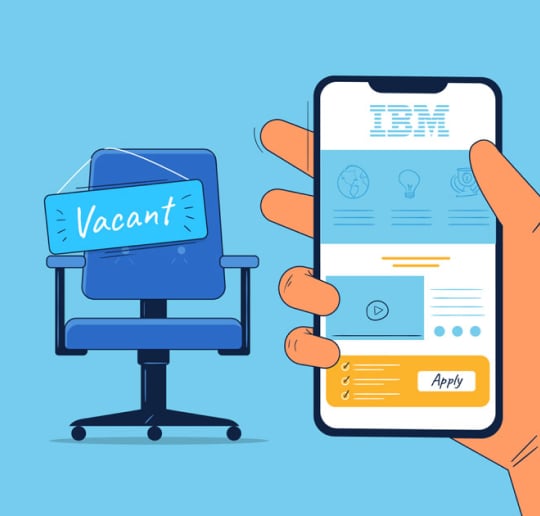
How IBM Uses Infographics to Attract and Hire Top Talent
In this digital age, social media is playing an increasingly larger role in the recruitment process. According to a recent survey by SHRM, around 84% of organizations are currently using it to find high-quality candidates.

Are You Ready to Work Together?
Solutions for everyone
What can Visme do for you?
No matter your role or level of design skills, we’ve here to make your worklife easier with our all-in-one solution.
Business Owner
Create professional branded content in 70% less time.
Create content, faster
Marketing Manager
Produce pixel-perfect content, no matter your level of design skills.
Choose from thousands of templates
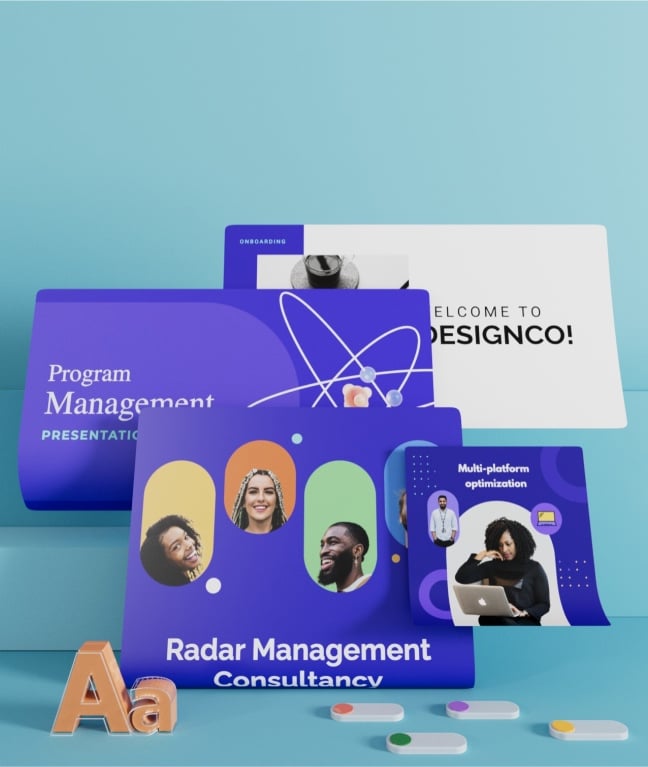
Manage projects in style
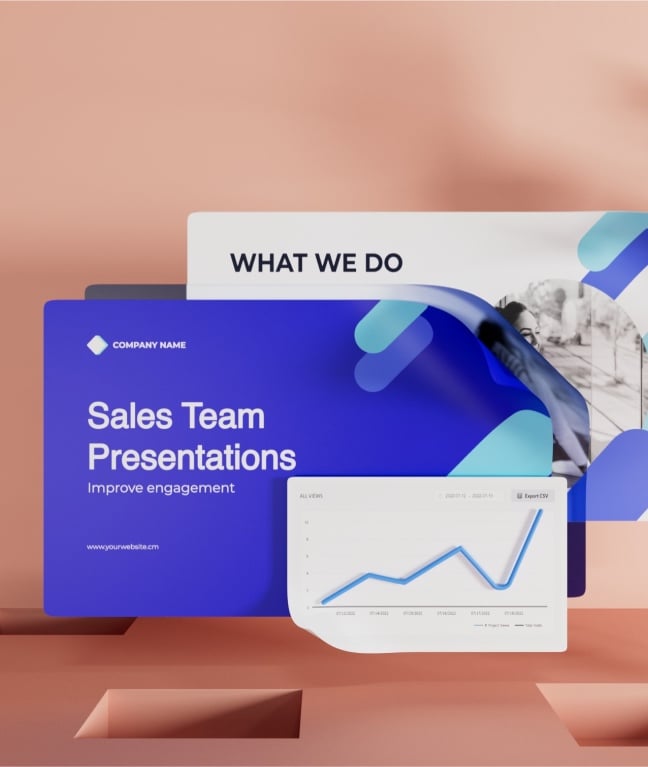
Create and track engagement
Project Manager
Easily create and share engaging project timelines and reports.
Sales/Account Manager
Make impactful pitch decks and proposals that convert.
Integrations
Connect with the tools you already use
Best presentation software of 2024
Perfect slideshows for speeches, talks, and presentations

- Best overall
- Best for media
- Best unique
- Best for branding
- Best for marketing
- Best for themes
- How we test
We list the best presentation software, to make it simple and easy to make and manage slideshow presentations to display to an audience.
Presentation software runs at the heart of business sales, management, and development, so it's important to ensure you have the best presentation software for your needs. This is especially when looking to share ideas, concepts, and workflows, and the ability to present these in a simple and understandable way is essential.
However, while presentation software has been traditionally limited to text and images, it has widened its ability to work with different media such as video and audio.
Therefore it's important for the best presentation software to not simply be easy and simple to use, but also be able to support additional media so that presentations can be more engaging, lively, and ultimately serve their purpose in educating and updating their intended audience.
Below we've listed the best presentation software currently on the market.
We've also listed the best free presentation software .

The best office software in the world is: Microsoft 365 There are many different office software suites out there, but Microsoft Office remains the original and best, offering an unsurpassed range of features and functionality that rivals just can't match.
Even better, Microsoft 365 - previously branded as Office 365 - is a cloud-based solution which means you can use it on any computer, mobile device, or smartphone, without having to worry about compatibility. All your files are saved in the cloud and synced between devices, so you can begin work on a document at home or in the office, then continue working on it on the go.
You can sign up to Microsoft 365 here .
The best presentation software of 2024 in full:
Why you can trust TechRadar We spend hours testing every product or service we review, so you can be sure you’re buying the best. Find out more about how we test.
Best presentation software overall
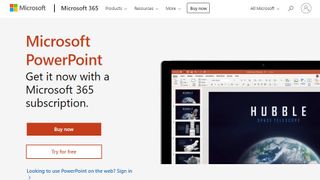
1. PowerPoint
Our expert review:
Reasons to buy
For most people, Microsoft 's PowerPoint remains the original and best of all the presentation software platforms out there. While other companies have managed to catch up and offer rival products worthy of consideration, the fact is that PowerPoint's familiar interface and ubiquitous availability means it remains a favorite for the majority of people.
On the one hand, it's long been a staple of the hugely popular Microsoft Office suite, meaning that for most users this is going to be the first - and last - presentation software they are going to need to use.
Additionally, Microsoft has made PowerPoint, along with their other office products, available as free apps (with limited functionality) on both iOS and Android for mobile use, meaning it's even harder to avoid them. And this is before we even consider the inclusion of PowerPoint in Microsoft's cloud-based Microsoft 365.
It does everything necessary that you'd expect of presentation software, allowing you to add text and media to a series of slides, to accompany a talk and other presentations. There are easy-to-use templates included to help spice things up a little, but even a general user with little experience of it is likely to find themselves able to use PowerPoint without much trouble at all.
Overall, it's hard to go wrong with PowerPoint, and although Microsoft 365 has a nominal cost, the apps are free to use even if they do have more limited functionality.
Read our full Microsoft PowerPoint review .
Our Microsoft discount codes can help you save on your next purchase.
- ^ Back to the top
Best presentation software for media
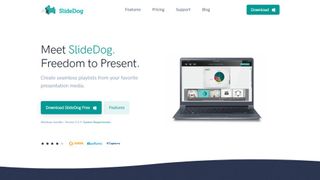
2. SlideDog
Reasons to avoid.
It’s all too easy to end up creating a presentation that’s unappealing, and the last thing you want to do is make the audience fall asleep. SlideDog lets you combine almost any type of media to create a rich presentation that’s sure to keep the viewers’ peepers open, avoiding the ‘cookie cutter’ look that makes presentations seem dull.
Marketed as a web-based multimedia presentation tool, it gives you the ability to combine PowerPoint presentations, graphics, PDF files, Prezi presentations, web pages, pictures, videos, and movie clips. You can drag these into custom playlists and display them to your audience with ease.
You’re able to remotely control your presentations and playlists from your smartphone, the web, or a secondary computer, and there’s also the option to share slides in real-time. Audience members can even view your slide from their own devices by clicking a link. That’s a handy feature if you’re looking to create an immersive presentation experience.
SlideDog is probably the cheapest of the presentation software featured, with a free account that will cover the essential features. However, for live sharing and premium support, you need to upgrade.
Read our full SlideDog review .
Best unique presentation software
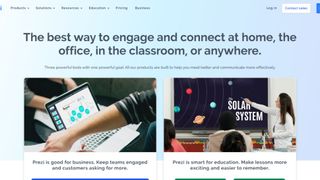
Prezi is one of the more unique presentation tools. Instead of presenting your graphics and text in a slide-to-slide format, you can create highly visual and interactive presentation canvases with the goal of “emphasizing the relationship between the ideas”.
Presentations can also be tailored to the specific audience, as this is a flexible platform that’s capable of skipping ahead, or veering off into a side topic, without having to flip through all the slides to get to a particular bit.
For business users, there are a variety of handy tools available. By downloading Prezi , you can build and edit presentations with your colleagues in real-time, which is perfect for companies with teams based around the globe.
When you have created a presentation you’re happy with, you can present it live (in HD) and send a direct link to viewers. There are some analysis tools here, too – you can see who’s accessed your presentation, which parts of it, and for how long. The app is available for Mac and Windows devices.
Read our full Prezi review .
Best presentation software for branding
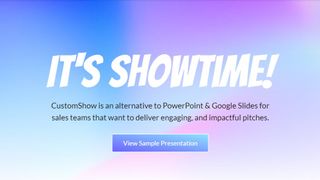
4. CustomShow
Branding says a lot about a business, and it’s something firms need to get right from day one – from a good logo to a suitable font. CustomShow is business presentation software that puts all these elements of branding first.
Using the system, you can design and present customized, branded presentations that reflect your company and the products you offer, featuring the aforementioned logo and custom fonts. As well as this, you get a slide library and analytics to ensure your presentations are a success.
What’s more, you can import presentations into the software, and use it to tweak them further. There’s also integration with SalesForce , and because the platform is cloud-based, you can access your presentations on computers, tablets, and smartphones.
Considering the focus on branding, this offering could be good for marketing and sales teams, and it's used by major companies such as HBO and CBS Interactive.
Best presentation software for marketing
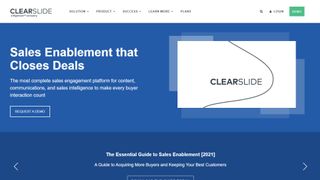
5. ClearSlide
Just like CustomShow, ClearSlide has a niche focus for companies. The platform is targeted at firms looking to generate successful marketing campaigns, pushing sales via presentations (and more), not least through a range of analytics and metrics to work for sales and marketing.
With the product, you can upload a range of files, including PowerPoint, Keynote, PDF, and Excel. ClearSlide is integrated with other platforms, including Google Drive, Dropbox, and Salesforce.
This system is pretty complex and may offer too many irrelevant features for some businesses, but you can create customized content that reflects your company and the message you’re trying to get out to customers. There are also some good metrics and analysis features, and you can sign up for a free trial before making any decisions.
The real strength of ClearSlide comes from its focus on sales and marketing data, not least being able to track user engagement alongside other metrics.
Best presentation software for themes
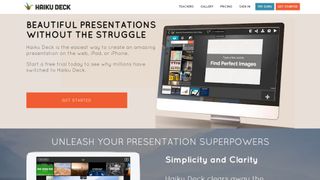
6. Haiku Deck
Any presentation app will allow you to personalize your slides to at least some extent, but Haiku Deck goes one step further than the competition. It comes with a wide range of themes suited to different needs, and you also get access to 40 million free images from the Creative Commons collection.
When it comes to creating a presentation, you have the option to do so on the web, which means your presentation is accessible across a range of mobile devices as well as desktops. Regardless of the device used, you’re able to select from a variety of different fonts, layouts, and filters to make the perfect presentation.
The great thing about these various customization options is that they’re categorized into different industries and use cases. For instance, you’ll find themes for teaching, cooking, real estate, and startups. Most of the features require you to be online, but hopefully, you’ll have a sturdy net connection wherever you go.
Other presentation software to consider
Google Slides is part of the Google Workspace (formerly G Suite) office platform intended as an online alternative to Microsoft Office. It may seem a little limited by comparison to PowerPoint, but as it's browser-based that means cross-platform compatibility. Additionally, it allows for collaborative work, and Google Slides really works well here. On top of the fact that it integrates with the rest of the Google Workspace apps, not least Google Drive, and you have a contender.
Zoho Show is another of the many, many tools and apps that Zoho has made available for business use. It also operates in the cloud so it's accessible to any device with a browser, and it also allows for collaborative work. You can also easily share the link for users to download, or provide a live presentation online. The updated version has a simpler and easier to use interface and comes with a free version and a paid-for one with expanded features.
Evernote is normally thought of as just note-taking software, but it does provide the option to create a presentation you can share online or with an audience. In that regard, it's a little more limited than the other options in not being dedicated presentation software. However, as an easy and handy way to pull together a presentation quickly, it could serve as a backup or last-minute option, especially if Evernote is already being commonly used by you.
LibreOffice Impress is part of the open-source suite offered as a free alternative to Microsoft Office, and comes with a powerful array of tools and editing options for your presentation, not least working with 3D images. It's supported by a large community, so it's easy to find an array of additional templates. If there is a limitation it's that it's software you download and install rather than web-based, but any presentations created should be easily portable to the web if needed.
Adobe Spark does things a bit differently, as rather than just use images it's geared toward video as well. This makes for potentially more powerful multimedia presentations, especially as Adobe also has a big selection of photos and images available for its users. There is a free tier for core features but requires a subscription for custom branding, personalized themes, and support.
Slides comes with a lot of features in an easy-to-use interface, and involves setting up presentations using drag and drop into an existing grid. It's also internet-based so there's no software to download, and it only requires a browser to use and access.
Presentation software FAQs
Which presentation software is best for you.
When deciding which presentation software to download and use, first consider what your actual needs are, as sometimes free platforms may only provide basic options, so if you need to use advanced tools you may find a paid platform is much more worthwhile. Additionally, free and budget software options can sometimes prove limited when it comes to the variety of tools available, while higher-end software can really cater for every need, so do ensure you have a good idea of which features you think you may require for your presentation needs.
How we tested the best presentation software
To test for the best presentation software we first set up an account with the relevant software platform, whether as a download or as an online service. We then tested the service to see how the software could be used for different purposes and in different situations. The aim was to push each software platform to see how useful its basic tools were and also how easy it was to get to grips with any more advanced tools.
Read how we test, rate, and review products on TechRadar .
We've also featured the best alternatives to Microsoft Office .
Get in touch
- Want to find out about commercial or marketing opportunities? Click here
- Out of date info, errors, complaints or broken links? Give us a nudge
- Got a suggestion for a product or service provider? Message us directly
- You've reached the end of the page. Jump back up to the top ^
Are you a pro? Subscribe to our newsletter
Sign up to the TechRadar Pro newsletter to get all the top news, opinion, features and guidance your business needs to succeed!
Nicholas Fearn is a freelance technology journalist and copywriter from the Welsh valleys. His work has appeared in publications such as the FT, the Independent, the Daily Telegraph, The Next Web, T3, Android Central, Computer Weekly, and many others. He also happens to be a diehard Mariah Carey fan!
- Jonas P. DeMuro
HubSpot uses AI to make marketing and sales a Breeze
Fortect Driver Updater review
What are zero-day vulnerabilities?
Most Popular
- 2 Never Let Go had a lot of promise but I’m tired of bad Hollywood endings
- 3 How to travel with film
- 4 Yoga Pro 7 is a reliable and efficient device for even the most demanding creative workflows with a premium 2.8k OLED screen, excellent keyboard, and a Ryzen AI 9 365 processor
- 5 Arzopa M1RC Gaming monitor review

IMAGES
VIDEO
COMMENTS
Presentation graphics provides predefined backgrounds and simple page layouts to help in the creation of slides. These slides can be moved automatically within seconds. Slides: Slides mean we have text, graphics, audio clips, video clips, animations, and other effects Presentation graphics is also known as Presentation Software.
Right-click the graphic and choose Group > Ungroup. Now, the individual shapes are easy to select and edit. Right-click on PowerPoint graphics and choose Group > Ungroup to separate a graphic into separate parts. The best graphics for PowerPoint presentations help you explain your ideas more easily.
A visual presentation is a communication method that utilizes visual elements such as images, graphics, charts, slides and other visual aids to convey information, ideas or messages to an audience. Visual presentations aim to enhance comprehension engagement and the overall impact of the message through the strategic use of visuals.
Method #1: Drag the file from wherever it is sitting on your computer and drag it onto your slide. Method #2: Go to the Insert tab in the Ribbon and select 'Pictures' (make sure to select the 'Pictures' icon and not the 'Online Pictures' icon). Then find your vector file and click on 'Open.'. Note: If you have PowerPoint 2016 ...
Microsoft PowerPoint is a presentation design software that is part of Microsoft 365. This software allows you to design presentations by combining text, images, graphics, video, and animation on slides in a simple and intuitive way. Over time, PowerPoint has evolved and improved its accessibility to users.
Presentation software, also known as graphics presentation applications or presentation graphics programs, is a category of software used to create content where information is often represented in a graphical or visual way. A variety of presentation software is available to help tell a story or support written information using pictures ...
Presentation Graphics. A type of business software that enables users to create highly stylized images for slide shows and reports. The software includes functions for creating various types of charts and graphs and for inserting text in a variety of fonts. Most systems enable you to import data from a spreadsheet application to create the ...
Advantages of Using PowerPoint Graphics in Your Presentation. A single graphic can take the place of many words which can improve your PowerPoint presentation greatly. For example, to get your audience's attention, instead of a bulleted list or paragraph explaining a process, you can show a photo, an animated video, or infographic instead.
Presentation Graphics (also called: Presentation Management) programs are used to create and edit "slides." These slides may be displayed under the control of the computer (using a variety of hardware and display device configurations available), printed as handouts or overhead transparencies, or processed into 35mm slides. ...
A presentation graphics program is an application designed to create and enhance charts and graphs so that they are visually appealing and easily understood by an audience through the use of a slideshow. A full-featured presentation graphics package such as Lotus Freelance Graphics or Microsoft PowerPoint includes facilities for making a wide ...
In computing, a presentation program (also called presentation software) is a software package used to display information in the form of a slide show. It has three major functions: [1] an editor that allows text to be inserted and formatted. a method for inserting and manipulating graphic images and media clips.
A graphic, in a general sense, is the representation of an idea. While it's all well and good using a PowerPoint presentation to get your point across in a pitch or a meeting, they really aren't too much use without graphics. You can go down the minimalistic route, but in reality, that's not the kind of operation that's going to blow ...
The best way to make sure the attention stays on you is to limit word count to no more than 10 words per slide. As presentation expert Nancy Duarte says "any slide with more than 10 words is a document.". If you really do need a longer explanation of something, handouts or follow-up emails are the way to go.
1. How to insert graphics into PowerPoint. Once you've created your presentation it's time to add those all-important PowerPoint Graphics. And it's easy, easy, easy. Step 1: Go to the slide and create a space for your graphic. Step 2: Go to insert on the toolbar at the top of PowerPoint, click on it.
Making graphics in PowerPoint is easy and a quick way to add visuals to your presentations, livestreams, and Zoom calls when you use a virtual camera. I show...
You need high-quality business presentation software to take your slides to the next level. Some of the best presentation software include Visme, Haiku Deck, Prezi, Microsoft PowerPoint, Canva and Google Slides. In this comparison guide, we'll analyze each of these tools and many more to understand what the difference is between them so you ...
1000+ Free and Premium PowerPoint Graphics from all over the web: Editable Templates. Backgrounds. Icons and Badges. Data Visualization Graphics. Elements (Pointers, Arrows, Bullets) Speech Bubbles.
Tool #3: Fonts. Another important tool for your presentations that you have access to in Visme is free fonts. There are over 100 fonts for users to choose from in the presentation design dashboard. Stick to three fonts or less. Too many different font faces can make your slides appear cluttered.
Create professional presentations, interactive infographics, beautiful design and engaging videos, all in one place. Start using Visme today. ... Add another dimension to your presentation with exclusive and engaging 3D graphics. Learn More . Engage your audience with interactivity and animations. Create an interactive experience with hotspots ...
Marketed as a web-based multimedia presentation tool, it gives you the ability to combine PowerPoint presentations, graphics, PDF files, Prezi presentations, web pages, pictures, videos, and movie ...