- MyU : For Students, Faculty, and Staff
Technology Help


Record PowerPoint Presentations using an iPad or iPhone
Using PowerPoint for iPad or iPhone, it is possible to make a recording of your slide show. You can include voiceover/narration, and point to and draw things on the screen.
Recordings can be published to a Canvas course using Kaltura in one of the following ways:
- Canvas: Add Media from Kaltura Using the Rich Content Editor
- Canvas: Add Kaltura Videos to Media Galleries
In this article:
Preparing to Record
Adding screen recording to control center.
- Presenting and Recording Your Slideshow
Cropping Your Screen Recording
Uploading your recording to kaltura in canvas.
- On an iPad, you can lock the screen to be in landscape mode.
- If using an iPhone, be careful not to rotate your phone and thus rotate the screen into portrait mode.
- For voiceover/narration, use an external microphone . Apple headphones or Airpods are sufficient.
- Enable Do Not Disturb on your device to prevent unexpected notifications.
- Consider dividing your slide show into topics that are not longer than 10 minutes or so. You can group recordings together later.
To record your slideshow you will need to enable and then use the Screen Recording feature built into iPadOS and iOS. If you don't already have screen recording available, complete the following steps:

- Select Control Center .
- Select Customize Controls .

Presenting and Recording Your Slide Show
Use the following steps to set up your iPhone or iPad to record your slideshow.
Background recording: iPad Screen Recording with PowerPoint
- In PowerPoint , go to the slide you wish to begin presenting.
- Tap the Play button.
- From the top right of the screen, slide your finger down . The Control Center appears.
- Tap and hold the Record button to show Screen Recording options.
- The button will turn red, and the text will change to say Microphone On .
- Tap Start Recording . There will be a three-second countdown .
- Tap the background (outside of the Screen Recording box) to return to Control Center .
- Note : Each time you start or pause a recording, the Control Center appears.
- To point things out on your slides: Tap and hold on the screen. A red dot appears that you can drag around. When you lift your finger off the screen, the dot will disappear.
- To annotate on your slides: Tap towards the top of the screen, then tap the Pencil icon ; when this button is highlighted, you can draw on the screen.
- For more options: To the right of the screen, tap the pen with the gear .
- When you are done, from the top right of the screen, slide your finger down . The Control Center appears.
- Tap the flashing Record button. Your recording will save to the Photos app.
When recording a slideshow from your iPad/iOS device's screen using the method described in this article, the resulting recording will be surrounded by black bars. You may want to crop out those black bars before uploading the video from your device.
Background recording: How to Crop a Screen Recording in iOS .
Review the following screen recordings to understand cropping rationale:
- PowerPoint Screen Recording in PowerPoint on iPhone X 16:9
- PowerPoint Screen Recording in PowerPoint on iPhone X 16:9 cropped
Note: Cropping screen recordings appears to result in reduced image quality that is noticeable but not severe.
Background recording: Adding Video to Canvas Media Gallery on iPad
We recommend splitting a longer presentation (such as a 50-minute lecture) into multiple shorter recordings/topics.
To group recordings together, such as having four parts of one lecture for a specific date, you can use Media Gallery Playlists in Canvas. Playlists appear in the Canvas Media Gallery , or can be embedded on a Canvas page using the Rich Content Editor .
Note: It appears that when in Safari on iPad and iPhone, users cannot access the Settings button in Media Galleries to set up playlists. We have a ticket open with the vendor requesting such functions for iPad.
Last modified
How To Record In PowerPoint On ipad
In this tutorial by Regina Griffin, a teacher from Oregon, US, we will explore the benefits of recording in PowerPoint on your iPad.
Learn what you need and how to successfully record in PowerPoint on your iPad, along with some valuable tips for a successful recording.
Key Takeaways:
Why record in powerpoint on ipad.
One of the significant benefits of using PowerPoint on iPad for recording presentations is the convenience it offers. With intuitive touch controls and a familiar interface, users can easily navigate through slides, record their voiceovers, and make edits on the go.
The interactive elements that can be incorporated into presentations, such as animations, hyperlinks, and multimedia content, make the presentations dynamic and visually appealing. iPad recording provides a versatile platform to showcase creativity and enhance the overall impact of the presentation.
Easy to Use
Regarding editing audio files, the built-in tools in PowerPoint on iPad make it straightforward. You can easily trim, adjust volume, or even add background music to enhance your presentation.
Accessibility
Adjusting settings for more enhanced accessibility is also key in ensuring that presentations are fully accessible. Users can customize captions, font sizes, and color contrasts to cater to different visual and auditory needs. Integrating external tools such as Kaltura , Canvas , or Rich Content Editor can further enhance the presentation experience.
Interactive Presentations
Recording in PowerPoint on iPad enables the creation of interactive presentations that go beyond traditional slideshows. With features like narrated slideshows and real-time cropping options, users can engage their audience in dynamic and captivating ways.
Imagine creating a presentation where the audience can interact with the slides, watch embedded videos, and answer questions in real time. This level of engagement not only captures attention but also fosters a deeper connection with the content being presented.
What Do You Need to Record in PowerPoint on iPad?
Having the right tools is crucial when it comes to recording presentations in PowerPoint on your iPad. The iPad device serves as the primary platform for creating your presentations, while the PowerPoint app offers a user-friendly interface for designing slides and recording narration. To ensure crystal-clear sound quality, using a compatible microphone is recommended. With the audio aspect covered, you can focus on delivering your content with confidence and professionalism.
The primary requirement for recording in PowerPoint on an iPad is to have an iPad device that supports the PowerPoint app. The iPad’s screen recording capabilities and app compatibility make it an ideal platform for creating dynamic presentations on the go.
PowerPoint App
Having the PowerPoint app installed on your iPad is essential for recording, editing, and saving your presentations. This versatile app provides a range of features that allow users to create professional-quality slideshows with audio narration and interactive elements.
One of the standout functionalities of the PowerPoint app on iPad is its seamless recording feature, enabling users to add their voiceover to each slide for a more engaging presentation. With its editing capabilities, users can effortlessly modify text, images, and transitions to enhance visual appeal.
When selecting a microphone for your iPad PowerPoint recordings, it’s essential to consider the environment where you’ll be recording. USB microphones are popular choices for their plug-and-play functionality and high recording quality. For those looking for mobility, lavalier microphones offer hands-free operation, ideal for dynamic presentations. Dynamic microphones , known for their durability and resistance to feedback, are great for live settings.
To optimize your microphone settings, ensure that the device is properly connected and recognized by your iPad. Adjust the microphone input volume to prevent distortion and background noise interference, creating a professional recording environment. Experiment with proximity to the microphone to find the ideal balance between clarity and warmth in your voiceovers.
How to Record in PowerPoint on iPad?
Recording in PowerPoint on iPad is a straightforward process that involves opening the PowerPoint app, selecting the recording tab, choosing audio and video options, starting the recording, and stopping when you are done. These simple steps allow you to create engaging presentations with ease.
To begin, ensure you have the latest version of PowerPoint installed on your iPad for optimal performance. Once you open the app, navigate to the main menu and locate the ‘Record’ tab, which is typically represented by a microphone or camcorder icon. Clicking on this tab will prompt you to choose between recording audio only, video, or both. Make sure to position your iPad securely, preferably on a stand or tripod, to maintain a stable recording environment and achieve professional-quality results.
Open PowerPoint App
The first step in recording in PowerPoint on an iPad is to open the PowerPoint app on your device. By launching the app, you gain access to a range of tools and features that facilitate the recording and editing of your presentations.
Once you open the PowerPoint app on your iPad, you will be greeted by the familiar PowerPoint interface adapted for the tablet. At the top, you will find the menu bar where you can access various options such as creating new slides, adding animations, and customizing the appearance of your presentation. The left sidebar allows you to navigate through your slides easily, while the main canvas is where you can design and arrange your content.
Select Recording Tab
Once you have opened the PowerPoint app, navigate to the recording tab to access audio and video recording options . This tab provides essential settings for capturing high-quality audio and video content to enhance your presentations.
Choose Audio and Video
For optimal audio clarity, consider using an external microphone to reduce background noise and enhance voice quality.
Regarding video quality, adjust the resolution and frame rate to match the specifications of your presentation – higher resolution may provide sharper visuals but could impact file size.
Ensure a balanced audio-video output by testing the levels beforehand and adjusting as needed to prevent one overpowering the other, creating a seamless viewing experience for your audience.
Start Recording
Stop recording.
Conclude the recording by pressing the ‘Stop Recording’ button in the PowerPoint app. This action finalizes the recording process, allowing you to review and edit your presentation before saving it for future use.
At this stage, you can fine-tune the audio and video elements to enhance the overall quality of your presentation. Adjusting the volume levels, inserting transitions, or trimming sections can greatly improve the visual and auditory appeal.
Once you are satisfied with the edits, remember to save your work. It’s advisable to store your presentation in a secure location to prevent any data loss and ensure easy access in the future.
Tips for a Successful Recording
When selecting a microphone, opt for a directional one to capture your voice clearly and minimize external sounds. Experiment with different positions to find the best sound quality.
To improve your speech delivery, practice enunciating words and maintaining a steady pace. Pausing at appropriate moments can emphasize key points and engage your audience.
Practice Beforehand
Preparing and practicing your presentation before recording can help streamline the recording process and improve your delivery. By familiarizing yourself with the content and pacing, you can deliver a polished and engaging presentation on your iPad.
To overcome nervousness, try deep breathing exercises or visualization techniques to stay calm and focused. Practicing in front of a mirror or recording yourself can build confidence and highlight areas for improvement. Optimize performance by maintaining eye contact with the camera, exuding enthusiasm, and incorporating storytelling elements to make your presentation memorable.
Use a good-quality microphone
Investing in a high-quality microphone can significantly improve the audio clarity and overall recording quality of your presentations on iPad.
Proper placement of the microphone is equally important. Placing it close to your speaking position and at the right angle can help in capturing your voice clearly and minimizing background noise interference. Adjusting the microphone settings on your iPad, such as input levels and sensitivity, can further optimize the recording quality.
Check Lighting and Background
Ensuring adequate lighting and a suitable background for your recording environment can enhance the visual appeal and professionalism of your presentations on iPad. By optimizing lighting conditions and minimizing distractions in the background, you can create a polished recording.
Choosing the right camera angle is also key to capturing a flattering view and maintaining engagement. Position your iPad at eye level or slightly above to avoid unflattering angles and ensure direct eye contact with your viewers.
Opt for backgrounds that are clean, clutter-free, and harmonious with your content to avoid visual distractions that could detract from your message.
Speak Clearly and Slowly
When delivering your narration, focus on enunciating each word distinctly to avoid any confusion. Strive to capture the audience’s attention by modulating your tone to convey emotions effectively. Remember to pause strategically to give listeners time to digest information. By varying your pacing, you can create emphasis on key points and maintain listener engagement throughout the presentation. Practice different narration styles to find the one that suits your content and delivery best. Confidence in your vocal delivery will significantly enhance the quality of your recordings on iPad, ensuring a professional and impactful presentation.
Recording in PowerPoint on iPad revolutionizes the way presentations are created and delivered. With the accessibility features, ease of use, and advanced recording capabilities offered by iPad, users can elevate their presentations to new heights of engagement and professionalism.
Enhancing user experience, the intuitive interface of PowerPoint on iPad enables presenters to focus on content delivery rather than technical complexities, ensuring a smooth and engaging presentation experience for both presenters and audiences.
Additional Resources for PowerPoint on iPad
Taking advantage of Apple device compatibility features such as AirDrop and Handoff can streamline the process of transferring files between your iPad and other Apple devices, enhancing your workflow.

Frequently Asked Questions
How do i record my presentation in powerpoint on ipad.
To record your presentation in PowerPoint on iPad, first open the PowerPoint app and select the presentation you want to record. Then, tap on the “Recording” tab and select “Record Slideshow.” You will be prompted to choose between “Record from Beginning” or “Record from Current Slide.” Once you have made your selection, tap on the microphone icon to start recording.
Can I narrate my slides while recording in PowerPoint on iPad?
How do i pause or stop my recording in powerpoint on ipad, can i add annotations or drawings to my recording in powerpoint on ipad.
Yes, you can add annotations or drawings to your recording in PowerPoint on your iPad. Simply tap on the “Draw” tab in the recording toolbar and use your finger or a stylus to draw on the slide as you record. Your annotations will be saved and synced with your recording.
How do I edit my recording in PowerPoint on iPad?
Can i share my recorded presentation in powerpoint on ipad, similar posts, how to edit a slide in powerpoint, how to add logo for all slides in powerpoint, how to continue numbering after bullets in powerpoint, how to show before and after in powerpoint, how to make a pecha kucha in powerpoint, how to write powers in powerpoint.
How to Record A PowerPoint Presentation [2022 User Guide]
- Share on Facebook
- Share on Twitter
By Nikolay Kaloyanov
in How-To Tutorials
2 years ago
Viewed 693 times
Spread the word about this article:

If knowing how to record a PowerPoint presentation wasn’t necessary a decade ago, this isn’t how things stand today. The pandemic taught us a valuable lesson – if we don’t catch up with technology, we will fall short.
Fortunately, Microsoft’s app is the global leader in presentation software and provides you with all the required tools to create an excellent presentation you can show in front of your audience. But how to record a presentation on PowerPoint, and is it easy to do so?
Article overview: 1. What are the benefits of recording PowerPoint presentations? 2. How to record a PowerPoint presentation? 3. How to live stream a PowerPoint presentation? 4. Frequently asked questions
1. What are the benefits of recording PowerPoint presentations?
I am are pretty sure that if recording presentations weren’t helpful, PowerPoint wouldn’t offer it to its users. Well, we all know that’s not the case. Recording your PowerPoint slides can bring a ton of benefits. Let’s see which they are:
- Save time – regardless if you’re a lecturer or present in front of colleagues, having a video of your recording will save you many hours. Imagine speaking in front of your marketing team, but 2 members are on summer holidays. It’s fine. They’ll catch up later when they watch your PowerPoint recording.
- Focus on the presentation – usually, if you’re presenting in front of an audience, it’s typical to get asked many questions that you need to answer promptly. But that is a good reason to get distracted from your core information. Thus, it makes sense to record your presentation beforehand.
- Practice before presenting – the best way to carry out a great presentation is to spend some time at home, focusing on key details. When you record your PowerPoint slides, you can find areas of improvement and work on them.
2. How to record a PowerPoint presentation?
There are many tools that you can use to record a PowerPoint presentation. From Loom and Panopto, and even Apple’s basic Quicktime and Windows’ own recording tool. But here we will discuss none of the other options. Why? The answer is simple: PowerPoint has its own in-built, robust recording tool.
Unlike other options, PowerPoint’s recording feature enables you to record slide by slide. This effectively means you can create as many recordings as you like, until you like the playback version, and move on to the next slide.
Pro tip : PowerPoint doesn’t record slide transitions. You need to start recording each slide when it is opened and finish the recording before you move on to the next one.
Let’s see how to record a PowerPoint presentation with video and audio in just a few steps.
Step #1: Open your PowerPoint presentation
The first step is to open the PowerPoint presentation you wish to record. Ensure you have all the necessary slides and information on them. While this seems logical, there aren’t one or two cases when presenters have recorded wrong or unfinished slides, which leads to a disappointing outcome.
Step #2: Prepare your video and audio devices
Before you start the recording, you should check your camera and microphone. Try to make a sound check and see if your camera works properly.
Step #3: Select the slides you wish to record
PowerPoint gives you the option to record a presentation right from the beginning, or from a specifically selected slide.
- Pick “ From Beginning ” (1) from the Record tab of the Ribbon if you wish to start from the first slide.
- Pick “ From Current Slide ” (2) from the same tab in case you would like to start from a selected slide (which isn’t the first one).
- Click the Record button (3) which is positioned in the top right corner, between the Comments and Share buttons. It starts the recording from the slide you have currently selected.

Step #4: Start the recording
Once you click on one of the options, you are ready to start narrating your PowerPoint presentation. You will see a countdown timer, after which you can start narrating slides.

Step #5: Manage your PowerPoint recording
You have probably seen a couple of other options aside from the recording one. Let’s see which they are:
- Timer with a grey/red light – if you are recording your narration, you will see a timer and a small circle with a red light that indicates you are recording. If you pause, the small circle indicator will become grey again and the timer will stop counting.
- Refresh icon – right next to the timer there is a refresh-like icon but it serves a different purpose – to re-take the recording. You have the option to record again the current slide or all slides.
- Start/Stop button – the big red button serves as a start/stop button for your recordings. Only stop the recording when you want to move on to the next slide.
- Pause button – if you would like to stop the slide recording, in order to drink some water or read your speaker notes, you can use the Pause button, and then resume the recording. Bear in mind you cannot pause and move to the next slide. You have to stop the recording, to indicate you have finished with the current slide.
- Camera button – clicking the camera button will work as a toggle on/off.
- Microphone Button – clicking the microphone button will work as a toggle on/off.
- Ellipsis – this is the place where you can select camera and microphone settings, as well as erase recordings from the current slide or all slides.

Step #6: Export your PowerPoint video recording
The last button from the menu is the Export setting. You can export your narration as an mp4 file in Full HD size by default. However, you can customize your export and get your narration in 4 sizes – 480p, 720p (HD), 1080p (Full HD – standard), and 4K. We don’t recommend Ultra HD exports.
Pro Tip : Exporting 4K PowerPoint presentation recordings doesn’t necessarily mean you will get better quality (unless you have 4K resources within your presentation) but it does guarantee a significantly larger file size – up to 4 times more than on standard Full HD recordings.

3. How to live stream a PowerPoint presentation?
If you have already honed your skills and would like to stream your PowerPoint slides directly to your audience, there are many ways to do so. We are going to cover two of them.
3.1. How to stream a PowerPoint presentation from OneDrive?
Microsoft has invested a lot of resources to make OneDrive a powerful cloud service, and so far they have been quite successful. Let’s see how to record a PowerPoint presentation in front of live audiences.
Step 1 – save your PowerPoint presentation in OneDrive.

Step 2 – open your PowerPoint slides from PowerPoint online.

Step 3 – go to Present Live from the Slideshow Ribbon tab.

Step 4 – share a live link with your audience.

3.2. Stream your PowerPoint presentation in Zoom

Zoom is one of the most popular conference call apps which has plenty of tools, including live streaming presentations. Since PowerPoint is the leading presentation program in the world, Zoom developers have created some amazing things, like PowerPoint presentation recording with a web camera on a transparent background. If you’re interested, you can check our guide on how to record a Zoom presentation .
Does PowerPoint have a screen recording?
PowerPoint has a screen recording window and you can select the area you would like to be recorded. Go to Record (from the Ribbon), then select Screen Recording , choose the area and start recording.
Can I view speaker notes while recording narration?
You are able to access your speaker notes if you have created them beforehand. To insert speaker notes, you have to go to View -> Notes Page and you will have a text box that you can utilize for speaker notes.
What format does PowerPoint use for video?
PowerPoint records videos in mp4 format. The default resolution is 1080p (Full HD).
Recording your PowerPoint presentations can make the difference between a successful and smooth speech and a bad narration. Being able to record each slide means you can get the best narration possible for your whole presentation.
And if you would like to stream your presentation live, there are more than enough options to do so – both via the online version of PowerPoint or via third-party apps like Zoom.
If you found this article helpful, you can also check some of our other PowerPoint tutorials:
- Add Audio to PowerPoint: The Quick Step-by-Step Guide
- Insert GIFs into PowerPoint – a 2022 Pocket Guide
- How to Convert Your PowerPoint Presentation into Google Slides ?

Add some character to your visuals
Cartoon Characters, Design Bundles, Illustrations, Backgrounds and more...
Like us on Facebook
Subscribe to our newsletter
Be the first to know what’s new in the world of graphic design and illustrations.
- [email protected]
Browse High Quality Vector Graphics
E.g.: businessman, lion, girl…
Related Articles
Character animator tutorials part 5: behaviors 1, how to cite a powerpoint presentation in apa 7, how to make a business card template with bleeds in adobe illustrator, how to learn animation at home: beginner’s guide to online courses, software and resources, how to insert gifs into powerpoint: the quick step-by-step guide, enjoyed this article.
Don’t forget to share!
- Comments (0)
Nikolay Kaloyanov
Nikolay is a copywriter with vast experience in Technology, Marketing, and Design. When he isn't playing with words and crafting texts, he watches sports and asks questions. He is a funny person...until you put him on a diet.

Thousands of vector graphics for your projects.
Hey! You made it all the way to the bottom!
Here are some other articles we think you may like:
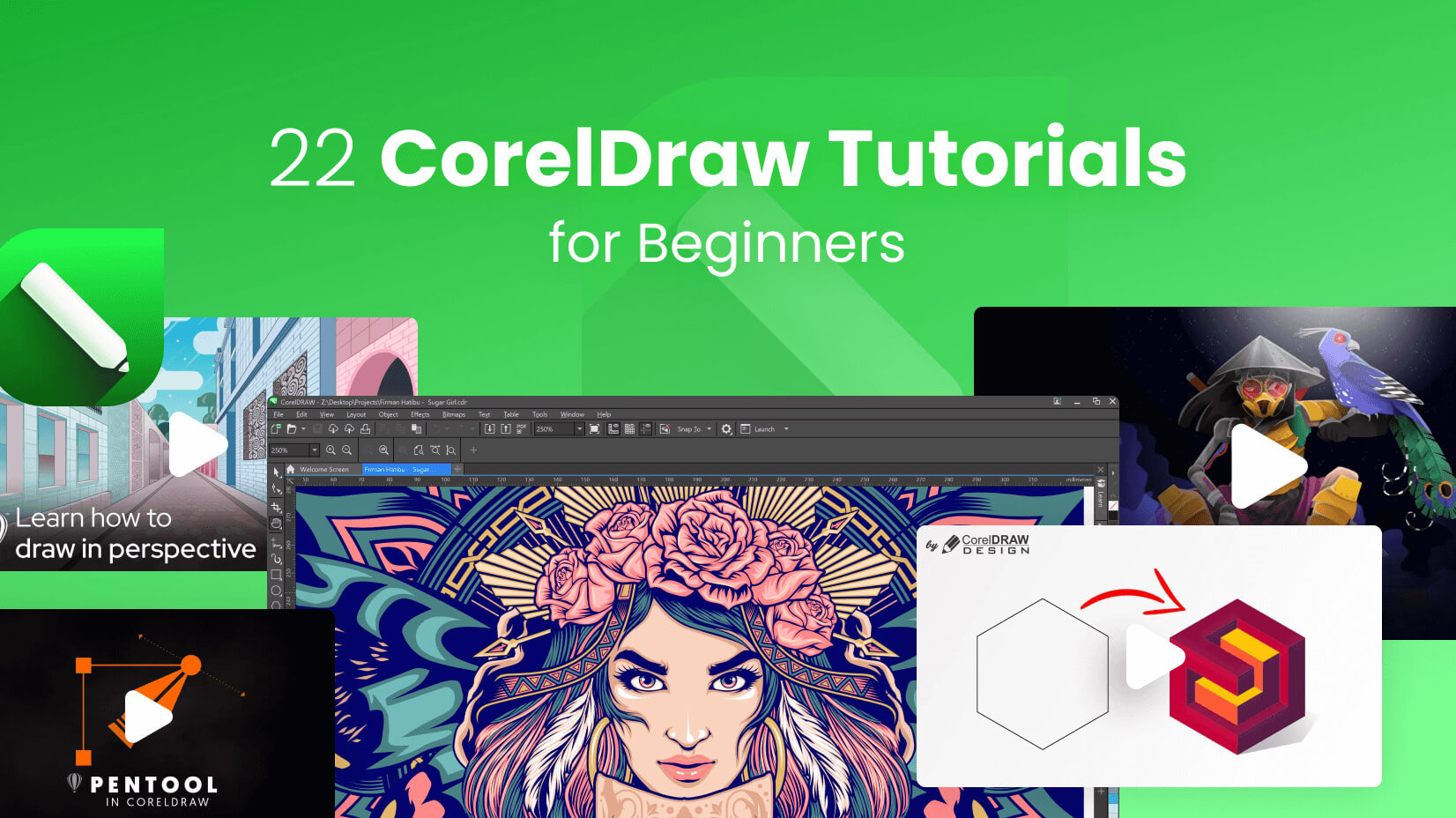
How-To Tutorials
22 coreldraw tutorials for beginners to start design.
by Nikolay Kaloyanov

How to Create a Simple Vector Monster in Adobe Illustrator
by Bilyana Nikolaeva

Creating Adobe Character Animator Puppet from Static Character: The Basics
by Iveta Pavlova
Looking for Design Bundles or Cartoon Characters?
A source of high-quality vector graphics offering a huge variety of premade character designs, graphic design bundles, Adobe Character Animator puppets, and more.
How to Create Pro-level PowerPoint Videos with Audio
Senior Marketing Manager at Loom

The power of a presentation lies in its ability to educate and inspire.
But why limit access to inspiring ideas because of the time slot in which they were presented? Microsoft PowerPoint, Google Slides, and Keynote slides have become the go-to formats for delivering supporting content to help audiences from classrooms to boardrooms engage with ideas. But once the content is complete, what happens to it?
Getting used to the sound of your own voice can take some time, but the benefits of using Loom to record PowerPoint presentations are worth it.
Depending on the content and intended audience, a few will be published, stored, or made available on a marketplace. However, many will be lost, all your hard work never to be seen again. PowerPoint slides that aren't accompanied by a presentation are incomplete and don't do a sufficient job of expressing the author's ideas.
If you want to get ahead of the curve and preserve the integrity of your hard work, learn how to record a presentation by recording your screen .
Loom is one of the most popular choices for recording a video presentation—and for a good reason. The user interface is straightforward and easy to use. Mastering it requires little effort.
The benefits of presenting a PowerPoint in video
There are several reasons someone would want to learn how to record a PowerPoint presentation. Whether they’re explaining the quarterly statistics in a sales meeting , creating a webinar as a marketing tool , or recording training sessions for onboarding new hires, communicating ideas clearly and succinctly via video becomes more crucial every day.
With Loom, you can engage directly with your audience, allowing you to interact with a large group of people in a small, intimate environment. Let's look at some advantages of knowing how to record slide show presentations and the procedure for doing so.
Scheduled attendance is not guaranteed
Unless your presentation is a mandatory work meeting or you're teaching a paid course, many individuals will drop out before or during the presentation. However, by providing a presentation recording for them, you can still interact with those people, and they’ll feel supported by your accessibility.
Provides on-demand access to your presentation
Using Loom's video recording capabilities, you provide access to your material long after you've presented it. Giving your audience access to resources is one of the best ways to build trust and support.
Enhances your search engine optimization (SEO)
If you don't want to make your recorded presentations available on-demand but want to reap the benefits of SEO-driven traffic, you may post all or part of it on YouTube as a free resource in the future to attract new prospects.
Practice makes perfect
Another reason to learn how to record a presentation is that you can review your work before showing it to a live audience. By recording yourself before a meeting or lecture, you can review the footage to ensure you cover every aspect of the topic, make improvements, and eliminate those pre-performance jitters.
Tips for video recording yourself presenting a PowerPoint
While technology and practice are your two best allies in confidently presenting PowerPoint video presentations, a few extra tips can make yours even more effective and professional. Consider following these best practices:
Choose the right equipment
Video communications technology has flourished in the last few years. There are more options than ever to record presentations and deliver them digitally to a worldwide audience. A tool like Loom makes it easy to record webcam videos, screen captures, and recorded narration quickly and easily. This lets you present your PowerPoint or any other content to a digital audience without extensive and time-consuming video editing.
Include direct-to-camera (DTC) content
Personalization is the heart of every good video—nothing builds a personalized experience like a friendly face. Use a simultaneous webcam and screen capture to record yourself explaining the slides and information on the screen. Adding picture-in-picture DTC elements creates rapport and trust with your audience and ensures they stay engaged with your presentation.
Slide text: Less is more
Text is great for outlining the major themes of a presentation and adding context to discussions, but with a PowerPoint presentation, treat text as the seasoning in a recipe. Use what you need to enhance the experience, but don’t overwhelm.
Build your slides as an outline for each discussion topic and a home for visual elements like charts, infographics, and embedded video clips. But you, as the presenter, should do most of the talking. Building your presentation this way keeps viewers focused and engaged instead of hurrying to keep up with the reading.
Structure your presentation
Well-structured content is vital to the flow and digestibility of your presentation. When building your slides and video script, organize your information similarly to a blog post or an ebook. Start with an introduction to share your personal info and a general topical overview. Create segments that logically lay out each point or step in the process. Wrap things up with a conclusion and (if needed) a call to action that invites the viewer to take the next step—booking a call, downloading a resource, or signing up for a service.
Keep videos concise and skimmable
Digital fatigue is real. With so many videos and messages competing for our attention, creating a streamlined presentation results in longer view duration . The average view duration of a YouTube video may be as short as 40 seconds, with the median watch time averaging just over a minute and a half .
Another trick to increase viewability is to make it easy for viewers to skim. A well-structured presentation offers natural segments to help viewers zero in on the information they need. YouTube offers a Chapters feature that lets you insert a linkable outline so viewers can easily skip to specific timestamps.
Basic recording in PowerPoint
Microsoft offers basic tools to start recording your PowerPoint presentation. Here’s a quick step-by-step guide to recording a simple presentation:
Step 1: From PowerPoint, open the slide with which you want to start your presentation.
Step 2: Select Record from the upper right hand corner of the PowerPoint window.
Step 3: Make sure your recording and voice settings are set properly, then click the round Record button. Begin your presentation.
Step 4: Click through your slide presentation and record your audio. Be sure to pause during slide transitions, as PowerPoint will not record audio during slide changes.
Step 5: Save your finished PowerPoint video to your local device and share it through email or upload it to sharing platforms like Vimeo, YouTube, etc.
An important note: PowerPoint’s native recording features offer some editing and highlight features. You’ll need a screen recorder app like Loom to film direct-to-camera or make substantial edits.
How to use Loom’s presentation recording software
It's simple to record yourself and your screen presentation side-by-side using only your laptop, a built-in camera, a mic, and Loom. Using Loom to record presentations on a computer is a fantastic way to save time and guarantee that your presentation goes precisely as planned. Loom's basic version is free to use and provides users with different options to meet their unique needs best. You may record the material on your screen and even take a video of yourself presenting alongside your screen capture.
Loom is available as a PC screen recorder , Mac screen recorder , iOS screen recorder , and Android screen recorder . The two primary methods are through the Desktop Client or the Chrome Screen Recorder . The desktop versions offer a higher recording resolution (4k compared to 1080p in the Chrome extension) and additional features like camera frames and backgrounds.
In either case, learning to record a presentation is simple with Loom’s easy-to-use presentation recorder. Here’s some information to help you get started.
You can create a Loom account using a variety of methods. Users may log in with their Google account information, or connect their Slack account information, email address, password, and name. You must first complete the registration process to have access to the program.
What is the Loom desktop client, and how can I use it?
Search for Loom in the Windows search box or click the red pinwheel Loom logo to launch the Loom Desktop Client. After you've opened it, choose the type of video recording you wish to make. Cam Only, Screen Only, and Screen + Cam are the three possibilities for the basic Loom version. As their names suggest, Cam Only and Screen Only allow you to record the material on your screen or yourself through a camera. Screen + Cam will enable you to make a presentation recording with both yourself and the information in real time, allowing others to watch your reactions to the material and connect with you as the presenter.
If you wish to record your screen, the presentation recorder has three options for defining the parameters of your video: Full Screen, Window, and Custom Size.
Full Screen captures everything on your monitor or display, allowing others to watch and follow along.
You may use the Window option to record a single computer application if you want to construct a more restricted lesson without interruptions.
Custom Size is exclusively available to Pro account holders, allowing users to build custom windows to capture particular areas of their screen.
To record your Loom videos, use the built-in webcam and microphone on your smartphone or computer or additional devices as needed. Loom recommends using high-quality microphones for better audio.
Using the Loom Google Chrome Extension to capture videos
First, download and install the Loom Google Chrome Extension from the Chrome Web Store. Then launch the extension's user interface by clicking on the red pinwheel Loom logo in the browser's top right corner. You can choose Cam Only, Screen Only, and Screen + Cam, the same as the desktop client. Unfortunately, users of the Google Chrome Extension can only record their entire screen or the contents of a single tab.
The Video Control menu differs from the desktop extension, appearing in the bottom left corner of the browser window. Users may only utilize three buttons: Start/End Recording, Pause Recording, and Delete Recording.
Using the Loom desktop client to record videos
Each option lets you use Loom's camera bubble , which allows you to see and record yourself as well as a video. There is no set limit on the duration of the video, but Loom will provide you alerts to ensure you don't keep recording by accident. Once you've decided on your selections, go to the four-button Video Control menu on the left side of your screen. To start your video, press the Recording button at the top of the menu. This button has two purposes: When the button is red, it indicates that you’re currently recording, and it stops the recording when clicked a second time.
The Pause button is located beneath the Recording button and is used to pause your video. However, depending on your computer, you may alternatively use Alt + Shift + P or Option + Shift + P . The Delete option is represented by a garbage can icon, which pauses the recording and completely deletes the video once you confirm your decision via a dialog box.
How to use the speaker notes feature
Loom makes presentations easier with speaker notes , an on-screen cue card feature visible only to you. Speaker notes are bullet points or full scripts written by you and activated during recording. These prompts allow you to deliver your message with confidence, without the need to remember your whole script or utilize physical note cards.
From the desktop app, open Loom and click Speaker Notes. Use the pop-up window to type in your notes, then resize the notes window to suit your needs before recording. Speaker notes are always presented on top, so there’s no need to switch windows during your presentation.
How AI-generated chapters work
Want your viewers to be able to skip to the most useful portion of a presentation? The AI-generated chapter feature allows viewers to select important topics within your presentation and navigate to them easily. These time-stamped chapters also allow users to link and respond to content.
How to use the drawing tool
Finally, the drawing tool , symbolized by a pen icon and available with the Pro subscription, can assist you in focusing on certain facts and numbers. Using this button, which includes picking a preset color, lets you make graphics that will draw your viewer's attention to key information.
Preserve your ideas with Loom’s Presentation Recorder
If you’re just starting out, learning to record a presentation with Loom is an excellent tool for creating quality content. As the world continues to move towards remote work environments, the ability to give an online presentation (and record it for posterity) becomes more essential every day.
Loom is free, so don’t wait to see how you can enhance your video presentation with video capture software.
Jan 8, 2024
Featured In:
Share this article:.
Jeong Lee works in Marketing at Loom.
How to Record a Presentation with Webcam, Narration, and More

Everyone has, at some point, put a load of time and effort into creating the perfect PowerPoint presentation, only to use it once or twice. But isn’t it a shame for all that hard work to be discarded so quickly? Is every slide deck destined for deletion after just a couple of uses?
Isn’t there a better way to make the most out of your presentations? Well, yes. Yes, there is.
Rather than simply creating and presenting your work once or twice, recording your presentations can give them a new lease of life. Whether it’s a data report or a self-recorded PowerPoint, you can record a presentation in real-time, or in advance to make it available on-demand.
In this guide, we’ll explore two distinct ways of recording your presentation. First, we’ll discuss how to record a presentation from PowerPoint with audio and webcam, and then we’ll look at how to turn your .ppt slides into a video.
Benefits of Recording a Presentation
As well as there being many different ways to record a presentation, there are also many benefits of recording them. So, before we show you the ‘how,’ let’s talk about the ‘why.’
- Encouraging asynchronous communication : One key benefit is fostering asynchronous communication . By recording presentations, you’re letting your audience engage with the content in their own time, breaking the constraints of time zones and scheduling conflicts. This also ensures your viewers can absorb information at their own pace, and revisit it as needed.
- Boosting SEO : You can use your presentation to create a YouTube video and share it on your website to increase your online visibility and attract prospective customers. This can be a great way to expand your audience, increase web traffic, and establish yourself as an expert in your field.
- Perfecting your presentation : Whether it’s in-person or over Zoom, you don’t get second chances with live presentations. However, a pre-recorded keynote lets you perfect the content and the narration before anyone sees it. This is a great way to combat stage fright while honing your presentation skills and building confidence.
With this in mind, turning your slides into a video is a no-brainer. It’s an easy way to grow your audience and make the information you’re sharing more accessible and easier to digest.
Record your presentation today!
Download a free trial of Snagit to quickly and easily record your presentation.
How to record your presentation (with Snagit)
Depending on your audience and the type of presentation you need to deliver, TechSmith’s Snagit could just be the perfect tool for recording your PowerPoint. With its user-friendly interface and advanced features, Snagit is ideal for capturing top-notch presentation videos, in just a few clicks.
Now, there’s no denying that presentations are better when you can see the presenter… Fortunately, Snagit lets you capture your screen and webcam at the same time to create a Picture-in-Picture video.
In this section, we’ll guide you through the steps to record your presentation and webcam with Snagit.
Step 1: Open video capture
First, open Snagit and navigate to the Capture window. Select the Video tab, and start by clicking the big red Capture button.
Step 2: Select a recording area
Next, you’ll be prompted to choose which parts of your screen you want to record. Use Snagit’s orange crosshairs to select a specific region, window, or your entire screen.
Step 3: Configure recording settings
With the Video Recording toolbar, you can set options like Cursor Capture and Effects, System Audio, and Webcam.
If your webcam isn’t showing, click on the webcam icon. If you have an external webcam, select the one you want to use by clicking the dropdown arrow next to the webcam icon.
Step 4: Adjust your webcam
Next, adjust your webcam options to ensure your Picture-in-Picture recording looks how you want it. Here you can change the Picture-in-Picture placement as well as the shape and size of your webcam recording. You can even toggle between Picture-in-Picture and fullscreen webcam modes as you like.
The best part? You can make these adjustments even while recording.
Step 5: Manage recording
When you’re ready to roll, hit the Record button and click the Stop button when you’re finished. It’s that simple!
And remember, if there’s an interruption (like an unexpected visit from the mailman), just hit Pause. It’s okay to take a break — your video won’t be ruined by a little interruption.
Step 6: Edit your video
Once you’ve finished recording, Snagit will automatically open your video in the Snagit Editor, which is super easy to use. From here, you can make light edits to the footage as needed.
For example, if you need to cut or trim your footage , you can! Here’s how:
- Set Start Point : Drag the Start handle (green) on the timeline to your desired starting point.
- Set End Point : Similarly, drag the End handle (red) to where you want to end the cut.
- Review the Segment : Before making any cuts, you can review the segment by dragging the Playhead (white) left and right across the timeline. This ensures you’re only cutting the footage you intend to.
- Make the Cut : Once you’re satisfied with the selection, click the Cut button, which will pop up once you’ve made a selection.
And that’s all there is to it! If you want to go the extra mile, you can also use Snagit to save individual frames of your video as images , which can be used to create a thumbnail for your video .
How to record a presentation from PowerPoint with audio and webcam
Now, Snagit is great for recording less formal videos in a flash, but if your presentation is intended for a particularly large or important audience, you might be looking to create something more polished. This is where TechSmith’s Camtasia comes in.
Camtasia is one of the smartest and most intuitive pieces of editing software out there, but it also makes for a pretty nifty screen recorder too. Camtasia is great for recording presentations when you need more control and editing powers over the final product.
But best of all, Camtasia streamlines the process by letting you record your presentation and voice over directly within PowerPoint.
Step 1: Set up your presentation video recording
If you’re a Windows user, you’ll have the option to include a PowerPoint Add-in Toolbar when you install Camtasia. While this feature isn’t currently available on MacOS, the Camtasia Add-in Toolbar allows you to start, stop, and control your recordings from within PowerPoint — so you don’t need to switch between applications.

Just open the presentation you want to record and locate the Add-in toolbar under the Add-ins tab.
Don’t see the add-in toolbar? Go to File > Options > Add-ins, to enable it. Click on the Manage drop-down, select Disabled Items, then click Go. If the Camtasia Add-in is listed, select it, and click Enable.
If you’re an Apple user, don’t panic! You can still record your screen (with audio) on a Mac using Camtasia, and it’s just as easy. Alternatively, you can skip ahead to the next section and import your slides directly into Camtasia.
Step 2: Customize your recording options
Now let’s walk through each of the options on the toolbar before we begin recording.

Record audio
The microphone button controls whether or not audio is recorded as part of your presentation. When you enable it, you’ll be able to record your narration using a microphone.
If you are planning to record audio, this is where you’ll select your microphone. If you want to record great audio , we suggest using an external microphone, rather than the one that’s built into your laptop.
Some of the best microphones for recording video are likely to be less expensive than you think. But, if you’re on a shoestring budget, even the mic that’s built into your headphones could produce better audio than your laptop.
Once you’re set up, be sure to test the mic and adjust the volume slider as needed. You’ll also need to decide whether or not to record your system audio, which is any sound that comes out of your speakers, such as email notifications.
Record webcam
If you have a webcam, you can also record your camera during the presentation to create a Picture-in-Picture clip — just as you can with Snagit!

To customize even more of the recording settings, click the Recording Options button. Here you’ll find settings that let you record with a watermark and adjust your video frame rate . There are a few more options too, but the default settings should work just fine.
When you’re ready, click OK to close this window and save any changes made.

Step 3: Record your presentation
The final step is as simple as clicking the Record button in the toolbar. This will launch your slides into the Presentation Mode and start recording.
When you exit Presentation Mode or reach the end of your slideshow, you can either continue recording your screen, or stop recording and save your file. Pretty easy right?
Before you get started, let us show you another way to turn your presentation into a video, without recording your desktop .
How to turn your PowerPoint presentation slides into a video
Another way to create a video from your presentation is to import your PowerPoint slides into Camtasia. This way you can adjust how long each slide appears on screen, as well as add Behaviors and Annotations to personalize your presentation and highlight important information.
By importing your slides into Camtasia, and recording your voice over separately, you get a lot more flexibility with the editing process, which means you have more control over the finished article.
If you do decide to record your audio separately, you might want to take a look at TechSmith’s Audiate . This advanced audio recorder will transcribe your voice over in real-time and let you edit the audio file as if it were a text-based document. We don’t want to brag, but it’s probably the best way to add a voice over to a PowerPoint .
Regardless of how you decide to narrate your PowerPoint, here’s how to turn your presentation into a video:
1. Import your PowerPoint slides
First, start by importing your PowerPoint slides directly into Camtasia. Once your media is imported, you can edit it by dragging your slides into the Editing Toolbar.

You can now add the images to the Timeline, and edit them like any other media in a Project.

If you drag your slides to the Timeline, the slides will be placed in the order of the presentation, each with a default 5-second duration.

With your presentation on the timeline, use Ripple Move to create space in between slides to adjust the timing of each one. To do this, hold shift, then click and drag.

Once you’ve imported your slides and adjusted the duration of each one to correlate with your voice over, it’s time to start editing.
How to edit a presentation video (in Camtasia)
Add behaviors.
Firstly, add some visual interest with Camtasia Behaviors . A Behavior is an animation that brings movement to your slides, making them stand out on screen. This is a great way to bring parts of your presentation to life and take it from ordinary to extraordinary — because nobody likes a boring presentation .
To add a Behavior, click and drag the Behavior you wish to use onto the slide you want to animate. Once added, you can adjust the Behavior using the Properties tab.
Add annotations
Another good way to grab and direct your audience’s attention is to add some Annotations, which are great for highlighting important information.
To insert an Annotation, click the Annotation tab on the left side of the screen and drag it into the designated slide. You can then re-position and edit the Annotation in the Properties tab as needed.
Recording a PowerPoint Presentation, the FAQs
Absolutely! Both Snagit and Camtasia are excellent choices for recording a professional and polished presentation. Snagit is perfect for no-fuss recording and editing. If you require more sophisticated editing capabilities, Camtasia is the ideal choice, offering the added convenience of recording your slideshow and voice over directly within PowerPoint.
Click the Record button in the toolbar to launch your slides into the Presentation Mode and start recording. When you exit Presentation Mode or reach the end of your slideshow, you can either continue recording your screen or stop and save your file.
If you’re planning to record audio, select your microphone in the recording options. The microphone button controls whether or not audio is recorded as part of your presentation. If you have a webcam attached to your computer, you can also record your camera to create a Picture-in-Picture clip, perfect for showing the presenter during the presentation.
With Snagit, you can conveniently record your voice over as you go through your presentation, capturing both the audio and visuals in one go. If you’re looking for more advanced recording and editing options, you might also consider using Camtasia, which allows you to record your voice over while presenting. For even more control, use Audiate to record your audio separately and then import it into Camtasia for fine-tuning.
Justin Simon
Global Content Strategy Manager at TechSmith. I play a lot of golf and watch a lot of football.
- How To Rotate a Video
- How to Write A Shot List That Will Transform Your Video
- YouTube vs. Vimeo: What’s the Difference?
Subscribe to TechSmith’s Newsletter
Join over 200,000 people who get actionable tips and expert advice every month in the TechSmith Newsletter.
- Skip to primary navigation
- Skip to main content

8 Things I’ve Learned Using an iPad for Presentations
I love using my iPad for travel to conferences, and not just because it’s so lightweight and its battery lasts all day. For one thing, with the LTE version I’m not beholden to conference Wi-Fi; while some conferences have good connectivity, I never want to count on it. With the iPad I can nearly always get online.
But the iPad isn’t convenient only for attending conferences. It’s a good tool for presentations, too-or at least an excellent backup for a dedicated computer. I can easily be ready to present if I have a last-minute computer replacement.
Still, I had some things to learn the hard way about using an iPad for presentations. Perhaps I can save you a few steps.
The Basics of Getting Started
Learn the differences between “desktop” keynote and the ipad version.
While I present nearly exclusively from an iPad, I usually build my initial presentation on a Mac. I build all of my presentations in Keynote, and store them in iCloud. I can (and do) make tweaks to a presentation on-site via the iPad version of Keynote, but it always feels as though I’m slightly fighting with the software.
Keynote supports a customizable presenter display in both versions. On the Mac desktop version, you can pick three ways to give yourself that during-the-talk cheat sheet, instructing it to show you the current slide, next slide, and presenter notes. On the iPad, the presenter display options only give you a “two out of three” option, between current slide, next slide, and presenter notes. I begrudgingly pick Next Slide and Presenter Notes, and then I hope the venue has a confidence monitor that shows me what’s on the projector behind me.
Some folks prefer to use Powerpoint or Google Slides. This distills down to religion, and I can confidently state that those people are wrong. Both tools offer iPad versions as well, but I’m not well versed in them. Deckset doesn’t offer an iPad version, and I’ve not had much patience for the swath of custom JavaScript-based presentation tools that render Markdown inside of browsers. I want to like them, but I can’t quite get there yet. As a result, use Keynote; you’ll be happier. As an added bonus, the presentations live in iCloud; with a bit of notice you can grab a copy on someone’s Mac, iPhone, or iPad and be back in business should calamity befall your iPad.
Do be aware that this means that if your presentation requires a demo in a terminal or a web browser, you either get to do some awkward transitions—or accept that presenting from an iPad isn’t right for this talk. I still haven’t found a good way to give my “Terrible Ideas in Git” talk from an iPad due to its live demos…
Invest in a presentation remote
A presentation remote is a necessity, unless you enjoy being trapped behind the podium. I treated myself to a little luxury with the Logitech Spotlight .
This device does it all. It speaks its own wireless protocol via a USB-A dongle that plugs into most laptops, but the Spotlight also speaks Bluetooth with a great range. Its battery charges using a built-in USB-C port that hides behind the dongle, and a single charge lasts for months.
I freely accept that most folks find the idea of paying $129 for a single-purpose device a bit nutty. Those folks generally don’t give double-digit numbers of presentations a year. A word of caution: Don’t leave it behind at the podium after your talk. It’s expensive enough to buy the first time. Please don’t ask me how I know.
Pay attention to fonts and typefaces
I have a condition I jokingly refer to as “typeface blindness.” I can’t tell the difference between most fonts unless I stare at them and actively work out what I’m seeing. I’m told this is atypical, and whenever I forget this fact I get reminded on Twitter. “Well, that’s the fifth talk so far today that uses Helvetica (the system default)” always makes me facepalm. As a result, I make it a point to not use system default fonts.
Contrary to what many folks believe, you can use custom fonts on iOS, but the process is a bit arcane. Do yourself a favor and drop the $2 for AnyFont . This magic app streamlines an otherwise incredibly painful process.
Lessons I’ve Learned
I’m conservative here; while you can save money by buying third party adapters, I find that minimizing the risk of screwing up a presentation in front of 400 people is worth the extortionate rate that Apple charges for first party adapters. You’ll want both HDMI and VGA adapters. Both of these are available in Lightning and USB-C flavors, depending upon which generation of iPad you’re using. Note that this is less of a concern with USB-C than it is with Lightning adapters—just make certain you test all of your adapters before you leave home.
Save time; don’t bother looking for DVI adapters. The iPad officially doesn’t support it, Apple doesn’t sell them for Lightning, and I’ve only ever encountered it on the speaking circuit once. Your test a few hours before your talk will validate that you’ll be okay.
You can never be too rich, too thin, or have a big enough battery pack
Grab a beefy battery pack, and you can go days without finding a power outlet. You don’t want to discover that the podium power strip is full, the extension cord is a trip hazard, or that you don’t have the right adapter for the country you’re in when it’s time to give a talk. Having a battery pack that can borderline jump-start a car means you’re fine so long as your iPad battery level is anywhere about roughly 3%. (Too much lower and the tablet won’t boot at all.)
I like Anker products for this, but your mileage may vary. I soundly endorse finding reputable brands. Saving a few bucks on chargers, cables, or batteries that (a) plug into a very expensive electronic device and (b) have a propensity to include “sets the building on fire” in their list of failure modes just never seemed worth the trade-off to me.
Note: If you need to give away something at a booth, don’t use branded USB battery packs or chargers, as swag. At best, they’re cheap and feel flimsy. At worst, something with your logo on it started a fire.
Spend extra for an LTE connection
You can tether your iPad to a mobile device or ride on conference Wi-Fi. However, if you’re presenting frequently it’s worth the extra money to get an iPad version that can speak to the cell networks. Suddenly you no longer care what the conference Wi-Fi password is, whether you remembered to charge your phone, or if the captive portal login page is going to expire and pop up again mid-presentation.
Speaking of which…
Before the presentation, turn on both “Do Not Disturb” and “Airplane Mode”
In presentation mode, Keynote swears that it blocks pop-ups, reminders, incoming calls, and other distractions. To its credit, I’ve never seen it do otherwise.
That said, I always enable Do Not Disturb on my iPad. I put the device in airplane mode. And only then do I plug in the projector. Perhaps I’m paranoid, but you’re also not seeing horrible screenshots from my talks that feature embarrassing notifications, either.
Update nothing before your presentation
If a new iOS version or a Keynote update comes out the same week as your presentation, fine. But resist the upgrade. It can wait a day.
There have been enough regressions in software over the years that I’m extremely hesitant to trust that everything will “just work” an hour before I go on stage.
These are the sometimes-hard-won lessons I’ve learned after spending a year giving talks solely from an iPad.

Corey is the Chief Cloud Economist at The Duckbill Group, where he specializes in helping companies improve their AWS bills by making them smaller and less horrifying. He also hosts the "Screaming in the Cloud" and "AWS Morning Brief" podcasts; and curates "Last Week in AWS," a weekly newsletter summarizing the latest in AWS news, blogs, and tools, sprinkled with snark and thoughtful analysis in roughly equal measure.
More Posts from Corey

Changing of the Guard: “AWS Appoints Matt Garman as CEO”
This morning’s announcement that Adam Selipsky would be stepping down as AWS CEO, with longtime Amazonian Matt Garman stepping into the role, feels like a natural correction. Garman has long been seen as the heir apparent to AWS’s leadership. When Selipsky was named CEO in the last succession, my initial reaction was a baffled, “I’m sorry, who?”

AWS’s (de)Generative AI Blunder
AWS has been very publicly insecure about the perception that it’s lagging behind in the Generative AI space for the past year. Unfortunately, rather than setting those perceptions to rest, AWS’s GenAI extravaganza at re:Invent 2023 seemed to prove them true. Of the 22 GenAI-related announcements, half of them are still in preview. Many were […]

Generative AI Builds a re:Invent Scavenger Hunt
Let’s begin with the tl;dr: At this year’s re:Invent, I’m hosting a photo scavenger hunt with significant prizes for “most items found” and “most creative entry.” Sign up through my webapp at findme.lastweekinaws.com. The rest of this post details how I built this app.
Get the newsletter!
Stay up to date on the latest AWS news, opinions, and tools, all lovingly sprinkled with a bit of snark.
Keynote User Guide for iPad
- What’s new in Keynote 14.1
- Intro to Keynote
- Intro to images, charts, and other objects
- Create a presentation
- Choose how to navigate your presentation
- Open a presentation
- Save and name a presentation
- Find a presentation
- Print a presentation
- Prevent accidental editing
- Undo or redo changes
- Quick navigation
- Change the working view
- Customize the toolbar
- Copy text and objects between apps
- Basic touchscreen gestures
- Use Apple Pencil with Keynote
- Create a presentation using VoiceOver
- Add or delete slides
- Add and view presenter notes
- Reorder slides
- Group or ungroup slides
- Skip or unskip a slide
- Change the slide size
- Change a slide background
- Add a border around a slide
- Show or hide text placeholders
- Show or hide slide numbers
- Apply a slide layout
- Add and edit slide layouts
- Change a theme
- Add an image
- Add an image gallery
- Edit an image
- Add and edit a shape
- Combine or break apart shapes
- Save a shape to the shapes library
- Add and align text inside a shape
- Add 3D objects
- Add lines and arrows
- Add and edit drawings
- Add video and audio
- Record video and audio
- Edit video and audio
- Add live video
- Set the movie and image formats
- Position and align objects
- Use alignment guides
- Place objects inside a text box or shape
- Layer, group, and lock objects
- Change object transparency
- Fill shapes and text boxes with color or an image
- Add a border to an object
- Add a caption or title
- Add a reflection or shadow
- Use object styles
- Resize, rotate, and flip objects
- Add linked objects to make your presentation interactive
- Select text
- Copy and paste text
- Format a presentation for another language
- Use phonetic guides
- Use bidirectional text
- Use vertical text
- Change the look of text
- Use text styles
- Change text capitalization
- Add drop caps
- Make characters superscript or subscript
- Format fractions automatically
- Format dashes and quotation marks
- Format Chinese, Japanese, or Korean text
- Set tab stops
- Format text into columns
- Adjust line spacing
- Format lists
- Add mathematical equations
- Add borders and rules (lines) to separate text
- Add or delete a table
- Select tables, cells, rows, and columns
- Add or remove rows and columns
- Move rows and columns
- Resize rows and columns
- Merge or unmerge cells
- Change the look of table text
- Show, hide, or edit a table title
- Change table gridlines and colors
- Use table styles
- Resize, move, or lock a table
- Add and edit cell content
- Format dates, currency, and more
- Highlight cells conditionally
- Format tables for bidirectional text
- Alphabetize or sort table data
- Add or delete a chart
- Change a chart from one type to another
- Modify chart data
- Move, resize, and rotate a chart
- Change the look of data series
- Add a legend, gridlines, and other markings
- Change the look of chart text and labels
- Add a chart border and background
- Use chart styles
- Animate objects onto and off a slide
- Animate objects on a slide
- Change build order and timing
- Add transitions
- Present on your iPad
- Present on a separate display
- Present on iPad over the internet
- Use a remote
- Make a presentation advance automatically
- Play a slideshow with multiple presenters
- Rehearse on your device
- Play a recorded presentation
- Check spelling
- Look up words
- Find and replace text
- Replace text automatically
- Set your author name for comments
- Highlight text
- Add and print comments
- Send a presentation
- Intro to collaboration
- Invite others to collaborate
- Collaborate on a shared presentation
- See the latest activity in a shared presentation
- Change a shared presentation’s settings
- Stop sharing a presentation
- Shared folders and collaboration
- Use Box to collaborate
- Create an animated GIF
- Post your presentation in a blog
- Use iCloud Drive with Keynote
- Export to PowerPoint or another file format
- Restore an earlier version of a presentation
- Move a presentation
- Delete a presentation
- Password-protect a presentation
- Create and manage custom themes
- Transfer files with AirDrop
- Transfer presentations with Handoff
- Transfer presentations with the Finder
- Keyboard shortcuts
- Keyboard shortcut symbols
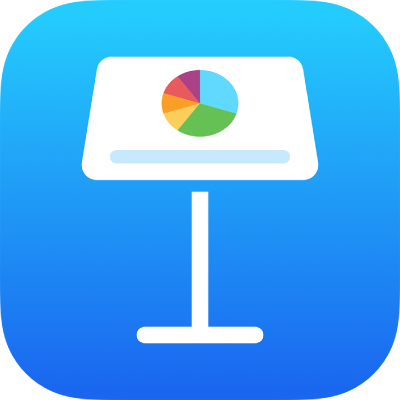
Record video and audio in Keynote on iPad
You can record video on your device and add it directly to a slide. You can also add an audio recording to an individual slide, which is useful when people are viewing your presentation remotely.
To learn how to add an existing video and audio file to a slide or presentation, see Add video and audio in Keynote on iPad .
Record a video
On the slide where you want to add the video, do one of the following:
Do one of the following:
Insert the video: Tap Use Video.
Take the video again: Tap Retake.
Cancel and return to the presentation: Tap Retake, then tap Cancel.
Drag any blue dot to resize the video.
Note: You can’t edit the video in Keynote. The video is available in the Photos app on your device, where you can edit it.
Record audio
Note: After you record, you insert the recording wherever you want in the presentation.
While you record, you can scroll, zoom, and view different slides.
Go to the slide where you want to add the recording, tap Insert or Done at the top of the screen, then drag the recording to move it.
Recorded audio appears as an object on the slide when you’re editing the presentation, but isn’t visible when you present.
You can also share your recording as an audio file. Tap the recording on the slide, then tap Share.
To learn more about timing video and audio in your presentation, see Edit video and audio in Keynote on iPad .
How to Play a PowerPoint Presentation on an iPad: A Step-by-Step Guide
Playing a PowerPoint presentation on an iPad is simple and straightforward. Just ensure you have the Microsoft PowerPoint app installed, and you’re good to go. You’ll be presenting in no time!
After following the steps, your PowerPoint presentation will be up and running on your iPad. Whether it’s for a business meeting or a classroom presentation, you’ll be able to engage your audience effectively.
Step by Step Tutorial on How to Play a PowerPoint Presentation on an iPad
Playing a PowerPoint presentation on an iPad involves a few simple steps that will get your slides up and ready for viewing. Let’s dive in!
Step 1: Download the PowerPoint app
First thing’s first – download the PowerPoint app from the Apple App Store.
The PowerPoint app is free to download but may require a Microsoft Office 365 subscription for full functionality. Make sure you’re signed in to your Microsoft account after downloading the app.
Step 2: Open the app and find your presentation
Open the app and locate the presentation you want to play.
You can access your presentations from cloud storage services like OneDrive or Dropbox, or you can transfer files directly to your iPad using iTunes or email.
Step 3: Open your presentation
Once you’ve found your presentation, tap to open it.
Your PowerPoint slides will appear just as they would on a computer. At this point, you can make any last-minute edits or go straight to presenting.
Step 4: Play your presentation
To start your presentation, tap the “Play” icon.
Your iPad will switch to presentation mode, displaying your slides full-screen. Swipe left or right to navigate through the slides.
Step 5: Use additional features as needed
Take advantage of PowerPoint’s features like highlighting or drawing on slides during your presentation.
These features can be accessed by tapping the pen icon on the screen. They add an interactive element to your presentation and can help emphasize key points.
Tips for Playing a PowerPoint Presentation on an iPad
- Make sure your iPad is charged or plugged in; you don’t want it dying mid-presentation!
- Familiarize yourself with the app’s interface before the presentation to avoid any hiccups.
- Use a stylus for more precise highlighting or drawing on slides.
- If you’re presenting to a group, connect your iPad to a larger screen using AirPlay or an adapter.
- Practice navigating through your slides on the iPad to ensure a smooth presentation.
Frequently Asked Questions
Can i edit my powerpoint presentation on the ipad.
Yes, the PowerPoint app allows you to edit presentations directly on your iPad.
Can I play a presentation without an internet connection?
Yes, once the presentation is downloaded to your device, you do not need an internet connection to play it.
Can I use my iPad as a remote for the presentation?
Yes, with the right setup, you can use your iPad as a remote control to navigate through your slides.
Are animations and transitions supported on the iPad?
Most animations and transitions in PowerPoint are supported on the iPad app.
Can I add notes to my presentation on the iPad?
Yes, you can add and view presenter notes in the PowerPoint iPad app.
- Download the PowerPoint app from the Apple App Store.
- Open the app and locate your presentation.
- Open your presentation.
- Play your presentation using the “Play” icon.
- Use additional features like highlighting or drawing as needed.
Playing a PowerPoint presentation on an iPad is a breeze once you know the steps. With the portability and convenience of the iPad, you’re no longer tethered to your laptop for presentations. The ability to edit on the go, use interactive features, and present without a hitch makes the iPad a powerful tool for anyone needing to share information visually.
Remember to download the PowerPoint app, familiarize yourself with its features, and practice beforehand to ensure your presentation goes smoothly. And don’t forget, a well-charged iPad is a happy iPad! So, the next time you need to play a PowerPoint presentation, consider using your iPad and impress your audience with your tech-savviness.

Matthew Burleigh has been writing tech tutorials since 2008. His writing has appeared on dozens of different websites and been read over 50 million times.
After receiving his Bachelor’s and Master’s degrees in Computer Science he spent several years working in IT management for small businesses. However, he now works full time writing content online and creating websites.
His main writing topics include iPhones, Microsoft Office, Google Apps, Android, and Photoshop, but he has also written about many other tech topics as well.
Read his full bio here.
Share this:
Join our free newsletter.
Featured guides and deals
You may opt out at any time. Read our Privacy Policy
Related posts:
- How to Save Powerpoint as PDF with Notes
- Can I Convert My Powerpoint to Google Slides?
- How to Drag Slides From One PowerPoint to Another: A Step-by-Step Guide
- How to Make a Powerpoint Slide Vertical in Powerpoint 2013
- How to Set Time for Slides in Powerpoint
- Can You Create a PowerPoint on an iPad? Here’s How!
- How to Insert Slides from Another Presentation in Powerpoint 2010
- How to Check Word Count on Powerpoint 2010
- How to Unhide a Slide in Powerpoint 2013
- How to Loop a Slideshow on Powerpoint 2013
- How to Change the Font on All Slides in Google Slides
- How to Change Hyperlink Color in Powerpoint 2010 (An Easy 5 Step Guide)
- How to Use a Mac With PowerPoint: A Step-by-Step Guide
- How to Email a PowerPoint Slideshow: A Step-by-Step Guide
- How to Download a Google Slides Presentation as a Powerpoint File
- How Is Microsoft PowerPoint Used in Business: A Comprehensive Guide
- How to Convert a PowerPoint to Word and Edit with Ease
- How to Insert Check Mark in Powerpoint for Office 365
- How to Prepare a PowerPoint Presentation for Job Interview Success
- How to Delete Multiple Slides in Google Slides
| | | | |
This is easiest and fastest way to record professional video slide presentations right on your iPad:
Step 1: Import slides as PDF. Step 2: Tap Record and flip through the pages. Step 3: Everything you say is recorded in sync with the screen.
Increase Engagement with Personalized Videos
The next time an important client wants some information, why not walk them through it with a custom-tailored video presentation? You and your business are sure to stand out.
Here's how easy it is to record a Keynote Deck:
Create HD Videos from Keynote & PowerPoint Slides
Import slides directly from Keynote, or open any PDF file. Present them just as you would to a live audience. Your voice is recorded in-sync with the screen, and you can call things out using a virtual laser pointer.
Share Securely or Broadcast to the World, Subscription Free
Everyone's concerned about privacy these days. So are we.
Unlike with online presentation services, you retain 100% control over your slides and videos. Your content never leaves your iPad, unless you choose to share it or backup to iCloud. Email videos directly to only your colleagues, or upload them to the service of your choice.
Even better, there are no monthly fees or services to be tied to. Purchase once, and use Presentation Recorder forever.
Optionally Edit Videos in iMovie (available separately)
Presentation Recorder produces clear, high-definition 720p Quicktime videos that you can edit in iMovie and elsewhere. If you recently bought an iPad, you can probably download it free from Apple.
For All Your Presentation Needs
Presentation Recorder is a flexible and powerful tool. Use it for: Sales presentations, training videos, remote collaboration, and more.
- Open exported PDF decks (or any PDF file) from Keynote, PowerPoint, or 3rd party Apps (note that slide transitions are not preserved in PDF files).
- Supports standard 4:3 or widescreen slides (pages of any dimensions really).
- Produces 720p HD Quicktime videos.
- Virtual laser pointer.
- Record using the iPad's built-in mic, or an external one.
- Page picker to jump directly to any page.
- Project organizer with customizable color categories.
- Publish directly to YouTube, Facebook, or Vimeo from the Photos App.
- Upload to Dropbox and other services by exporting videos to 3rd party Apps.
- No monthly fees or service requirements.
Your current User-Agent string appears to be from an automated process, if this is incorrect, please click this link:
GPSolo Magazine
GPSolo May/June 2024: The Changing Face of Evidence
Using an iPad to Present Electronic Evidence in the Courtroom
Brett burney.
Jun 04, 2024
- Thanks to the iPad and associated apps, presenting evidence in the courtroom requires a smaller team and much less upheaval than was necessary in the past.
- There are two basic methods for presenting from an iPad: wired and wireless.
- You don’t need a presentation-specific app to show documents on the iPad. Adobe Acrobat Reader or PDF Expert will suffice in certain scenarios.
- For more dynamic needs, consider dedicated presentation apps such as TrialPad, Microsoft PowerPoint, and Keynote.
Just a few years ago, setting up to present in a courtroom required a small flotilla of equipment and resources, not to mention a measured dose of technical acumen. But fortunately, thanks to the Apple iPad and associated presentation apps, everything can now be accomplished with a much smaller team and much less upheaval.
The goal is to successfully get your message across to the judge or jury audience in the most effective manner. This requires you to be comfortable with the relevant tools and technology. Gone are the days when lawyers could laugh off their lack of tech-savviness as an excuse for not taking full advantage of the latest technology that’s literally right at their fingertips. Today’s tools are accessible and approachable, and many times it’s the simplest technologies that can make a tremendous difference.
In this article, we’ll first briefly explore the modern-day file types and documents that need to be presented, and then we’ll walk through the technologies that can be effortlessly and effectively deployed in conjunction with an iPad in today’s courtroom (and other) environments.
The Adapting Definition of a “Document”
It’s a safe assumption today that every printed document we encounter comes from a digital file unless we’re talking microfiche, a handwritten note, or a land deed from the 1800s. If you’re holding a piece of paper in your hand, it was probably printed from a Microsoft Word document or a PDF file. We live and work in a digital world, but we often insist on forcing digital files into an 8 1/2” x 11” physical dimension (or 8 1/2” x 14” in the legal world).
But working with digital files means they’re more approachable, and they can be searched and organized for quick retrieval whenever you need them. For example, when a trial team needs to pull up a document, there’s no reason they should have to flip through three-ring binders or dig through a stack of bankers boxes—it should simply be an exercise of accessing a file listing or filtering a database on their laptop or iPad.
Another point of discomfort is how to define the “original” file in today’s digital world when the “original” document or file is a set of ones and zeroes that have been programmatically composed to appear as an email. Then, add on the layer of social communication media, and it quickly gets overwhelming. For example, one person may send an initial email, but the recipient may instead reply via text message. Next, one might share a link to a cloud-based Google Doc, where the other person adds comments, and then the two collaborate on Slack. Which of these communications are considered an “original” under the traditional concept of a “document”? Today, we’re not so much creating documents as information and collaboration artifacts that don’t easily lend themselves to old definitions and old presentation technology.
Understanding How the iPad Becomes a Viable Presentation Tool
Historically, trial presentation setups required high-end Windows laptops to host databases and show documents and video clips. Sophisticated software and trained individuals (known as hotseaters) were necessary to create callouts, highlight text, annotate documents, and generally ensure all the equipment worked properly. But today, the iPad has enough storage space and computing horsepower to accomplish all the necessary tasks without the troublesome overhead. Trial litigators using an iPad are simply more efficient, organized, and streamlined. Most attorneys can control the presentations themselves right from their iPad, and the wireless presentation option means less mess without all the wire and cable spaghetti.
Presenting information from an iPad doesn’t require a lot of equipment. There are two basic methods for presenting from an iPad: wired and wireless. The “wired” method is similar to presenting from a laptop, in which there is a VGA or HDMI cable between the laptop and the projector or widescreen TV. Many laptops today are so thin they don’t have a built-in VGA or HDMI port, so you need to use a USB-C adapter. A similar adapter can be used with an iPad to mirror its screen to a projector or widescreen TV. You can purchase such adapters directly from Apple or from other vendors. It is imperative to have these wired adapters as a backup even if you plan to present wirelessly.
The wireless method of presenting from an iPad requires the use of an Apple TV, a small black box sold by Apple that connects via an HDMI cable to a TV. Most people use it to watch YouTube, Hulu, Netflix, and other streaming services. But because the Apple TV is also an AirPlay receiver, you can use it via WiFi to mirror your iPad’s screen onto the TV. You simply access the Control Center on the iPad, tap Screen Mirroring, and select the Apple TV. By default, the Apple TV will mirror the iPad screen, but special presentation modes are initiated when you use presentation apps such as Microsoft PowerPoint and TrialPad (more on these presentation apps below).
A laptop can act as an AirPlay receiver as well with the use of Reflector software (it works on both Mac and Windows laptops). Once you connect the laptop to a VGA or HDMI cable, it can sit on a table or podium and run Reflector, which acts as a pass-through for your iPad screen. So long as the laptop and iPad are connected to the same wireless network, such as a local network or phone hot spot, the iPad can wirelessly present through the laptop to the projector or widescreen TV. Some may ask why you should use an iPad in this situation if you have a laptop connected, but using the iPad lets you move around the room and more compellingly control what is being presented. This setup also works great for using an iPad in virtual/remote presentations over Zoom or Microsoft Teams.
Zoom itself has some built-in modes to share your iPad screen, but Reflector allows you to better see the Zoom controls while you’re giving a presentation. Microsoft Teams also has some additional options for showing your shared screen behind you while your image is in front.
The App-solutely Best Apps for Presenting from an iPad
You don’t need a presentation-specific app to show documents on the iPad, although it certainly helps. For example, if you only need to show a PDF file and do some basic highlights, you could simply open the file in apps such as Adobe Acrobat Reader or PDF Expert . These free apps are limited in that you can’t do callouts or certain other annotations, but they work well in certain scenarios.
Microsoft PowerPoint and Apple’s Keynote work wonderfully on the iPad. These apps are designed for “linear” presentations, in which you place your slides in a specific order to show your first slide, then advance to the next slide, then the next slide, and so on. You can do some “live” annotations on the slides as you tap through, but it’s not as easy as in other apps. The best feature of using an iPad to control a PowerPoint presentation is that the current slide can show on the projector while the iPad shows the current and next slide along with any speaker notes that you included for the slide. This allows you to be much more prepared for slide transitions without missing a beat.
For more dynamic needs, the TrialPad app is specifically designed for pulling up a PDF document or image file and seamlessly creating callouts, highlights, annotations, redactions, and more. On the iPad, attorneys have a digital palette of presentation tools at their fingertips, while the audience sees only a simplified view of the document with no distracting tools or functions. Attorneys can use their fingers or an Apple Pencil to create a rectangular callout on a paragraph in the document and then highlight a word or sentence. Attorneys can do this in real time, or they can pre-annotate documents (TrialPad calls these annotated versions “Key Docs”). There’s also a virtual laser pointer built into the TrialPad app.
The TrialPad app is easy to learn and control. If there is an objection about a document, you can tap the “Blank” button to immediately show a blank screen to the audience. And when you’re ready to show another document, tapping the “Present” button presents it on the screen. TrialPad also allows you to play audio and video clips, although, depending on the courtroom infrastructure, you might need to bring and set up additional equipment or speakers.
Other apps on the iPad can be used to create images or visuals that can be pulled into PowerPoint or TrialPad. For example, you can take screenshots of Google Maps or Street View to pinpoint locations, or you can use the iPad’s built-in Screen Recording function to record your interactions with a human anatomy app (such as the amazing Essential Anatomy 5 ). By default, these files will be saved to your Photos app, where they can be imported and inserted into a PowerPoint slide or as an exhibit in TrialPad. You can also use the Keynote app on the iPad to create a family tree visual or a helpful timeline that can be exported as an image and then pulled into TrialPad.
The Future in Floating Clouds
All these apps offer deeper layers of features, but even just understanding the basics can make a huge difference in streamlining the time, equipment, and resources needed for effective presentations. The iPad has truly become a game-changer in this arena, although it’s not the only game in town. There are certainly some cases that are so complex and demanding that it still makes sense to lug in the equipment and have a professional trial presentation consultant manage the logistical undertaking. Don’t take on more stress than you need to for a high-profile trial.
While there are still the traditional Windows-based software programs for trial presentations, including Trial Director , Sanction , and OnCue , there is also a cloud-based option called Nextpoint , which can run on almost any computer or device that has a web browser. (In full transparency, I work closely with Nextpoint as their eLaw Evangelist.)
Nextpoint offers both a Discovery Suite for e-discovery document review as well as a Litigation Suite for hosting transcripts and exhibits. From any database in Nextpoint, you will find a tiny projector screen icon next to a document that allows you to immediately show that file in “Theater Mode,” which will open a blank browser tab with the document front and center. You can then create a callout on a paragraph and highlight pertinent text. Because Nextpoint is cloud-based, you do need a reliable connection to the Internet to use it.
You Are the Presentation, Not the Slides
Lastly, it should go without saying that none of this technology matters if the presenter isn’t confident in what he or she is trying to present. The best tools in the world can’t make up for a lack of planning or strategy. While today’s tools may not require the same time and technical intensity as those from a few years ago, it is still absolutely critical to make sure the trial team is comfortable with the technology so they don’t waste time figuring things out in court. That also goes for making sure you know how to recover when screens go blank or the sound cuts out—because that will happen at some point, and you must be ready to reboot or reset and keep going.
Just remember that you are the presentation, not the slides—no amount of technology or tools can make up for poor storytelling. The slides are there to supplement and support your points. For example, keep text minimal on your slides, just enough to support whatever point you’re discussing at the time. And make sure that the text is large and easy to read. And when it comes to TrialPad, don’t try to use every tool at your disposal—keep it simple with a single callout or two and a basic highlight. When preparing for trial, it’s also a good practice as you go through the day to use the screenshot button in TrialPad (bottom center of the screen) to capture your annotations for each document. That way, at the end of the day, you can go through and see what you covered and maybe what you need to revisit.
We will continue to enjoy improvements in the area of electronic evidence presentation. For example, there are hardly any good timeline creators on the market today, but there are people working to remedy that. The Nextpoint platform now offers a basic timeline tool. Other tools, including the TranscriptPad app (from the makers of TrialPad), are using artificial intelligence to synchronize the video and text of a deposition transcript, which is a process that used to take hours. This makes it easy to export deposition video clips to be shown in TrialPad or other tools. It’s an exciting time in the trial presentation technology industry, and hopefully, this article has given you a better understanding of what is now possible.
Burney Consultants LLC
Brett Burney is Principal of Burney Consultants LLC, and focuses the bulk of his time on bridging the chasm between the legal and technology frontiers of electronic discovery. Brett is also very active in the Mac-using lawyer...
View Bio →
- Video Marketing
- Live Streaming
- Video Monetization
- Video Management
- Case Studies
- Creator Stories
- Staff Picks
- Pre-production
- Shooting & Gear
- Lighting & Sound
- Creation & Editing
- Post-production
- Vimeo Newsroom
- Investor Relations
- Product News
- Video Tools
- Vimeo Engineering Blog
How to screen record on iPhone, Android, and desktop
Whether you're looking to capture your screen on your phone, computer, or both, we've got you covered.

With all of us working to stay efficient across time zones, screen recording can help replace the need for live meetings and enable employees to leverage asynchronous communication to allow people to work efficiently on their own time. Whether you’re a night owl who hits peak productivity at 3 a.m. or an early bird who’s tired of six-hour meeting blocks, screen recording — like with Vimeo Record — is the perfect way to free up time at work or just share a new project with a personal touch.
Almost every device — whether you’re on a Mac, PC, iPhone, or Android — has a built-in way to record your screen. But you also have other options at your disposal if you want to expand your abilities beyond basic screen record settings. We’ll walk you through how to screen record:
- on an iPhone or iPad (iOS)
- with Vimeo’s screen recorder
So whether you want to learn how to record on a desktop, laptop, or mobile device, we have you covered. Let’s get started.
What is screen recording?
Let’s start with a definition. Screen recording is just what it sounds like: a video recording of what’s happening on your screen. You have plenty of options when choosing which tool you’d like to use to screen record, but we’ve found it’s best to keep your use case in mind when deciding which approach is right for you.
For a stripped-down screen share, built-in features with included controls might be a cheap and convenient option for you. But if you’re looking to replace the time investment needed to write a long email, handle customer support tickets with a smile, or share a new creative brief with a client, you might want to look into an external screen recording tool to get the job done.
Many external tools (like Vimeo Record , which you can download now as a free Chrome extension!) often let you capture a video of yourself taken via your webcam to accompany your recording. This allows people to not only hear your tone of voice but also read your facial expressions, which can lend a personal touch and cut down on any work-related miscommunications. So, let’s review your screen recording, screen sharing, and screencasting options.
Why is screen recording useful in business?
Recording your desktop or mobile device’s screen can be a useful technique for upgrading your professional communication efforts. For example, employees at workplaces that embrace video are 75% more likely to rate their organization’s employee engagement highly. Let’s dive a bit deeper into the benefits of creating screen share videos for your workforce.
🗣️ External and internal communications
Whether you’re looking to share a town hall or simply communicate more detailed explanations of products or services, screen recording can be hugely beneficial for your clients, colleagues, and workers. It’s a lot easier to explain concepts when you’re also equipped with video — even if it’s just so viewers can see the presenters’ facial expressions and body language. In fact, nearly 60% of professional teams usde video in sales and customer communications.
🧑🏫 Onboarding, training videos, and tutorials
Pre-recorded onboarding sessions, trainings, and tutorials can take your at-work learning materials to the next level. Instead of reading page after page of flat material, video can help to reduce cognitive load by summarizing information into digestible chunks that are much easier to process. Screen recordings are helpful for “showing” and not just “telling” your staff members how to do something critical to their role within the company.
What is a screen recorder?
A screen recorder is a tool that allows you to capture exactly what’s happening on your desktop or mobile screen for future sharing. tools like vimeo record allow you to also capture webcam footage to include your face and voice in your video., how to screen record on a mac.
Plot twist: there are actually two ways to natively screen record on a Mac (and both are pretty darn simple). Let’s get into it.
🍎 How to natively screen record on a Mac
If you’ve got a relatively new computer (think OS Mojave and up), there’s a hotkey you can access that will start capturing your screen immediately.
- Simply hit Command + Shift + 5 to launch the screen recording tool. Then select how much of your screen you actually want to record (you can choose your entire screen, a specific window, or a specific quadrant). The default setting will capture your entire screen.
- Once you’re finished, just hit “Stop” to end your recording! Your video will then pop up at the bottom right corner of your screen, at which point you can select where to save your video.
Heads up: this integration does not capture sound, so if you want to give a verbal walkthrough or showcase a video, the hotkey option might not be for you.
▶️ How to use QuickTime to screen record on a Mac
QuickTime, which comes preloaded on a Mac, allows you to capture a screen recording with internal and external sound. Here’s how to do it:
- Launch the QuickTime app either from your menu bar or the launchpad.
- Hit “File” and then “New Screen Recording” to launch the screen record feature. Hit the red “Record” button to start your recording. To stop, just click the screen recording button (“Record”) again!
- Don’t forget to save! Just click “File” then “Save” to name your recording and select where you want to store it.
Did you know?
Employees at companies that use video for internal and external comms are more than 50% likely to say their company was ready to face the future of work., how to screen record on a pc.
While the Mac has mastered the click-button screen record features, for the PC die-hards in the room, there are still a few built-in ways to capture what’s happening on your screen.
🪟 How to screen record on Windows 10 or 11
- To get started, head to the Game bar (you can search “Game bar” in your start menu or hit the Windows key + “G” to launch the tool). Once the Game bar is launched, hit the “Record” button. Alternatively, you can hit the Windows key + “Alt” + “R” to begin recording, as long as the Game bar is enabled.
- You can stop the recording by clicking on the red recording bar at the top of your screen. If it diminishes while you’re recording, hit the Windows key + “G” to bring the Game bar back to the screen.
- Recordings are automatically saved as MP4s in the Videos > Capture folder. You can also access your recordings via the Game bar.
👉 How to screen record using Microsoft PowerPoint
While PowerPoint’s minimalist built-in screen recorder may not meet every use case, it is a no-frills, no-fuss recording option that’s well-suited for those looking to capture content quickly. Here’s how to do it:
- First things first, open PowerPoint. Select the “Insert” drop-down, and then hit “Screen Recording.” Once selected, PowerPoint will minimize, and the screen recording bar will appear at the top of your screen. You can choose to hide or include audio and your cursor in the recording itself.
- Once you’ve chosen your settings, click “Select area.” Once you’ve selected your area, hit the “Record” button in the bar to start capturing your video, or hit the Windows key + “Shift” + “R.”
- To stop recording, hit “Stop” or hit the Windows key + “Shift” + “Q.” Next, click the “Record” button in the screen recorder dock. Your video will automatically appear in a slide in your PowerPoint. In order to export it for use outside of your presentation, right click your video and hit “Save media as.” Select the folder where you’d like to save your recording and add your file name. Your video will save as an MP4.
How to screen record on any desktop device
Luckily, any computer that can support Google Chrome as a browser (read: all of them) can also use the Vimeo Record Chrome extension to record your laptop screen or desktop screen. And unlike other screen recorder tools that limit the number of recordings you can access, Vimeo Record gives you unlimited recordings for free, so your team can keep creating and collaborating. Plus, you can upload any video file and use Vimeo tools to organize, manage, and publish your videos.
⏺️ How to screen record with Chrome and Vimeo Record:
- Download Google Chrome or, if already installed, launch the browser from your toolbar. Download the Vimeo Record Chrome extension . Once saved, pin the extension to your top bar for easy access.
- Click the Vimeo “V” in your top bar and hit “Start recording.” Allow the extension access to your camera and microphone, and select whether or not you’d like to include footage of yourself in your video.
- Choose which window you want to record. You can share your entire screen, a specific application window, or jump to an existing Google Chrome tab. Once you select “Share,” your screen will show a three-second countdown and begin capturing your video.
- To end and save your video, hit the “Stop sharing” button at the bottom center of your screen. (If you do not have an existing Vimeo account, you will be prompted to create one .)
- Once you’ve ended your recording, a pop-up will appear as your video is converted. Once converted, select the privacy settings for your video (located in the top left of the window) and add a title and description. You can also save and host your video in Vimeo’s Video Library.
- You can edit your Vimeo video directly through the transcript using one take video . You can use AI to cut the fluff and filler words to create more polished screen records and communications.
- To share your video, you can copy the link generated at the bottom of the window or select one of our many distribution options from the Vimeo interface, including download and publish to social.

How to screen record on Chromebook
If you want to capture your Chromebook screen, you’re in luck: extensions make it easy. There are plenty of options on the market, but Vimeo Record is our favorite for a low-lift, high-quality screen recorder that allows you to capture audio via your microphone and include a personal touch by embedding your webcam stream right into your video. Here’s how to record your screen on your Chromebook:
- Launch Google Chrome from your toolbar.
- From there, follow steps one through six listed above.
Why doesn’t my screen recording have sound?
Only certain screen recording tools will capture sound — both from the internal and external microphone. in order to capture audio from your microphone, you need to check your tool’s abilities. (pro-tip: iphone users can pop open their settings and easily toggle between the app and external audio.), how to screen record on an iphone or ipad.
Creating a recording right from your iPad or iPhone screen only takes a few taps. Here’s how to do it:
- To enable the feature, head to your “Settings” > “Control Center” > “Customize Controls.” Then tap the Plus icon next to “Screen recording.”
- Once it’s enabled, simply swipe up from the bottom edge of your screen to launch the control center. (For iPhone X or later, swipe down from the top-right corner of the screen.)
- Tap the “Record” icon (it’ll look like a red dot surrounded by a square) to begin your iPad or iPhone screen recording. A three-second countdown will begin. Swipe back up or down to exit the Control Center to return to your home screen. To stop recording, tap the red “Recording” status bar at the top of your screen. Your recording will automatically export to your Photos app.
How to screen record on Android
Android also offers a quick built-in screen recording feature for Samsung and LG users. Depending on your device, here’s how to capture your screen:
📳 How to screen record on Samsung phones
- To start screen recording on your Samsung device, access your Quick Settings bar. Simply swipe down twice on your notifications panel to access this section, then tap “Screen Recorder.”
- Once selected, the tool will begin to capture your screen. Fun fact: Samsung devices let you add a front-facing camera to your footage. Just tap the “Front Camera” icon and a small window will appear, showing your front camera’s view. Nifty!
- Your recording will automatically export to your Photos once you tap the “Stop” button.
🤳 How to screen record on LG phones
- Screen recording on LG is quite similar to the process for Samsung devices. Just launch your Quick Settings bar by swiping down on your notifications panel.
- Tap “Screen Recording” to launch the tool, and a short countdown will commence before screen capture begins. Your recording will automatically export to your Photos once you tap the “Stop” button.
Heads up, LG users: you may need to grant the recorder some permissions before it will be able to launch. Copyrighted material (think: Netflix, Hulu, etc.) will be represented as a black screen if you attempt to use the tool while using one of those protected apps.
Ready to screen record?
Our new tool makes it so easy to get started with unlimited recordings. (oh, and did we mention it’s free), how to select the right screen recording tool.
When you’re looking to record and share screen recordings, you want to make sure you’re using the right tool or program for the job. Here are a couple of things to consider:
- User interface (UI): Are you a screen recording beginner? Are you seeking more controls with advanced capabilities or just a straightforward recording? If your use case is relatively simple, you could likely get the job done with a built-in native tool instead of full video editing software.
- Video features: Each screen recording program has a different strength — for some, it’s ease of use; for others, it’s advanced editing functionality. When you’re choosing your screen recording tool, you want to consider how much of the screen you want to record, if you want the capability to also record yourself explaining the recording, and if you want to record audio. If you need sound included, for example, you wouldn’t opt for the native Mac tool. Determine your need and use case before deciding on a recording program.
Vimeo offers not only a free screen recorder but also automation and AI video tools like a script generator and text-based editor that can help you record videos in fewer takes and upload and share them easily.
A final note on screen recording
If it wasn’t already clear, let’s review the obvious: there are a ton of ways to capture your screen. From built-in features on devices like an iPhone and Android to extension-based desktop tools like Vimeo Record , users have lots of options. Just remember to choose the tool that’s best for your needs. Happy recording!
Try Vimeo Record
Meet vimeo record.
Easily record and instantly share video messages straight from your browser.

Aubrey Page
Aubrey is the senior manager of brand marketing at Vimeo. Fond of: horror movies, hot dogs, making cool stuff.
Up next in Video Management
Take back your work day with asynchronous communication.
Asynchronous employee communications can be the key to unlocking increased efficiency in the workplace. Check out our tips for communicating asynchronously — particularly through video communications.
5 Vimeo-approved tips to look good on video (every time!)
Follow these tips to look good on video calls, whether you're hosting a virtual event or joining the Zoom room.
How to record a Webex meeting [a step-by-step guide]
Master Webex meeting recordings with our easy-to-follow guide. Learn how to record meetings across all devices and plan types.
Your inbox needs more Vimeo.
- Use Presenter View Video
- Add speaker notes Video
- Practice and time your presentation Video
- Record a presentation Video
- Print a presentation Video

Use Presenter View

PowerPoint Presenter View shows you the current slide, the next slide, and your speaker notes, to help you focus while presenting and connect with your audience.
Select the Slide Show tab.
Select the Use Presenter View checkbox.

Select which monitor to display Presenter View on.

In Presenter View , you can:
See your current slide, next slide, and speaker notes.
Select the arrows next to the slide number to go between slides.
Select the pause button or reset button to pause or reset the slide timer in the upper left.
See the current time to help you pace your presentation.
Select the font icons to make the speaker notes larger or smaller.
Select the annotations pen icon to draw on the screen in real time, or select a laser pointer.
Select the thumbnail icon to see all the slides in your presentation and quickly jump to another slide.
Select the magnifying glass icon to zoom in on a particular part of a slide.
The screen icon let's you make the screen temporarily black to focus the attention on you.
Select END SLIDESHOW when you're done presenting.
Start the presentation and see your notes in Presenter view

Need more help?
Want more options.
Explore subscription benefits, browse training courses, learn how to secure your device, and more.

Microsoft 365 subscription benefits

Microsoft 365 training

Microsoft security

Accessibility center
Communities help you ask and answer questions, give feedback, and hear from experts with rich knowledge.

Ask the Microsoft Community

Microsoft Tech Community

Windows Insiders
Microsoft 365 Insiders
Was this information helpful?
Thank you for your feedback.
Now LIVE! Check out the NEW Zoom Feature Request space to browse, vote, or create an idea to enhance your Zoom experience.
Empowering you to increase productivity, improve team effectiveness, and enhance skills.
Communication
Productivity, apps & integration, employee engagement, business services, customer care, developer tools.
- Financial Services
- Manufacturing
- Small and Midsize businesses
- IT Professionals
- Customer Experience
- Sales and Revenue
- Marketing and Events
- Meeting SDK
- App Marketplace
- Developer Solutions
- Partner Solutions
- Find a Partner
- Become a Partner
- Partner Portal
- Partner Learning Center
- Resource Library
- Webinars & Events
- Customer Stories
- Zoom Trust Center
- Zoom Community
- Learning Center
- How-to Videos
- Global services
- Hardware options
- Customer Managed Key
- Customer Support
- Premier Support
- Developer Support
- Premier Developer Support
Download the Zoom app
Keep your Zoom app up to date to access the latest features.
Zoom Virtual Backgrounds
Download hi-res images and animations to elevate your next Zoom meeting.
- Plans & Pricing
- Join by Meeting ID
- Public Event List
- Screen Share Only
- With Video On
- With Video Off
AI Companion
- Phone System
- Mail & Calendar
- Marketplace
- Rooms and Workspaces
- Workspace Reservation
- Contact Center
- Virtual Agent
- Revenue Accelerator
- Events and Webinars
- Work Transformation Summit
- Customer Success Events
- Customer Success Forum
- OnDemand Learning
- Zoom Status
- Submit Feedback
- Community Terms and Guidelines
- Getting Started
- Community Center
- Happy Rewards
- Social Corner
- Community Champion Program
- Billing & Account Management
- Zoom Meetings
Power point not shown in recording
- Subscribe to RSS Feed
- Mark Topic as New
- Mark Topic as Read
- Float this Topic for Current User
- Printer Friendly Page
- Participants are not showing up in Zoom Reports post webinar in Zoom Events and Webinars 2024-06-12
- Zoom not recording actual whiteboard in Zoom Whiteboard 2024-06-12
- MacOS Zoom Browser Keeps Prompting for Permissions / App Error Code 104101 in Zoom Meetings 2024-06-11
- Recording of shared screen doesn't include self-video in Zoom Meetings 2024-06-06
- Recoding a single screen regardless of who is speaking in Zoom Meetings 2024-05-26
- Mark as New
- Report Inappropriate Content
2023-07-20 06:37 PM
- power point
- screen share
- All forum topics
- Previous Topic

IMAGES
VIDEO
COMMENTS
Select Add next to Screen Recording. Presenting and Recording Your Slide Show. Use the following steps to set up your iPhone or iPad to record your slideshow. Background recording: iPad Screen Recording with PowerPoint. In PowerPoint, go to the slide you wish to begin presenting. Tap the Play button. From the top right of the screen, slide your ...
To record your presentation in PowerPoint on iPad, first open the PowerPoint app and select the presentation you want to record. Then, tap on the "Recording" tab and select "Record Slideshow.". You will be prompted to choose between "Record from Beginning" or "Record from Current Slide.".
In the Options dialog box, click the Customize Ribbon tab on the left. Then, in the right-hand box that lists the available ribbon tabs, select the Recording check box. Click OK. To get ready to record, select Record on either the Recording tab or the Slide Show tab of the ribbon.
Open the slide you want to start recording from. Near the upper right corner of the PowerPoint window, select Record. When you're ready, select the round, red Record button, wait for the countdown, then start speaking. To record from a specific slide, go to it, and then select Record. Note: Narration isn't recorded while the transition between ...
Adding narration to a PowerPoint presentation on your iPad by screen recording
In this video tutorial from Microsoft, you will learn how to record your PowerPoint presentation.You can record your PowerPoint presentation—or a single slid...
Design and edit slides. Create professional slide layouts with PowerPoint Designer. Add pictures or videos. Video and audio file formats supported in PowerPoint. Add animation effects to your presentation. Delete a slide. Apply a slide layout.
About Press Copyright Contact us Creators Advertise Developers Terms Privacy Policy & Safety How YouTube works Test new features NFL Sunday Ticket Press Copyright ...
Let's see how to record a PowerPoint presentation in front of live audiences. Step 1 - save your PowerPoint presentation in OneDrive. Step 2 - open your PowerPoint slides from PowerPoint online. Step 3 - go to Present Live from the Slideshow Ribbon tab. Step 4 - share a live link with your audience.
Step 2: Select Record from the upper right hand corner of the PowerPoint window. Step 3: Make sure your recording and voice settings are set properly, then click the round Record button. Begin your presentation. Step 4: Click through your slide presentation and record your audio.
Nearly every feature is a subset of the Windows version. Since PowerPoint for iOS can't record audio, including the Record Slide Show feature would be of little use, since it's main function is to record narration. However, PowerPoint for iOS will play back audio recorded in a desktop version of PowerPoint. It can't hurt to post a suggestion to ...
Step 3: Configure recording settings. With the Video Recording toolbar, you can set options like Cursor Capture and Effects, System Audio, and Webcam. If your webcam isn't showing, click on the webcam icon. If you have an external webcam, select the one you want to use by clicking the dropdown arrow next to the webcam icon.
Before the presentation, turn on both "Do Not Disturb" and "Airplane Mode". In presentation mode, Keynote swears that it blocks pop-ups, reminders, incoming calls, and other distractions. To its credit, I've never seen it do otherwise. That said, I always enable Do Not Disturb on my iPad. I put the device in airplane mode.
Record video and audio in Keynote on iPad. You can record video on your device and add it directly to a slide. You can also add an audio recording to an individual slide, which is useful when people are viewing your presentation remotely. To learn how to add an existing video and audio file to a slide or presentation, see Add video and audio in ...
Step 3: Open Your PowerPoint Slides and Capture the Screen. Open your PowerPoint presentation and put it in "Slide Show" mode. With Panopto Express, you'll have two options for recording your slides: You can either record your slides by recording your screen or by recording the slides within the PowerPoint application.
You can record your PowerPoint presentation—or just a single slide—and capture voice, ink gestures, and your video presence. The completed recording is like any other presentation. You can play it for your audience in Slide Show or you can export it as a video file. So instead of just handing the deck to someone, people can see your ...
Step by Step Tutorial on How to Play a PowerPoint Presentation on an iPad. Playing a PowerPoint presentation on an iPad involves a few simple steps that will get your slides up and ready for viewing. Let's dive in! Step 1: Download the PowerPoint app. First thing's first - download the PowerPoint app from the Apple App Store.
About Press Copyright Contact us Creators Advertise Developers Terms Privacy Policy & Safety How YouTube works Test new features NFL Sunday Ticket Press Copyright ...
Presentation Recorder for iPad. This is easiest and fastest way to record professional video slide presentations right on your iPad: Step 1: Import slides as PDF. Step 2: Tap Record and flip through the pages. Step 3: Everything you say is recorded in sync with the screen.
You tap the File button to print in PowerPoint for iPad. Watch this video to learn how. At this time, you can only print to an AirPrint compatible printer. Run a slideshow in PowerPoint for iPad. (You are here!) There are some special finger gestures you can use to advance, go back, and end a slideshow. You can even use a laser pointer and ink ...
Turn a spark of inspiration into personalized presentations with Copilot in PowerPoint. Copilot will turn existing Word documents into presentations, create new presentations from simple prompts or outlines, or find the best places for impactful imagery—and will help you leave audiences dazzled with skillful storytelling.
The best feature of using an iPad to control a PowerPoint presentation is that the current slide can show on the projector while the iPad shows the current and next slide along with any speaker notes that you included for the slide. ... or you can use the iPad's built-in Screen Recording function to record your interactions with a human ...
Replied on October 29, 2015. Report abuse. While you can't do this using only PowerPoint on the iPad, other apps make it possible: iPad-created Narrated Slideshow. Author of "OOXML Hacking - Unlocking Microsoft Office's Secrets", ebook now out. John Korchok, Production Manager. [email protected].
Tap the "Record" icon (it'll look like a red dot surrounded by a square) to begin your iPad or iPhone screen recording. A three-second countdown will begin. Swipe back up or down to exit the Control Center to return to your home screen. To stop recording, tap the red "Recording" status bar at the top of your screen.
Training: PowerPoint Presenter View shows you the current slide, the next slide, and your speaker notes, to help you focus while presenting and connect with your audience. Watch this video to see how. ... Record a presentation Video; Print a presentation Video; Next: Animation, audio, & video Try it!
When I host a presentation and screen share to show a PowerPoint I am finding that my presentation is seen in the recording but the PowerPoint doesn't appear. My audience can see the PowerPoint at time if delivery, live, but it isn't seen in recording files in my zoom account.
I understand that you want to insert YouTube videos in PowerPoint for iPad, so feel free to correct me if my understanding is wrong. You can open your PowerPoint presentation, click Insert > Video, and then select the video to insert according to your needs: This device: Add videos stored on your computer.