Home Blog PowerPoint Tutorials How to Share a PowerPoint Presentation on Microsoft Teams

How to Share a PowerPoint Presentation on Microsoft Teams

In recent years many remote meeting tools like Microsoft Teams and Zoom have become the norm for regular remote meetings. If you’re new to Microsoft Teams, the chances are you are still finding your way around various options. One of the most common questions a Microsoft Teams newbie might ask is how to share PowerPoint on Teams.
What is Microsoft Teams?
Microsoft Teams is a messaging app by Microsoft for online collaboration and remote meetings that comes integrated with Microsoft 365. It provides a real-time workspace where end users can collaborate via chat, Teams Channels, Live calls, etc. Microsoft Teams also integrates with other Microsoft products like PowerPoint and OneDrive, enabling instant file sharing via the cloud.
Why use Microsoft Teams to Present Your PowerPoint Presentations?
Many organizations use Microsoft Teams for online collaboration and remote meetings. Organizations with integrated Microsoft products like its Windows operating system, Microsoft Office, and Azure Active Directory prefer Teams as the primary internal and external communication app. Organizations use Microsoft Teams to provide secure accounts to employees, with two-factor authentication and data encryption. These accounts are integrated into the Active Directory, providing scalability and control for IT administrators to offer people within an organization an online collaboration platform that can be securely used within the limits of the organization’s data protection policies.
While there are many alternatives to Microsoft teams, such as Zoom and Google Meet, the integration of teams with other Microsoft products, such as Azure, Microsoft Office apps, and OneDrive, makes it attractive within a secure enterprise environment.
How to Present PowerPoint in Teams?
How to present your PowerPoint slides on Microsoft Teams, let us tell you there are at least two methods for sharing presentations. This includes sharing a PowerPoint file directly and presenting your slide deck before one or more meeting participants, or perhaps PowerPoint templates or Google Slides templates to help a colleague design a slide deck.
How to Attach and Share Your PowerPoint Slides on Teams
To share a PowerPoint file on Microsoft Teams, go to an ongoing conversation or meeting window and click Attach files . This will provide you with the option to either fetch a file via OneDrive or from your device. This option can be used for sharing PowerPoint files and other types of files, such as documents, spreadsheets, videos, compressed files, etc.

When sharing a file, you can add a message optionally before hitting Send .

The recipient and the sender can download the file, open it in a browser, or copy the file link for further sharing.

How to Present Your PowerPoint Slides on Teams
Method #1: use the share button in powerpoint.
You can also directly present your slide deck via Microsoft Teams by sharing your screen to start a Live presentation during a remote meeting instantly. Suppose your organization uses Microsoft Teams regularly. In that case, the chances are you will be using it for presentations during remote meetings; therefore, it’s essential to know how to use the screen-sharing option to present online.

Method #2: Share Screen to Present a PowerPoint Presentation
Another way to present a PowerPoint presentation on Teams is by sharing the screen with your audience. If you share your screen, this will show the audience whatever is visible on the entire screen on your device.

Pros of sharing your screen with the audience to present a presentation:
- It is easier to activate
- You can easily switch to other windows besides the PowerPoint presentation and also share them with the audience
Cons of sharing your entire screen on Teams for presenting:
- If you have confidential data in other windows, you may want to avoid switching the windows and keep only the Slideshow window in front.
- You may accidentally switch to other windows, and your audience can lose focus of the presentation.
Method #3: Share PowerPoint Window to Present Your Slides
If you intend to hide parts of your screen, you can simply share the relevant PowerPoint window so that your audience can only view the presentation. During a Live call, click the Share button and select your screen or window to share.

5 Features to Make the Most from Your Microsoft PowerPoint Presentation Sharing in Teams
Microsoft Teams offers a wide array of features that make it a robust remote meeting and online collaboration app since it leverages the full force of Microsoft 365 and other Microsoft products.
1. Translate Slides into a Different Language
This is a private feature that individuals can use to translate slides in their language instantly. As a presenter, you can ask your audience to use this feature if they deem it convenient to help bridge a gap that might exist due to a language barrier.
Slides can be viewed in a different language via More actions > Translate Slides . From the drop-down list, you can pick a preferred language.

2. Use Live Captions
Microsoft Teams supports Live Captions / Closed Captions (CC) to help persons with disabilities, including those suffering from hearing impairment. Closed Captions can also be helpful for people to translate or view text in a preferred language.
Turn on Live Captions: To enable Live Captions on Teams, go to More options > Turn on live captions . Translate Spoken Language: To translate Live Captions, go to Captions settings > Change spoken language .

Turn Off Live Captions: You can turn off Live captions anytime via More actions > Turn off live captions .

3. View Slides in High Contrast
Viewing slides in high contrast on Teams can have several benefits. For example, it helps you focus on the content and is also helpful for people with visual impairment. To configure your slides to appear in high contrast, follow the steps below:
1. Launch your PowerPoint presentation.
2. Click on the Present tab at the top of the window.3. Go to More action > View slides in high contrast .

4. Annotate your Slides in Real Time
Like any standard remote meeting app, Microsoft Teams also provides a number of handy annotation options to help you make the most out of your PowerPoint presentations. You can click on Start annotation when sharing your full screen during presentations to start annotating slides.
Powered by Microsoft Whiteboard, this powerful feature enables one or more meeting participants or the presenter to annotate presentations. It can also be a helpful feature when you’re looking to collaborate online during a Live presentation.
5. Pop Out the Window
You can separate the presentation window from the Teams window to make it easier to work with the two. This feature can be handy when working with multiple monitors or separating the two windows from uncluttering your screen. You can use this option by clicking on the Pop-out option from the toolbar during a screen-sharing session.

Until now, we have seen how to share presentations specifically on Microsoft Teams. However, there are other ways to share presentations. In our article How to share a PowerPoint presentation we review different methods to share a PPT with others.

How to Stop Presenting on Teams
When presenting your slide deck, you can also present your PowerPoint presentation using any view, be it as a SlideShow or in Normal view. Once you’re done presenting, click Stop Presenting to conclude your session. Furthermore, you can also choose to enable or disable your camera and computer sound when presenting your slides.

To turn off screen sharing during a remote meeting, you can click Stop Sharing .

Present in Teams Button in PowerPoint is Missing. How to Fix it?
Some users might have used the Present in Teams option to share a PowerPoint presentation during a meeting. Suppose you are wondering why the Present in Teams button in PowerPoint Presentations is missing. In that case, this option isn’t available for anyone using the free version of Teams, as only users with a paid subscription, such as a Business Standard or Business Premium Plan. Furthermore, you must share your PowerPoint presentation with OneDrive to use this option. To use the Present in Teams option, upload your PowerPoint presentation to OneDrive. You can do this via File > Save As > OneDrive .

Once done, the Present in Teams button will become available to instantly launch your presentation for sharing during a Teams call.

5 Tips to Make your Presentation a Success on Microsoft Teams
Presenting PowerPoint in Teams can require being mindful of a number of things. This includes accounting for brevity to ensure your presentation does not take more than its designated time, using slides that are suitable for remote meetings. Below is a list of 5 tips to make your presentation successful using Microsoft Teams.
1. Check Your Audio and Video Settings
One of the most annoying problems faced during remote meetings is technical failures such as no or low audio quality. This becomes even more annoying when the meeting organizer or a presenter during their session faces the issue, wasting precious time. This is why you must check your audio and video settings beforehand to ensure everything works correctly. If you need to play a video during your session, make a test call with a colleague and get feedback if the sound and video quality are up to the mark.
2. Make Sure Your Slides are Clear and Concise
Presentations delivered via Microsoft Teams will often take place during scheduled remote meetings. This means that you will have to account for the designated time given for your session, which is why you must ensure that your slides are clear and concise.
3. Use Animations and Transitions Sparingly
Since remote meetings will be attended by participants using different types of computers and mobile devices, some animations and transitions might not be suitable. This is because they can cause Teams to slow down, or the slides might not display appropriately via screen sharing. For example, 3D animations , GIF animations , and objects with elaborate PowerPoint animated sequences might cause issues when displayed via Teams.
4. Keep Your Slides on Topic
One of the banes of remote meetings is how a discussion can go off-topic very quickly. This is why it’s best to ensure that your slides remain focused on the topic and additional discussions are discouraged during the presentation session.
5. Use Team Members’ Names Sparingly to Call Out Specific Points
Calling out team members for their opinion or advice during a remote meeting can quickly lead to a very lengthy and off-topic discussion. This is why it’s best to call out team members’ sparingly. If you have been using Teams or other remote meeting apps long enough, you would have learned by now that for some topics, it’s best to ask participants to schedule a separate meeting so that the ongoing discussion remains on track.
Other Issues to Troubleshoot while presenting a PowerPoint presentation on Microsoft Teams
Someone has already set up Teams for your organization’s error
If you’re using a premium subscription for Microsoft Teams managed by your organization’s IT team, you might get an error when logging in to Teams. In such a case, you might get the following error:
“Someone has already set up Teams for your organization.”
If you see the error message mentioned above, this means that your account isn’t ready yet, and you need to contact your organization’s IT team to ask when your account might be ready for use.
We’re sorry–we’ve run into an issue error.
Another prevalent issue is when the following error message appears:
“We’re sorry–we’ve run into an issue.”
This is a generic message, and usually, it can be resolved by clicking the Restart button that appears below the error. In case the issue isn’t resolved after restarting the Teams app, ensure your Internet connection is working. More often than not, the issue is associated with the Internet connection. If the issue persists, you can clear your cache , reinstall Teams or contact your IT support team. The error can also occur if there is an outage affecting Microsoft products or if there is a configuration issue for Microsoft 365 accounts associated with your organization.
Teams is integrated with Microsoft products like PowerPoint, OneDrive, and Office, allowing for seamless and secure sharing of files during remote meetings. It’s widely used in organizations for its ease of use and security features.
To share a PowerPoint file, go to a meeting or conversation, click Attach files, and choose the file from OneDrive or your device. You can send the file to other participants for viewing or editing.
You can present by sharing your screen or PowerPoint window during a Teams call. Click the Share button in Teams, select your PowerPoint presentation, and begin the live presentation.
During a meeting, click Share in the toolbar and choose Screen. This allows you to show everything on your screen, including the PowerPoint presentation and other open apps.
Pros: Easy setup, allows switching between apps. Cons: Potentially exposes sensitive information if you accidentally switch to other windows during the presentation.
You can turn on live captions by clicking More actions -> Turn on live captions. This feature can display captions to assist people with hearing impairments or non-native speakers.
The ‘Present in Teams’ button is available only for users with a paid Microsoft Teams subscription (e.g., Business Standard or Premium) and requires your PowerPoint file to be saved in OneDrive.
Final Words
Using Microsoft Teams to share a presentation file is easy enough. However, when presenting a PowerPoint presentation in Teams, you must decide how to present your slide deck. If you need to switch back and forth between your slides and another document, spreadsheet, or browser window, it might be best to share your entire screen. However, if you wish to focus only on the slide deck, sharing your Window can help you avoid sharing the rest of your screen with the audience.
Like this article? Please share
Meeting, Microsoft Teams, Share Filed under PowerPoint Tutorials
Related Articles
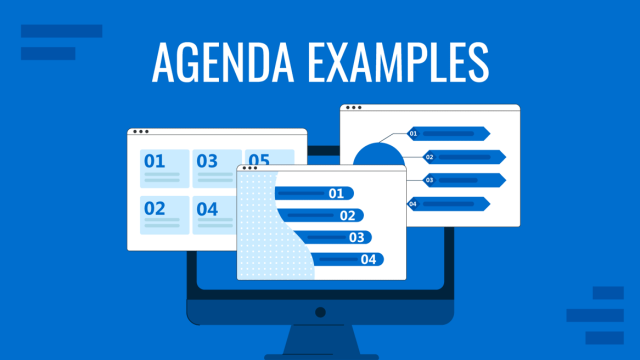
Filed under Business • November 6th, 2024
Meeting Agenda Examples: Guide + PPT Templates
Are you looking for creative agenda examples for your presentations? If so, we invite you to discover the secrets to creating a professional agenda slide.

Filed under Business • July 28th, 2022
What is an All Hands Meeting?
The proper meeting format can boost your company’s transparency and help employees align with its core values. In this article, we will introduce the All Hands Meeting model and why it’s a resource you should consider from now on.

Filed under Business • February 17th, 2022
A guidebook to set Meeting Objectives by taking Effective Meeting Notes
Make an impact in your meetings by applying the science of note-taking. Capture all the valuable information you require by taking effective meeting notes.
Leave a Reply

IMAGES
VIDEO