
- Post Question
- Google Classroom
- add google slide
- create folder google
- add students google
- unsubmit assignment google
- upload picture google
- upload video google
- add screenshot google
- add form google classroom
- change google classroom profile
- add video google
- add powerpoint to google classroom
- add quiz google classroom
- delete assignment google
- copy assignment google classroom
- copy class google classroom
- mute student google
- find old assignments
- check submitted assignments
- invite students google
- sign google classroom
- document google classroom
- change google classroom theme
- import a rubric
- submit in google classroom
- add a co teacher
- comment in google classroom
- customize the google classroom
- remove students google classroom
- create a survey
- remove teacher google classroom
- change host google meet
- bulk add students
- change class code
- mute all students
- accept a google classroom
- sign out google classroom
- organize google classroom
- sign into google classroom
- find class code
- create groups google classroom
- change default google classroom
- transfer google classroom
- view google form responses
- change due date
- create topic google classroom
- unjoin google classroom
- add calendars google classroom
- move archived classes
- access archived classes
- create a course
- add events google classroom
- copy material google class
- change my name
- change the language
- create a multiple choice
- delete an assignment
- check students work
- grades in google classroom
- add pdf google classroom
- add photo google classroom
- add a google doc
- attach powerpoint
- check missing assignments
- name of google classroom
- class code in google classroom
- delete google classroom classes
- add assignments to google classroom
- attach pdf to google
- check grades google classroom
- create a google classroom
- add link google classroom
- join google classroom
- leave a google classroom
- make your google classroom
- archive google classroom

How to Add a PowerPoint to Google Classroom
In today's digital age, educators are constantly exploring innovative ways to engage and educate their students. One powerful tool that has revolutionized the learning experience is Google Classroom. With its user-friendly interface and collaborative features, Google Classroom has become a go-to platform for teachers worldwide. In this blog post, we will delve into the process of seamlessly integrating PowerPoint presentations into Google Classroom, allowing teachers to enhance their lessons and captivate their students like never before. Get ready to unlock a world of possibilities and take your teaching to new heights!
Add a PowerPoint to Google Classroom: 4 Steps
Step-1 Open App - Ensure that you have the latest version of the Google Classroom app installed on your device.
- Sign in to your Google Classroom account using your credentials.
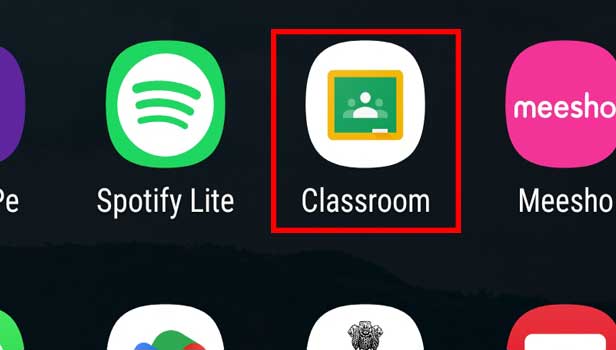
Step-2 Open Class - From the homepage, select the class where you want to add the PowerPoint presentation.
- Double-check that you have the necessary permissions to post assignments in the chosen class.
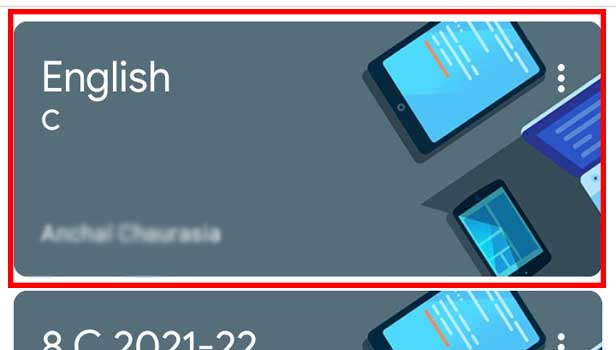
Step-3 Go to "Classwork" - Once you're inside the selected class, click on the "Classwork" tab located at the top of the page.
- "Classwork" is the section where you can create and manage assignments, announcements, and materials.
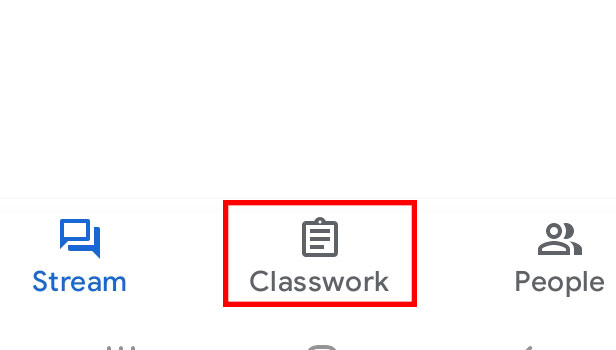
Step-4 Press "+" - Look for the "+" icon in the "Classwork" section and click on it to add a new post.
- This icon is usually positioned in the bottom right corner or at the top of the "Classwork" page.
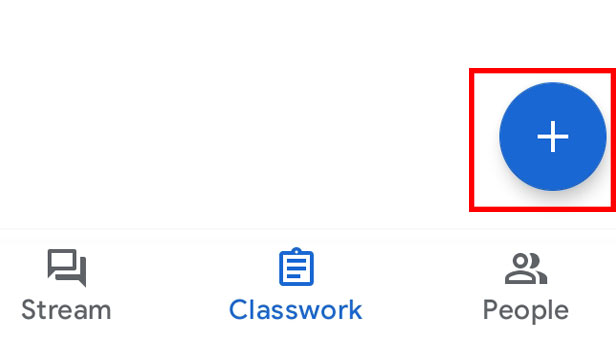
Step-5 Choose one - Select the type of post you want to create. In this case, choose the option to add a file or attachment.
- Different platforms may present this option with labels like "Add file" or "Attach file."
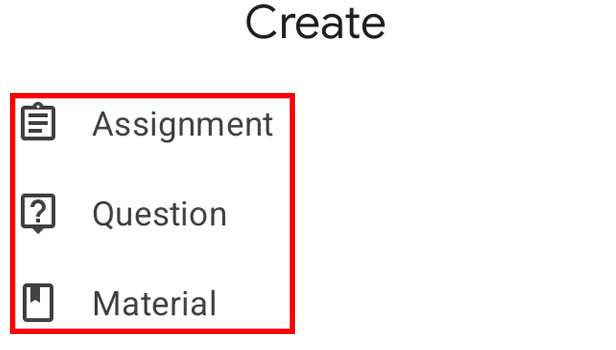
Step-6 Give a title & "Add attachment" - Give your post an appropriate title that describes the PowerPoint presentation.
- Click on the "Add attachment" button to upload the PowerPoint file from your device or Google Drive.
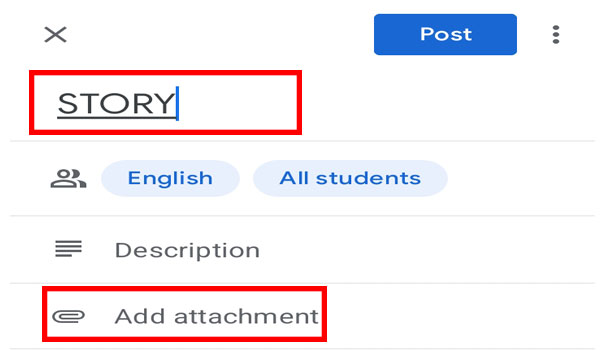
Step-7 Choose "Add from Drive" or "Upload file" - If your PowerPoint presentation is already stored on Google Drive, select "Add from Drive" and navigate to the file.
- If the presentation is saved on your device, choose "Upload file" and browse for the PowerPoint file you wish to add.
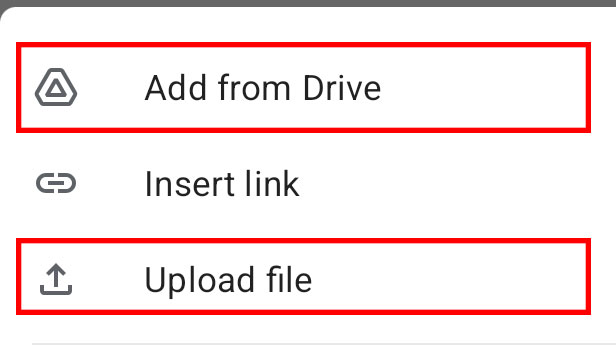
Step-8 Click on "Post" - Once you have selected the PowerPoint file, review the details and attachments.
- Click the "Post" button to publish the PowerPoint presentation in your Google Classroom.
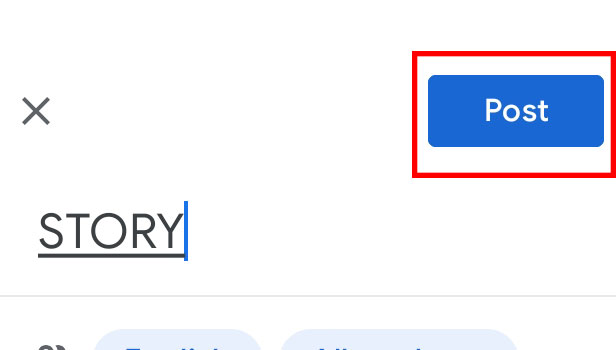
Adding a PowerPoint to Google Classroom is a straightforward process that can greatly enrich your teaching materials. By following the steps outlined above, you can seamlessly integrate engaging presentations into your lessons, fostering an interactive and dynamic learning experience for your students.
- Keep the PowerPoint file size reasonable to ensure smooth uploading and downloading.
- Before posting, preview the PowerPoint presentation to verify that all the content is intact and properly formatted.
- Encourage student participation by incorporating interactive elements, such as clickable links or embedded videos, within your PowerPoint presentations.
How do I convert a PowerPoint presentation to Google Slides? To add a PowerPoint to Google Classroom, you first need to convert the PowerPoint presentation to Google Slides format. Here's how to do it:
Open your PowerPoint presentation.
Click on "File" and then "Save As."
Choose a destination on your computer and give the file a name.
In the "Save as type" dropdown menu, select "PDF" or "ODP" (OpenDocument Presentation).
Save the file.
Open Google Drive and upload the converted PDF or ODP file to your Drive.
How do I upload a PowerPoint to Google Classroom? Once you have converted your PowerPoint presentation to Google Slides or have the file ready in a compatible format, follow these steps to upload it to Google Classroom:
Go to your Google Classroom and open the class where you want to add the presentation.
Click on the "Classwork" tab.
Click on the "Create" button and select "Assignment" or "Material" depending on your preference.
Give your assignment or material a title and description.
Click on the attachment icon (paperclip) within the assignment or material editor.
Select "Google Drive" from the dropdown menu.
Locate and select the converted PowerPoint file from your Google Drive.
Click on "Add" or "Insert" to attach the file to the assignment or material.
Complete the assignment or material details and click "Assign" or "Save" to post it.
Can I edit the PowerPoint presentation after uploading it to Google Classroom? Yes, once you have uploaded your PowerPoint presentation to Google Classroom as a Google Slides file, you can edit it directly within Google Slides. Simply open the file from your Google Drive, make the necessary changes, and the updated version will be reflected in Google Classroom.
What happens if I update the PowerPoint presentation after it's been assigned in Google Classroom? If you make changes to the original PowerPoint presentation file after it has been assigned in Google Classroom, those changes will not automatically update in the assignment or material. To ensure students see the updated version, you can delete the old file from the assignment or material and reattach the updated file following the same steps mentioned earlier.
Can students edit the PowerPoint presentation in Google Classroom? By default, when you attach a PowerPoint presentation to an assignment or material in Google Classroom, students will receive a view-only copy. This means they can see the slides and navigate through them, but they cannot make edits to the original file. If you want students to collaborate or make changes to the presentation, you can use the "File" > "Make a copy" option in Google Slides to create a copy for each student, allowing them to edit their individual copies.
Can I add speaker notes or comments to the PowerPoint presentation in Google Classroom? Yes, you can add speaker notes or comments to the PowerPoint presentation in Google Slides. Open the presentation in Google Slides, click on "View" in the menu, and select "Speaker notes" or "Comments" to add your notes or comments. Students can also view the speaker notes if you have allowed them access.
Can I add audio or video to the PowerPoint presentation in Google Classroom? Yes, you can add audio or video to the PowerPoint presentation in Google Slides. Google Slides allows you to embed YouTube videos or upload audio files to enhance your presentation. To add audio or video, open the presentation in Google Slides, click on "Insert" in the menu, and select either "Video" or "Audio" to add the desired media element to your slides.
Was this article helpful ?
Related article.
- How to Check Submitted Assignments in Google Classroom
- How to Invite Students to Google Classroom
- How to Sign in Google Classroom
- How to Add a Document to Google Classroom
- How to Upload Files to One Drive and Share
- How to Change Google Classroom Theme
- How to Import a Rubric into Google Classroom
- How to submit in google classroom
- How to Add a Co-Teacher to Google Classroom
- How to comment in google classroom
- More Articles...
Post Your Question
Login or signup.
By clicking "Accept" or continuing to use our site, you agree to our Privacy Policy for Website
Step One: classroom.google.com
Click + to “Create” Class
Students click here to “Join” and use unique code
Make sure you are logged in!
Takes you to your Drive folder for this classroom
If this is the first time you’ve used Classroom or set up a class, they will take you on a quick tutorial, possibly better than my presentation.
Feel free to follow their guide!
Step Two: enter class information
Step Three: change theme
Change theme for your class
Make sure to stay on “Stream”
Will take you back “Home”
Step Four: add students
You can give students this code to enter on their “Home” page
You can invite students to join and they will be invited with an email
Type in students’ names here
Make sure box is checked for students you want to invite
You can create an email group for your class and select it here
When you’re done, click “Invite Students” to send an email invite with link
You can email students by clicking on the envelope
Sort students so you can find them easier
Step Five: add guardian email info
Click on “About”
Fill in pertinent information and verify accuracy
You can “Add materials”
Sample Parent Email
You can only invite guardians if students are enrolled in your class. Emails must be accurate when you type them in.
Starting on your right, go around the table and add your team as students to your practice class.
Starting on your left, go around the table and add your team as guardians to your practice class.
Step Six: add items to stream
Make sure you click “Stream”
Click on this + to add an announcement, assignment, question, or reuse an old post.
Add at least one assignment with a due date.
Add at least one question.
Step Seven:Check progress
Once you have “Assigned” something, you can see how many people have done it
Teacher gets an email when someone turns something in
Anyone in class can comment on the assignment
Classroom keeps a list of assignments for teachers and students
Step Seven: check progress
Students know if they are late with an assignment, and can still turn it in
Students know if they have completed their assignment
Step Eight: students turn in assignment
Students can click on the title...
...or “Open” to turn in assignment
Students can message teacher
Students can get a document already created in Drive, upload a link, or upload a document
Students can create a document in Drive
Students can “Mark as Done” so they don’t have the “Late” notification if they worked in groups
Step Eight:students turn in assignment
Once students hit “Post” they lose editing and ownership rights
Teacher gets an email
Important Note
Once students turn in an assessment, they lose editing rights; the teacher now owns the document
Teachers have to “Return” an assessment, or students have to “Unsubmit” for students to get their editing rights back
Select students who are “not done” to send them the same reminder email
I de-selected Lency because she worked with someone else and selected “Done” on her assignment screen
Students do not know who receives email because they are “BCC’d” in the email
Clicking “Email” will open Google email for selected students
Step Nine: teacher assesses work
Change points to “4”
Mark it as “Ungraded” for formative work
You can only enter whole numbers
This row show status of each assessment
Send an email to students privately
Either download all or selected documents
Click on student’s name to bring up document
Click on document title to go straight to document
Three ways to get work from students
Go directly to folder in Drive and select student work
Buttons for this are everywhere...like an Easter egg hunt
Highlight selected text for comment
Select “Comments” in upper right corner to type comment
Click “Comment”
Make sure student name is selected
Multiple students can be selected for group work, and they get the same feedback
Once appropriate student(s) is selected, click “Return” for feedback and score to be emailed, and student to get ownership back
If students work in groups (one person turns it in), you can select students who didn’t turn anything in and they still get the feedback
Teacher types comments here
Once this is clicked, student gets email
Teacher retains editing rights only
Once things are graded as benchmark, each “Assignment” saves your grades and comments
Step Ten: implementation
Practical uses:
- classroom discussion
- flipped classroom
- clubs and activities
Only use “afasd” email because of the privacy settings
Updates are always happening, often without notice. New features will be forthcoming with a quick tutorial.
Be careful of what you create/save in your classroom folder...students have access
A Beginner’s Guide To Google Slides In The Classroom
By Kathleen Morris
You’re probably familiar with the range of free, web-based tools offered by Google within its Google Drive service?
These tools include Google Docs, Google Sheets, Google Forms, and Google Slides. They’ve become staples in classrooms, homes, and businesses around the world.
For teachers and students, Google Slides is one of the most exciting and versatile tools on offer.
Maybe you’ve heard of Google Slides and you’re wondering how you can use it in the classroom?
Or perhaps, you’ve dabbled with Google Slides but you’re not sure exactly how it can be used beyond presentations?
Or are you a blogger wondering how Google Slides can complement your blog posts?
This post explains:
What is google slides.
How to create a Google Slides presentation
How teachers and students can use Google Slides in the classroom (7 creative examples)
How to embed Google Slides into your blog posts (PDF and video tutorial included)
Using Google Slides in Remote Learning
You’re probably familiar with Microsoft PowerPoint — the software used to create and present slideshows?
Google Slides is similar except it’s hosted online and allows for multiple people to collaborate on the same presentation in real time.
Quick facts about Google Slides:
- It’s free.
- You can start with a blank document or use a pre-designed template.
- It’s available via the web , a mobile app ( Android , iOS , Windows, BlackBerry), and as a desktop application on Google’s ChromeOS .
- PowerPoint files can be imported into Google Slides and then edited. Your Google Slides presentations can be exported as a PowerPoint file, PDF, JPEG, PNG and more.
- Images and video can be added to presentations. As of April 2019, audio can also be added (this feature is currently being rolled out — see below for more details).
- There are many sharing options for your Google Slides presentation. It can be private, you can share it with select people, or you can share it publicly on the web. You can choose whether people can view or edit your presentation.
- If you’re collaborating with others on a Google Slides presentation, you can chat, leave comments, and work simultaneously on the same presentation.
- Your work is automatically saved as you work on your presentation.
- You can present your slides within the platform (View > Present). You can either plug your computer into a screen or use Chromecast or AirPlay to show a live audience. You can also present virtually via Google Hangouts.
- You can add real-time automatic captions when you present in Google Slides. Find out more here .
- There are many add-ons available for Google Slides. These are tools from 3rd party developers to add more functionality to Google Slides. Most add-ons are free but some have paid premium versions. Learn more about add-ons by reading Eric Curts’ post: 9 Awesome Add-ons to Supercharge Google Slides.
- Google Slides presentations can be embedded in blogs and websites.
Here’s a graphic summary of the above. Feel free to share it with colleagues who want to learn more about Google Slides.
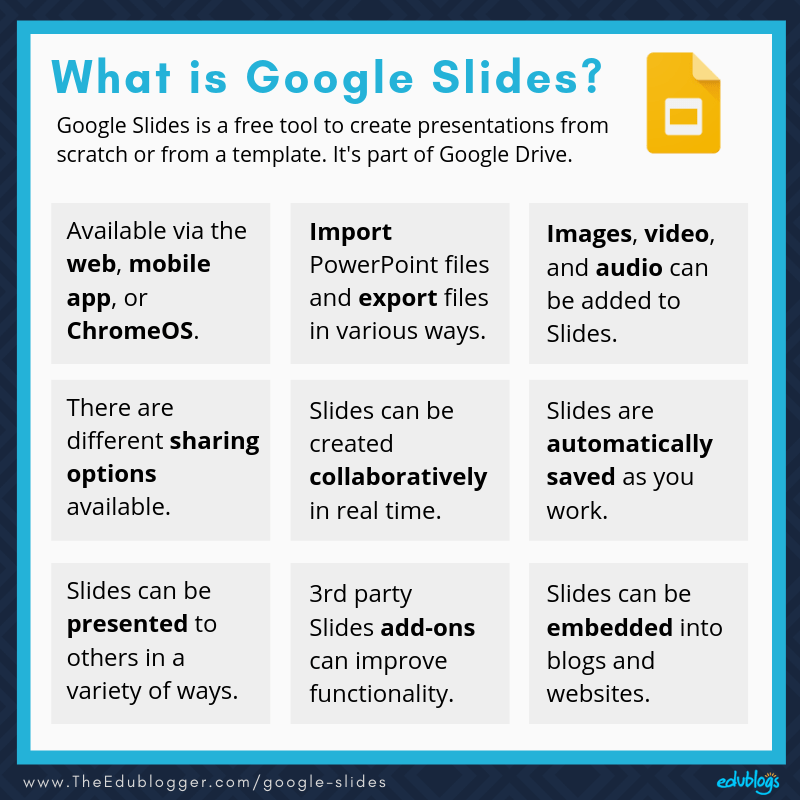
How To Start A Google Slides Presentation
You’ll need a Google Account to access Google Slides. There’s a high chance you already have one! This is the same username/password you use for Gmail and other Google Products. You might also have a school Google account.
If you haven’t got a Google account yet, you can sign up here:
Google Drive is the place where your Google Slides presentations are stored. It’s also one of the ways you can start a new Google Slides presentation.
You access your Google Drive on the web through this URL:
Click on New in the top left-hand corner. Then click on Google Slides and either Blank Presentation or From a template .
Other Ways To Start A New Google Slides Presentation
- You can go straight to your Google Slides collection to view past Slides and create a new one using this URL https://docs.google.com/presentation
- presentation.new
- You can also start a new Slides presentation in the app ( Android | iOS )
Using Google Slides Offline
Rolling out from late April 2019 , there’s a new way to access Google Slides when you’re offline or have poor internet connection.
The first step is to enable offline access in your Drive settings.
How to enable offline access for Google Slides:
- Go to your Google Drive and click the gear icon at the top right corner
- Select Settings > General and select “Sync Google Docs, Sheets, Slides, and Drawings files to this computer” so you can edit offline.
- You can then right-click on any file in your Google Drive and select “Available offline” from the menu (while connected to the internet).
- You’ll need the free Chrome Google Docs Offline extension to access your offline documents.
Check out the full instructions to access Google Slides offline on any device here .
How To Make A Google Slides Presentation
You’ll notice when you start a new Google Slides presentation, using the methods described above, you have the option to build a blank presentation or work from a pre-designed template.
Whatever option you choose, creating your presentation is straightforward.
Here are the basics of creating a Google Slides presentation.
- You add text via text boxes which you can drag around to suit.
- Use the + button on the top left to add a new slide
- Right-click on your slide on the left navigation panel to duplicate it (this can be easier than building a slide from scratch). Duplicate is also found under the “Slide” menu.
This diagram shows the basic functions you will use most with Google Slides. Feel free to share it with your students or colleagues.
Click on the image to enlarge it.
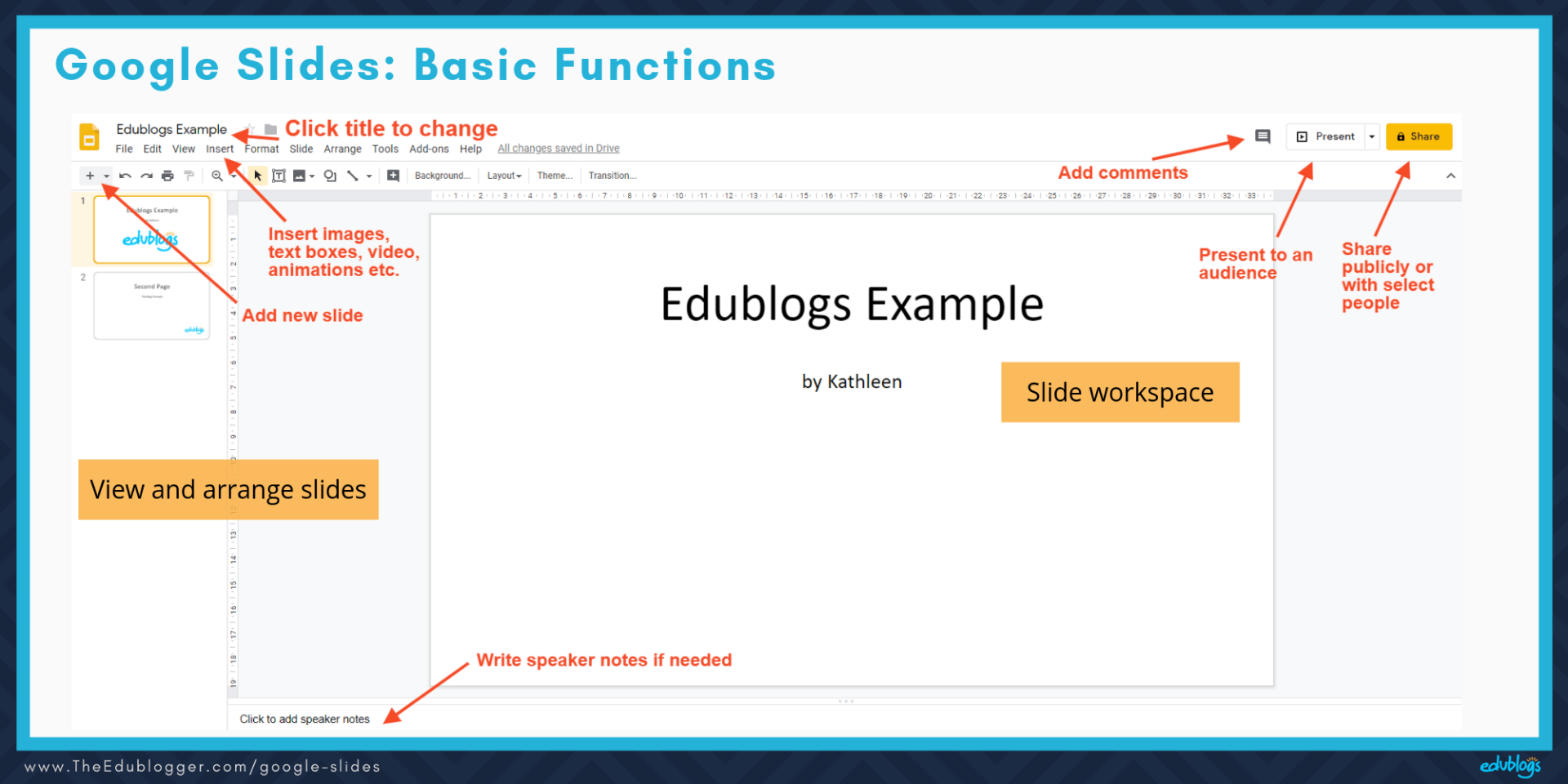
Learn More About Google Slides
Learn more about getting started with Slides with the G Suite Learning Centre.
“ Get started with Slides ” is an easy to follow tutorial that’s suitable for both teachers and students.
Video Tutorials: Google Slides Overview
This two-minute video tutorial provides a simple overview of Google Slides basics.
After a more detailed video? Check out David Lee’s 12-minute introduction to Google Slides.
New Feature: Add Audio To Google Slides
In April 2019, Google began rolling out the ability to add audio to Google Slides presentations. This long-requested function could be very handy for teachers and students.
Audio can be great for reflection, narration, feedback, and all sorts of creative projects.
Want more examples of how audio can enhance Google Slides for teachers and students? Kasey Bell has written a blog post that shares 25 Ways to Use Audio in Google Slides Projects .
Although the ability to add audio is a great new feature, you can’t record audio directly into your Slides presentation.
As Eric Curts explains,
You see, even though we can now add audio to a Google slideshow, there isn’t a simple built-in recording button. Instead you need to record the audio separately with another program, then save it to Drive, and then add it to a slide.
Thankfully, Eric has put together a helpful collection of 4 Free and Easy Audio Recording Tools for Google Slides .
The tools Eric recommends to make audio recordings are:
- ChromeMP3 Recorder from HablaCloud
- Online Voice Recorder
- Beautiful Audio Editor
- TwistedWave
You can find out all about this process and how exactly you insert audio into Google Slides in Eric’s blog post , podcast , or video .
Using Google Slides In The Classroom: The Basics
The simplest and most obvious way to use Google Slides is to create a slide deck. That is, a collection of slides put together to form a presentation.
A slide deck is used to support an oral presentation.
There are many times when teachers or students might need a basic slide deck:
- Teachers can create a slide deck to support the lessons they’re presenting to students.
- Students can make a Slides presentation to accompany an oral presentation that’s part of their classwork.
- Students or teachers can create slide decks when they need to showcase learning or share school programs (e.g. information evening, school assembly, parent-teacher night, etc.).
- Teachers can collaborate on a slide deck for a conference or staff meeting presentation.
Apart from these basic uses, there is so much more you can do with Google Slides.
Let’s take a look…
7 Creative Ways To Use Google Slides In The Classroom
Kasey Bell isn’t wrong when she calls Google Slides the Swiss Army knife of G Suite. Let’s take a look at some creative ways you could use Google Slides in the classroom.
1) Introduce Your Class
Alethea Vazquez is a teacher who participated in the Student Blogging Challenge with her students a number of times. Her students collaborated on a great Google Slides presentation to introduce themselves on their class blog.
In this post , Alethea explains how she carried out this process. It involved giving students a Slides template that they could edit.
Take a look at the end result. This is perfect for an About page on a class blog.
2) Make Choose Your Own Adventure Stories
Remember those Choose Your Own Adventure books that were popular in past decades?
Creating a similar style of “interactive fiction” is a creative way to use Google Slides. It includes a certain amount of planning as teacher Kevin Hodgson explains in this post .
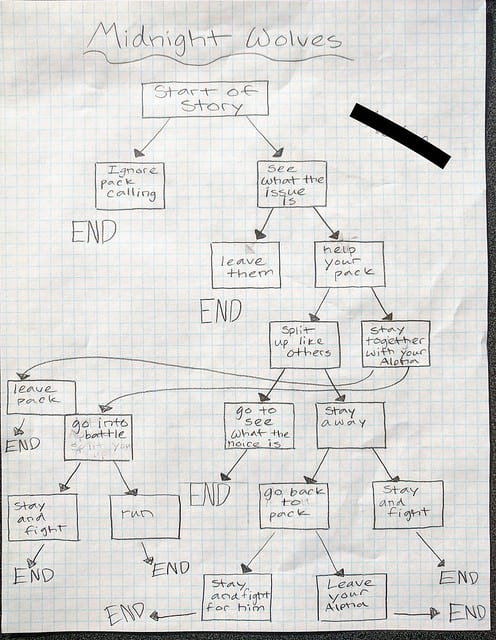
Here’s an example of interactive fiction using Google Slides by Kevin Hodgson. He shared this on his class blog as an example for students.
Tutorials For Choose Your Own Adventure Stories
- Check out this post by Eric Curts for a detailed explanation
- Jake Miller has made a useful GIF to explain the instructions
- This resource from Google explains how to make a collaborative “If-then Adventure Story”
As Kevin Hodgson says,
Most of my students really enjoy this writing, as it is very different from traditional pieces we do, but a few do struggle with the unconventionality of it. That’s OK, too, for what I am trying to show them is that writing is not one form, but many forms and always adaptable.
3) Try Collaborative Storytelling And Research
Two students in Linda Yollis’ third grade class collaborated together on a Google Slides presentation for the Student Blogging Challenge .
They shared their experiences of traveling to London with their own families and included some great research.
They embedded their presentation on their personal blogs — check out “Jodie Bloom’s blog and “Sarah Gold’s” blog . These are pen names.
4) Compile Individual Slides Into One: Poetry Example
Sometimes you might want students to all contribute one slide to a group presentation.
There are two ways to do this:
- You can start a new Slides presentation and share this template with the class. You would assign a slide number to each student. You just need to make sure students don’t interfere with other students’ slides.
- Or, you can have students create their own new Slides presentation and then share their completed slide with you. You can then compile all slides into one group Slides presentation. These instructions from Erintegration explain how to do this.
Here’s an example I made with students where they wrote their own Haiku poem. The students could write a few examples in their own Slides presentation and share their favorite one with me for the class compilation.
5) Share Photos Of Work That’s Not Digital
Google Slides doesn’t have to just be used to share digital work. It can be used to share and present any work students complete in the classroom.
Here’s an example where my students created their own Wacky Wednesday rhyme and illustration after studying the Dr. Seuss book.
I took photographs of all the students’ work and put them in a Google Slides presentation.
Readers were invited to guess the ‘wacky’ things they found in the students’ pictures.
Tip: Make A Photo Slideshow With PowerPoint
I found the easiest way to do this was to add the album of images to a PowerPoint presentation. You just need to go to Insert > Photo Album > New Photo Album. PowerPoint can position one image per slide automatically.
You then save your PowerPoint and import it into Google Slides ( these instructions show you how).
6) Flip Your Classroom: Create A Self Guided Lesson
Google Slides is a great way to help someone work through a lesson, either in a live classroom setting, or in their own time.
You’ve probably heard of the term “flipped classroom”? This is where students can learn content outside of the classroom freeing up face-to-face class time for rich discussions, projects, collaborations and so on.
Teachers can prepare Google Slides presentations that walk students through lessons. Students can work through these presentations at their own pace and in their own time. A similar model can be used for staff professional development.
Here is an example from instructional technology coach, Noah King. Noah used a blog post I wrote about how to teach students to research online to create a Slides presentation to use with 5th graders.
Read more about this Slides presentation here .
7) Make Images
Google Slides offers a blank canvas where creations can be download into image formats like JPEG and PNG.
For those reasons, it’s a great way for students and teachers to make images that they can print or use digitally.
Examples of images you could create in Google Slides:
- Blog headers
- Other blog images (e.g. see the example of the promotional graphic at the start of this post. These are great to share on social media).
- Certificates
- Photos with captions
- Flowcharts, mindmaps, or other graphic organizers
- How-to tutorials
- Classroom labels
Note : Another option for making images is Google Drawings. In this Venn diagram, Tony Vincent shows us how Google Drawings and Google Slides are the same and different.
Be sure to follow Tony on Twitter or Instagram as he often shares tips for using Google Slides and other tech tools.
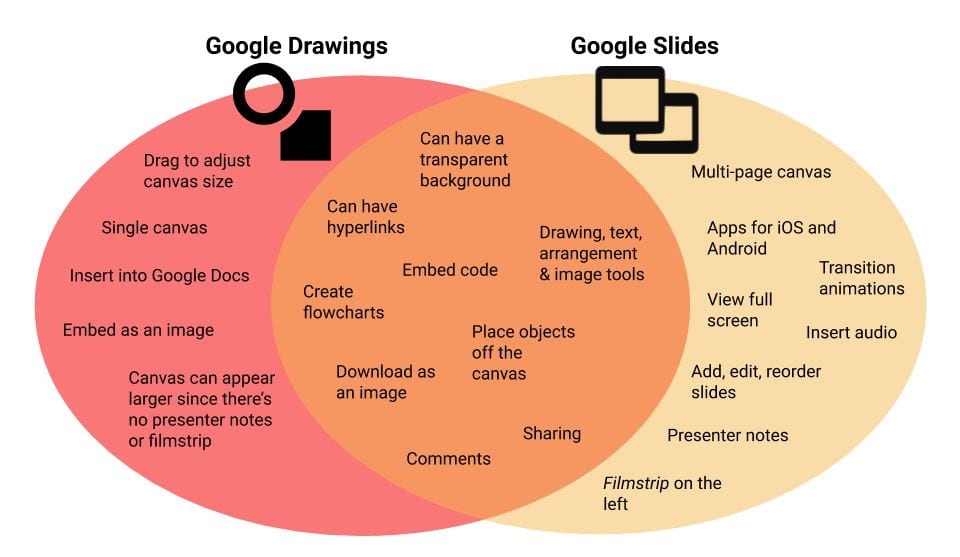
How To Make A Graphic Or Image Using Google Slides
#1 open google slides.
You can work with a blank presentation or a template.
#2 Change your image size (optional)
If you want your image to be a certain size (e.g. the size of your blog header), you can change this in File > Page Setup > Custom . You can enter the dimensions you’re after in inches, centimeters, points, or pixels.
Tip : If you’re making a blog header, you’ll find the required dimensions in Customizer as demonstrated here .
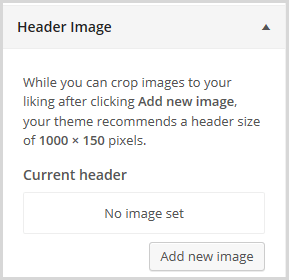
#3 Make your background transparent (or another color)
If you want your image to ha ve a transparent background, cli ck on File > Change background .
Then choose Transparent (or another color).
If you select a transparent background, there will be no background when you download your image as PNG or JPEG.
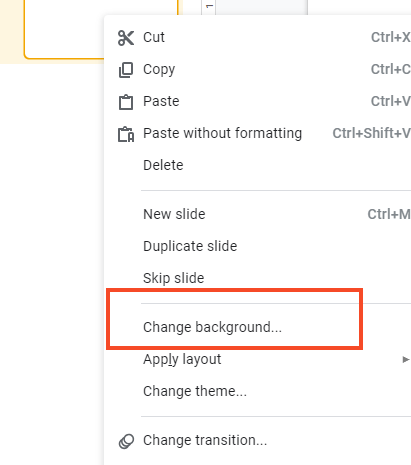
#4 Create your design
Add the text, images, and shapes that you’d like on your design.
Tip : If you want to experiment with a design element but you’re not sure if you’ll like it, duplicate your slide before making your changes. Then you can choose the one you like best.
Right-click on the slide in the navigation panel and select “Duplicate slide”.
#5 Save your design as an image
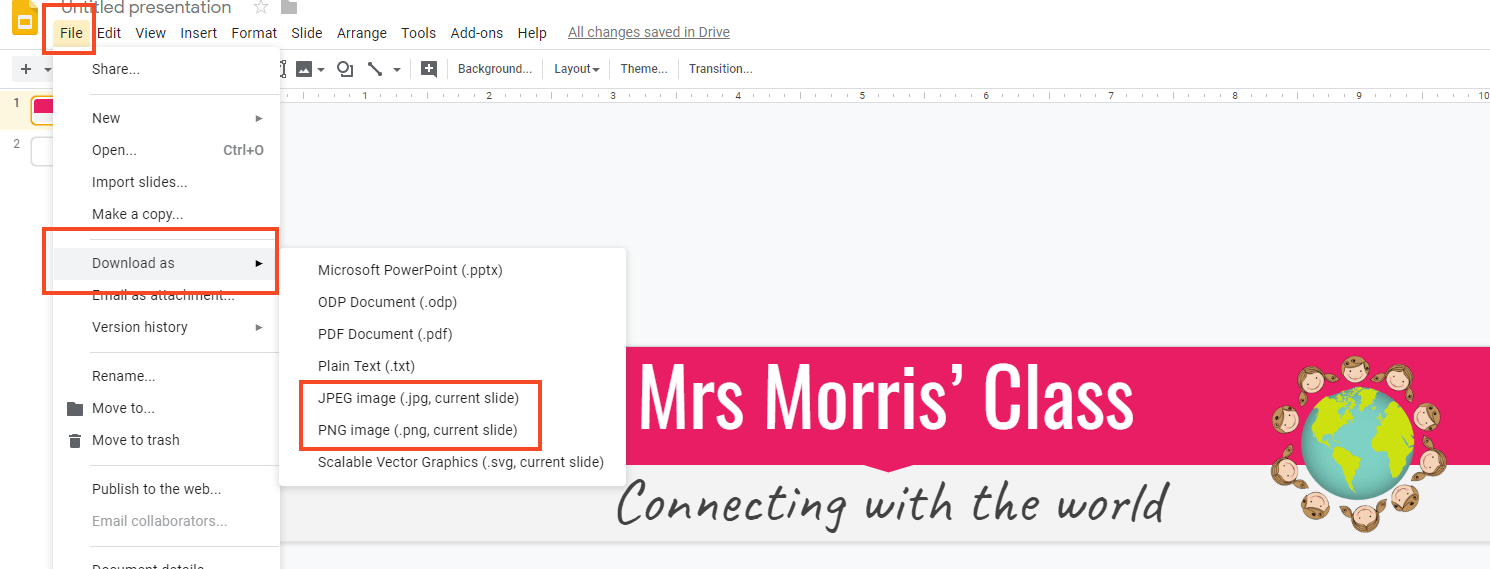
You’ll then have an image file that you can print or use in your digital creations.
Here is a simple blog header image I made with Google Slides by modifying a template.

These 7 examples are only the tip of the iceberg of ways you could use Google Slides in the classroom.
We’d love you to share your own examples in a comment. Scroll down to find the comment box.
How To Embed Google Slides In Your Blog Post Or Page
As you’ve seen, Google Slides can be used in so many different ways. You can amplify this learning even more by sharing your work with an authentic audience on your blog.
Google Slides presentations can be easily embedded in blog posts or pages using HTML code (don’t worry if you’ve never done this before — it’s easy).
Note : If you’re using Edublogs, you’ll need Edublogs Pro or CampusPress in order to embed HTML code. This is to prevent misuse by spammers.
Let’s take a look at how to embed a Google Slides presentation into a blog post or page. You’ll find the written instructions below and then a video and PDF version.
This is a two-step process. First, you need to get the embed code from your Slides presentation then add it to your blog.
Step One: Get the embed code for your Slides presentation
1) open your slides presentation.
You can go to your Drive or directly to your Slides collection to find your presentation. Double click on the presentation to open it.
2) Publish to the web
Go to File > Publish to the web
You’ll find File in the top left-hand corner of your page.
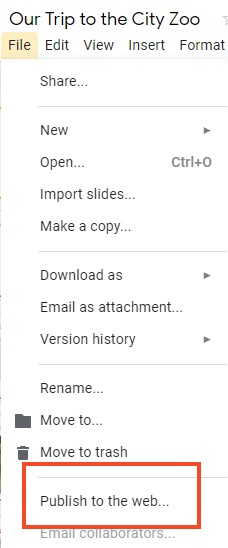
Click on Embed . There are a few options to control the size and speed of the slides. Changing these options isn’t essential (medium is usually a good size).
Click on Publish .
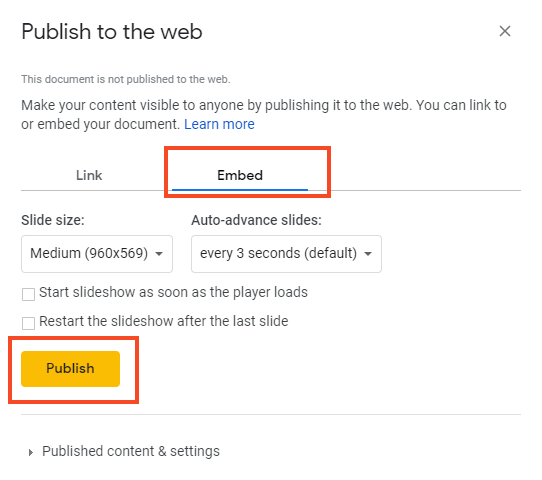
You’ll receive a warning that you’re about to publish to the web. Press OK .
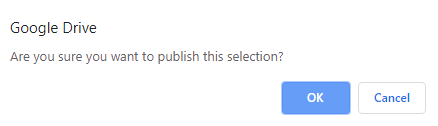
3) Copy the embed code
After you press OK, your HTML embed code will appear in a box. You need to copy this code to add to your blog post or page.
How to copy:
- Click on the text to highlight it if it’s not already highlighted
- Press Control C (Windows) or Command C (Mac)
- Alternatively, right-click and press Copy
Note : If you ever want to unpublish your Slides presentation so it’s not available on the web, repeat these steps and click on the small arrow at the bottom of the box that says Published content and settings . Select Stop publishing .
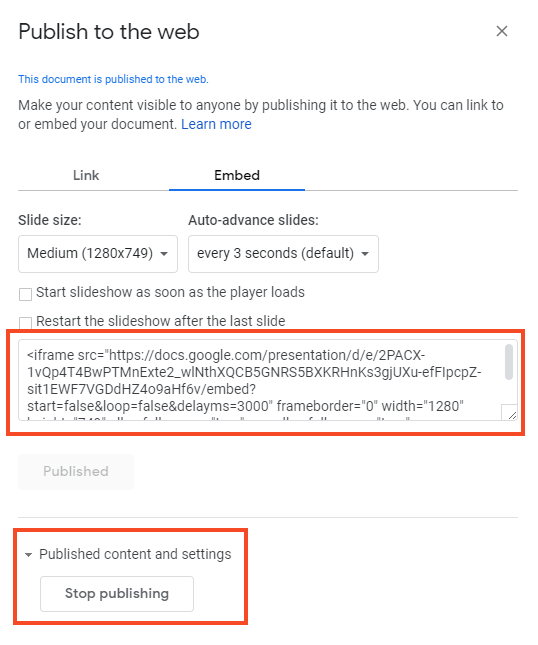
Step Two: Add the embed code to your blog post or page
These instructions show how to add your Slides presentation to a blog post. The same process applies to pages.
1) Open your post
Go to your blog dashboard and open the post you’re working on. Or, go to Posts > Add New .
2) Add Media
Place your cursor where you want the Slides presentation to appear and then click on the Add Media button.
3) Insert Embed Code
In the Add Media window, click on the Insert Embed Code tab on the left.
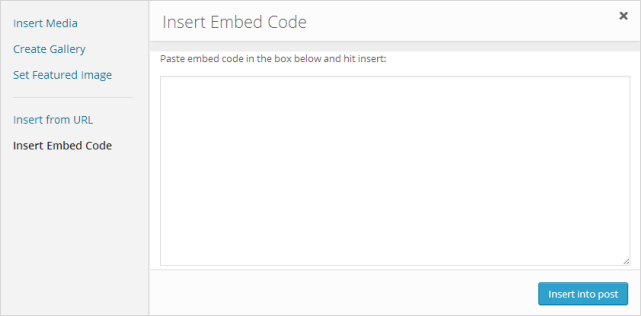
4) Paste Embed Code
Paste the embed code into the Insert Embed code box.
How to paste:
- Press Control V (Windows) or Command V (Mac)
- Alternatively, right-click and select Paste
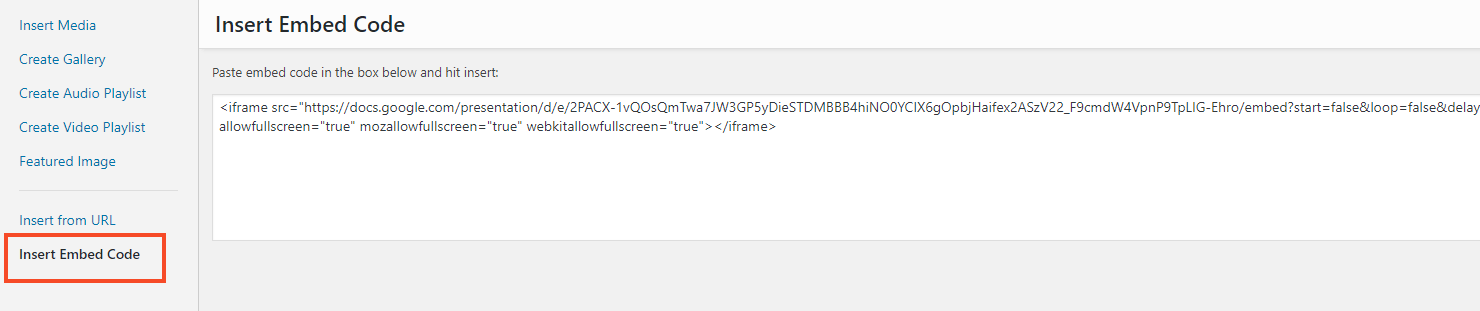
When you’ve finished writing your post, click Publish .

You should now see your embedded Slides presentation when you view the published post. You can also preview your post to see what it looks like before publishing.
Here’s an example of an embedded Google Slides presentation.
Video: How To Embed A Google Slides Presentation
This 3 minute video takes you through the process described above.
PDF: How To Embed A Google Slides Presentation
You’re welcome to print this 2 page PDF to show your students or colleagues how to embed their Google Slides presentation into a blog post or page.
>> Click here to download a copy of the PDF
Using google slides in remote learning.
If you’re teaching remotely, you’ll need to offer your students a planner or lesson descriptions.
Some teachers put their planners in a Google Slides presentation.
Don’t forget to add these Slides presentations to a blog, LMS, or website so they don’t get lost).
- You can include text, links, and videos of yourself teaching to a Slides presentation amongst other things.
- One major benefit is you can copy and edit your planner so you don’t have to start from scratch each day.
- Check out this post by Alice Keeler for more advice on using Slides in remote learning.
Here’s an example from US kindergarten teacher Megan Peschke @MeganPeschke ). Don’t be put off by the age group. This idea could be adapted for any age!
Click here to view the Google Slides presentation in a new tab .
Instructions for Editing and Using Megan’s Google Slides
1. Click on this link:
2. You will be prompted to make a copy (screenshot below).
3. The Slides will be saved in your Google Drive.
4. You can edit the Google Slides to suit.
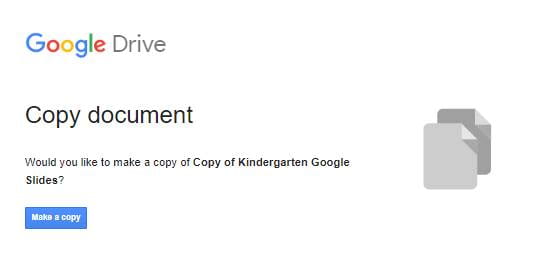
SlidesMania have also published a fantastic free weekly planner template that can be used in Google Slides or PowerPoint. Find it here.
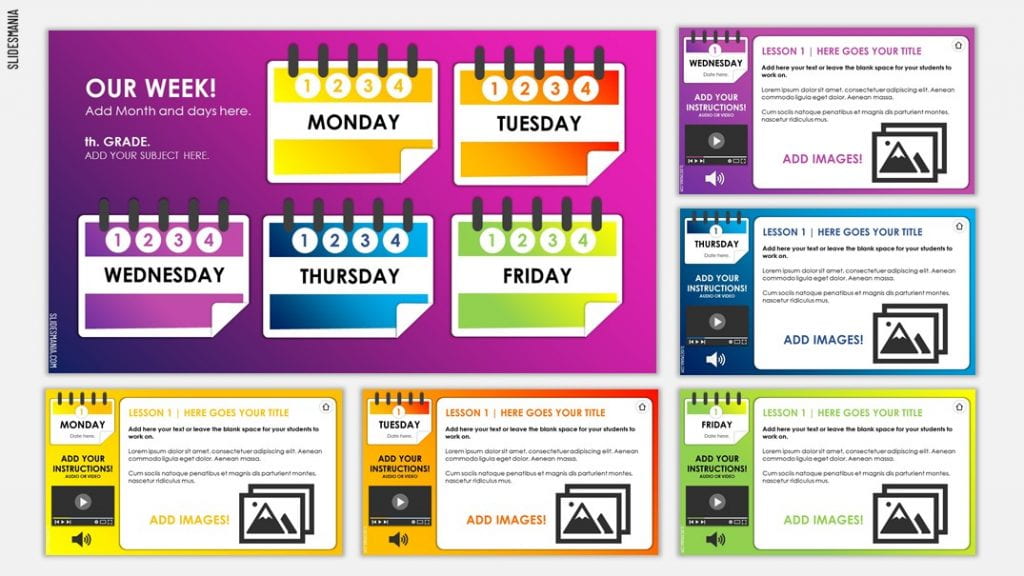
Google Slides is a versatile way for teachers and students to create, collaborate, and present. There’s a lot you can do with Google Slides beyond a standard oral presentation.
Many teachers and students enjoy embedding their Google Slides presentations into a blog post or page. Sharing work with an authentic audience yields many benefits!
How are you using Google Slides?
Do you have any tips or examples to share?
Do you have any questions about Google Slides?
Leave a comment below. We’d love to hear from you.
Further Reading
You might also be interested in reading:
A Beginner’s Guide To Google Photos
Canva In The Classroom: Getting Started, Example Designs, And Tips!
Six Tools To Create Interactive Learning Content On Your Blog
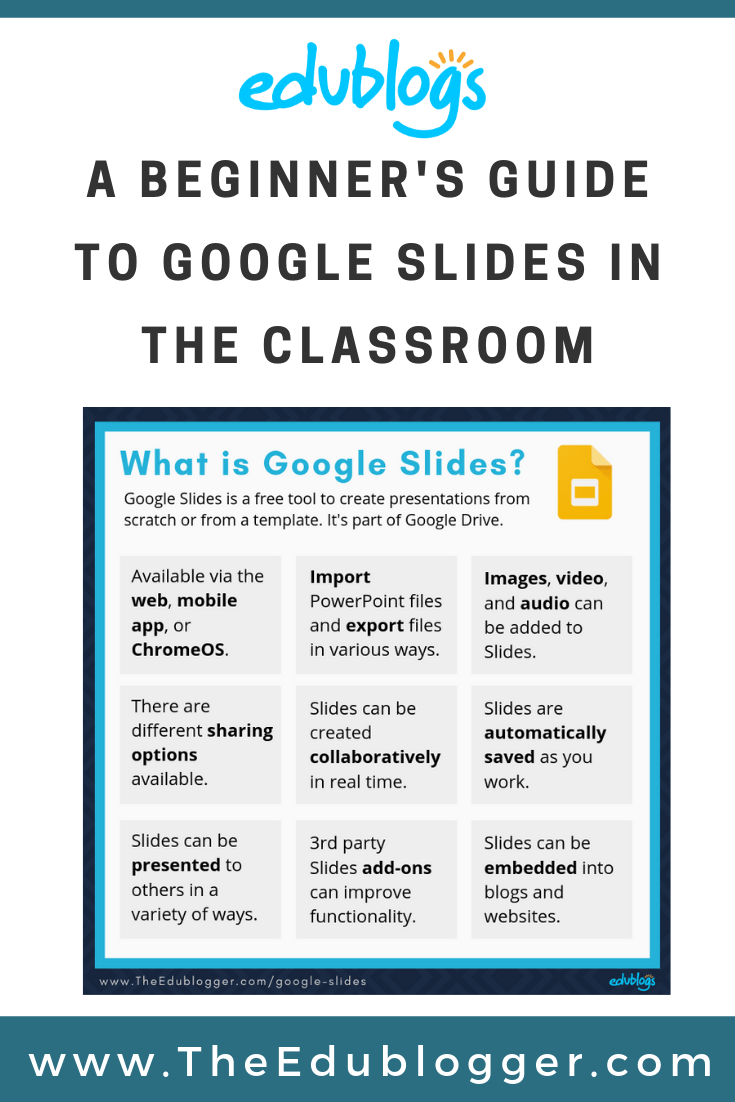
Share This Post:
15 thoughts on “ a beginner’s guide to google slides in the classroom ”.
I love using Slides. I sent a Google slide presentation last week to my students via Google classroom and a few students couldn’t open it. It verified I had shared. Have you heard about this issue before?
Hi! I sent out several google slides for my student to do, alphabet work. When I go in as him, I can see that he did the activity, but there is no turn in button.
Hi Andrea, I assume this is a Google Classroom issue? I haven’t used Google Classroom before so I’m sorry I can’t help!
Is there a way to present Google Slides on individual student chromebooks through Google so that I am controlling the pace of the presentation?
Good question, I’m unsure about that, however, there are lots of users on Twitter who might know. If you use Twitter you could try reaching out to someone like @JakeMillerTech @EricCurts. They’re great with things like this. Good luck!
Once you learn how to use Google Slides, I have a whole section about the other useful features of Google Suites – Work smarter not harder
http://asoundmind.edublogs.org/2019/04/03/ingenuitys-arts-education-conference-resources-4519/
Good Source to learn Google Slides!
Great for students trying to learn google slides, simplifies the entire process and just makes it so much easier to understand.
this is such a great source to help with google docs lots of descriptions and videos.
What an awesome resource! Is it ok if I share the link this information with my staff during a tutorial on Google Slides? Please and thank you!
Hi Jean, We appreciate any sharing. Thanks!
This is a great introduction to google slides! I can definitely use the directions for adding google slides to a blog! This should make it much easier. Thanks!
Thank you for this great insight. I am currently studying technology and how to effectively implement it in the classroom.
This is very helpful and informative especially since I am currently taking a computer class.
So glad it helps!
Leave a Reply Cancel reply
Login with:
Your email address will not be published. Required fields are marked *


How to Add a Google Slides Assignment to Google Classroom

39 comments

Purchased this and cannot figure out how to download it! When I hit download from teacher pay teacher site, only a PDF downloads. Very disappointed!
I had the same problem, but went back and reread and looked more closely. If you click on the thumbnail for whatever activity you want, it will send you to where you make a copy and it goes into your Google Drive.
Hi! Glad you figured it out. The PDF contains clickable links which will allow you to make a copy of the Google resource. Next time if you have any questions, please email me at [email protected].
I am having the same problem. It did not download as Google Slides into my drive like other purchases I have made.
Nevermind, I figured it out! :)
Hi! Glad you figured it out. The PDF contains clickable links which will allow you to make a copy of the Google resource. Next time if you have any questions, please email me at [email protected]
I can not figure it out and would like some assistance on how to download it off the PDF
Thanks for taking the time to discuss this, I feel strongly about it and love learning more on this topic. If possible, as you gain expertise, would you mind updating your blog with extra information? It is extremely helpful for me. toddler slides overview
I wanted to thank you for this excellent read!! I definitely loved every little bit of it. I have you bookmarked your site to check out the new stuff you post https://helpmewithmyessay.com/coursework/
If scholars require assistance for writing their assignments, they will hire an Assignment Helper and complete their project on time. Domyassignmentpro may be a respectable source from where understudies of lycee or university, studying common or unconventional subjects. If you experience difficulty together with your schoolwork or exploration paper or dissertations then we are here to help you with our expert services at every level of your student life.
Once the payment formalities are over, Trusted PhD Thesis Writing Service an expert will provide you complete guidance for completing the assignment within the desired time frame.
This was not just great in fact this was really perfect your talent in writing was great. buy google reviews
Great job here on _______ I read a lot of blog posts, but I never heard a topic like this. I Love this topic you made about the blogger's bucket list. Very resourceful. assignment help uk
Before we learn about the Financial Assignment in detail, it will be a great idea to get comfortable with the idea of Finance: cause and effect essay
This is truly a great read for me. I have bookmarked it and I am looking forward to reading new articles. Keep up the good work!. PhD Thesis Writing Service

Shopping for Google Opinions could be a highly effective strategy to promote your website or weblog. You would possibly suppose that having the voice of your organization heard on Google is an efficient technique to construct up your model, however sadly, that goodwill is not going to come low cost. On common, the value of a Google search range from $35 - $70, whereas the value varies significantly for various firms. It's due to this fact necessary to grasp simply what you'll be able to count on while you Buy Google Reviews India , the best way to use them in your marketing campaign, and the place to purchase them from, to be sure you get one of the best worth for money.
I select 'sparmythed' for my test. In the event that you don't care for your alternatives in the primary rundown, simply continue to produce another rundown until you track down the right hogwash word for you. It truly doesn't make any difference however, I pick words that don't show up excessively near genuine words. https://www.seoexpertindelhi.in/
I admire this article for the well-researched content and excellent wording. I got so involved in this material that I couldn’t stop reading. I am impressed with your work and skill. Thank you so much. buy google reviews
When you're selling products, whether only online, or in the real world, reviews are important. If you're trying to sell SEO services for example, before anyone buys your service, one of the first things they are going to do is try and buy google reviews for your particular service. This allows them to get firsthand information regarding your services and is a strong incentive for a person to purchase, or not purchase, any particular service.
This is important, though it's necessary to help you head over to it weblink: dnp capstone editing services
Mmm.. estimable to be here in your report or notify, whatever, I repute I should moreover process strong for my have website want I play some salubrious further updated busy in your location. STATA expert help
Understudies utilize a web stage called internet based assignment help to get assist with their assignments and studies. Assignment Help London
The actual perfect purpose of most of the paths would be to quick monitor instructors to the training occupation. This particular short-changed the required instructor planning which potential instructors require prior to getting class instructors. mejores escuelas cdmx
Thank you so much for the post you do. I like your post and all you share with us is up to date and quite informative, i would like to bookmark the page so i can come here again to read you, as you have done a wonderful job. 多伦多代写
Thanks for the nice blog. It was very useful for me. I'm happy I found this blog. Thank you for sharing with us,I too always learn something new from your post. 留学生代写
I am very enjoyed for this blog. Its an informative topic. It help me very much to solve some problems. Its opportunity are so fantastic and working style so speedy. 论文代写
Online channels have revamped the methodology in education where aspirants can access knowledge from any part of the globe. To have effective access to this facility it is important to have a professional portal like Management assignment help. Assignment Help
In this article understand the most important thing, the item will give you a keyword rich link a great useful website page: Assignment Help London
https://www.seoexpertindelhi.in/blog/kiran-pichai/ The popularity of HGTV (Home & Garden Television) has created a thriving market in do-it-yourself home improvement and interior decorating. All sectors of the home improvement industry have benefited since HGTV started airing in 1975.
Thank you for helping people get the information they need. Great stuff as usual. Keep up the great work!!! aparna singh jatin shan
We had to google standby in covid situation. We had a hard time getting started submitting our assignment submissions https://www.dissertationproposal.co.uk/help-with-thesis-writing-service/ and to whom would we submit the slides? I found this forum which told us a good way.
You can perceive the number of watchers to your site might actually become genuine clients. This is undeniably more remarkable than simply counting what has recently been sold and permits you to be proactive in your promoting. https://crackstreams.show/
This is exciting, nevertheless it is vital for you to visit this specific url: Pay someone to do my GIS assignment
Fortnite, a video game developed and published by Epic Games, is a Battle Royale style shooter in which players must scavenge materials and construct shelters to survive in an ever-growing map. Fortnite has become one of the most popular games on Twitch, with over 125 million viewers tuning in monthly. Free V Bucks Generator
If you are stuck between your academic life and social life and don't get enough time to complete your coursework then take coursework help from a reliable coursework help service like Essaytize. They provide the best academic writing services including " do my assignment " service at affordable rates.
Easy order was kept updated with delivery information & could even track it on the day jet2holidays discount code . In fact they were earlier than anticipated, Good price, good communication, very quick delivery.
It has been expressed that since Google loves everything Google, they might give an uncalled for benefit to individuals that require some investment to utilize their properties and applications. Buy Google Reviews
Thanks for your previous informative and important post and specially this post. Buy Google 5 Star Reviews
Binance Exchange is the biggest digital currency trade on the planet by a mile as far as exchanging volume. Binance is good for users who nee Buy Verified PayPal Accounts
Join the Mailing List
Search the blog.
Input your search keywords and press Enter.

Alyssa Teaches
an Upper Elementary Blog
How to Share Google Slides with Your Students

Google Slides™ activities are one of my top go-to technology tools for the classroom. I love that they save automatically as students work and that they live in the cloud. My students love them for their interactive features as well as being able to easily collaborate with other students.
Google Slides are especially handy to use if you are doing virtual teaching, work in a 1:1 classroom, or are a homeschooler.
So how do you share Google Slides with students? Read on for a quick tutorial!
Sharing Options for Google Slides
However you share the slides, you have to first decide what permissions to allow. There are three sharing options :
- students will view your file
- students will view and edit your file
- students will get their own copies of the file
I choose view-only if it’s something my students don’t need to edit or work in. The second option is great if you want students to work on a collaborative class project. If you want to assess each student’s work, you’ll probably want to pick the last option.
Assign Slides through Google Classroom
Sharing slides right in Google Classroom is my preferred method.

- Open Google Classroom.
- Click the Classwork tab at the top.
- Click Create and then Assignment.*
- Type the title.
- Click Add and then Google Drive. Select the Google Slides file you want to assign. Click Insert.
- Choose how you want to share the file (view, edit, or make a copy).
- Add any additional information (like a due date, number of points, rubric, or selecting particular students).
- Click Assign and then Assign or Schedule.

*When you click Create, you can choose Material instead of Assignment if you want to share slides without assigning them to students.
Email a Link
- Open the file.
- Click Share.
- Type individual names or the name of a group. Click the Editor tab and select the role (viewer, commenter, or editor).
- Click Send.

Alternatively, you can just grab a link to copy and paste:
- In the Get Link tab, choose how you want to share the file (view, edit, or make a copy).
- Click Copy Link.
- Paste the link in an email or other secure environment.
Email Google Slides as an Attachment
Another option is to send the Google Slides as an email attachment.

- Click File and then Email. Click Email as attachment.
- Type the name(s).
- If you have slides you don’t want to share with students (like teacher directions, answer keys, or content you haven’t taught yet), just move or delete those slides before sharing the file.
- I recommend making a copy of your original file and sharing that one with students, especially if you want to make modifications to it.
- If you assign a file through Google Classroom, filling out the Topic will help keep your stream organized.
- Many LMSs (like Canvas and Schoology) allow you to share Google Slides as well. Just change the permissions and share the links and you’re good to go!
- Students can share their Slides back with you for assessment and easy feedback !
I hope this quick tutorial gives you an idea of how to share Google Slides activities with your students! What else do you want to know about using Google Slides in the classroom? Let me know in the comments!

Related posts

5 Tips to Keep Students Engaged in Online Learning

6 Easy Ways to Give Students Feedback Online

7 Google Earth Activities for Upper Elementary Students
15 comments.
If you make a choice board and link a google slide interactive activity, then for the choice board select make one for all students… will the link also be made for all students so that they have their own?
At the end of the link you post in the choice board, change the end of the url address from /edit to /copy and it will require the student to make a copy that is their own. It will not automatically share it with you though, they will have to do that.
Hello, I would like the kiddos to be able to look at each others slide shows. How can they view completed slide shows? We have 28 third graders and would like to give them the option to view and assess 3-5 individual slide shows. I would like to be able to do this within google classroom.
Hi Christine! They can share their slideshows using the same processes outlined in this post. If you assign groups, they can just enter those students’ names in the sharing window. They should pop up easily since you are all in the same organization. I’d just remind them to not change the settings to edit. Another option is for them to share their work back with you and for you to send out the links, but that’s more work. I hope that helps!
Hi Alyssa, thank you so much for your great tuto. I created a Google slide to make my students learn. So I created Classwork an a new Assignment.* Then a went to my Google Drive to select the Google Slides file I want to assign. Click Insert. I choose ‘make a copy for each student’ because I want to share the file and I want every single student to work on the slide. So I can see if everyone is doing well. I wonder if that is the proper way to do. Kind regards from Luxembourg Jean-Paul
That’s right! And then they can share their Slides back with you. 🙂 I hope they enjoy it!
Is there anyway to share Google Slides that students can do work on in Outschool? I’m trying to figure out how to do that without Google Classroom.. Thanks for your help!
I’m afraid I don’t have any experience using Outschool. If you have students’ email addresses, you can share a link with them. Another option would be to create a force-copy code and then use a URL shortener, and send them that link. Good luck!
Make a copy is not showing up as a choice, only view or edit. What do I do?
Hi Trish! Are you in GC or sharing straight from slides? If you’re sharing right in Slides, they’ve changed it a bit since I wrote this post. You can copy the link and then change the end of the link to /copy (delete /edit and everything after it). I hope that helps!
This happens to me sometimes, but it’s a problem with G Classroom I think. What I do is delete the assignment and create it again. It usually works and shows me the three options the second time around.
Hi there. I assigned Google Slides as outlined above with each student getting their own copy. They are showing up very small and hard to see. Is there a way to make the screen where they can add their own text big enough to actually read without it blurring?
Hi there! I’m not sure what might be going on, as it depends on your device. Google Slides does have a zoom option and I hope that can help!
Thank you. This was helpful. I’m wondering if there is a way to share a slideshow in Google classroom that will open up in the slideshow. So students don’t have to start the slideshow. I want to have students open it already in presentation mode on the first slide.
Great question! I haven’t played with that, but I found some things to try here: https://www.simpleslides.co/blog/how-to-make-google-slides-play-automatically
Leave a Reply Cancel Reply
Join the mailing list for tips, ideas, and freebies.
- Mentor Teacher
- Organization
- Social Studies
- Teacher Tips
- Virginia Studies
- Google Classroom
- Google Workspace Admin
- Google Cloud
Google Classroom is turning 10. Find out what we’ve learned and what we’re doing next. 🎉
Get started with google slides.
Learn how to use Google Slides to create engaging presentations, make fewer class copies, and more.
Find tips and tricks from teachers like you
Explore topics one-by-one.
- What is Google Slides
- Accessing Google Slides
- Creating a presentation in Google Slides
- Adding and editing content
- Presenting Google Slides
- Sharing Google Slides
Discover training lessons and related resources to accelerate your learning
Error loading content :( Please try again later
- {[ item.label ]}
{[ collectionContentCtrl.activeTopic.label ]} All resources ({[ collectionContentCtrl.totalItemsCount ]})
{[ item.eyebrow ]}
{[ item.name ]}
{[ item.description ]}
{[ item.featured_text ]}
No results matching your selection :( Clear filters to show all results
Begin your training with Google Slides
Get support from our help center, you're now viewing content for united states..
For content more relevant to your region, choose a different location:
Sharing a presentation in Google Classroom
Remote education presents multiple challenges to both students and teachers. The logistics of sharing learning material and collecting assignments can be overwhelming, but Prezi and Google Classroom are here to make online teaching and learning a better experience. Search for engaging and innovative public presentations and share them with your class with only a few clicks. Who said remote learning can't be fun?
Sharing presentations in Google Classroom from the presentation view page
You can browse the best public and reusable presentations in our presentation gallery (that you can also access from your presentation dashboard ). Click on any presentation to access its view page, then click the Share icon under the presentation window. Click on the Google Classroom icon to open a popup window. Choose the class and type of learning material you'd like to make, then add a description and assign it to your class.
What's more, you can also share videos and designs too in only a few seconds. Click the Share button under a video or design and choose the Google Classroom icon to share from a view page or share a video directly from its admin page (feature only available for students and educators).
Related articles
- Sharing a presentation
- How to use Google Classroom: Tips and tricks for teachers
- Problems logging in?
- Sharing your video in Google Classroom with Prezi Video
- Creating and sharing a presentation's view link
We're here to help
Reach out to our support team or get your questions answered by one of our expert trainers by joining a live training.
Contact support
Ask the community
Join a live training
© {[{ new Date().getFullYear() }]} Prezi Inc. Terms | Cookie Settings
How-To Geek
How to import a powerpoint presentation into google slides.

Your changes have been saved
Email is sent
Email has already been sent
Please verify your email address.
You’ve reached your account maximum for followed topics.
5 Things I Never Back Up to the Cloud
Today's nyt connections hints and answer for august 18 (#434), when should you use ztna instead of a vpn, quick links.
Did you receive a PowerPoint presentation, but you don’t have PowerPoint? Giving up on Microsoft Office and making the change to Google Slides? No problem; Google Slides lets you easily import PowerPoint presentations. And while it might not support some of the same features and effects of a PowerPoint presentation, it works pretty well.
To view a PowerPoint presentation on Google Slides, you must first upload the file to your Google Drive. Open Google Drive , click “New,” and then click “File Upload” to get started.
Related: How to Insert Symbols into Google Docs and Slides
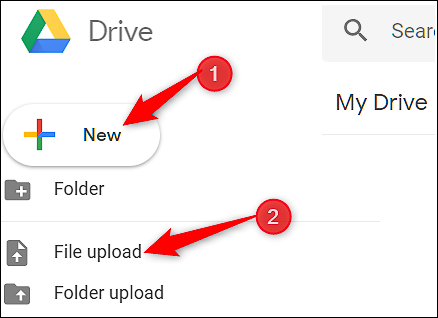
Navigate to your file(s) and then click “Open.”
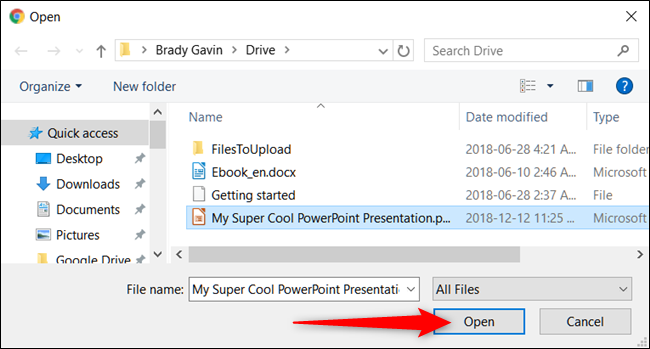
Alternatively, you can drag and drop a file from your computer directly into the web browser for an easy upload.
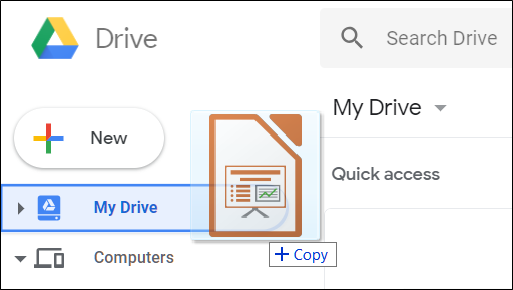
Once your file uploads, right-click it, point to “Open With” on the context menu, and then select “Google Slides.”
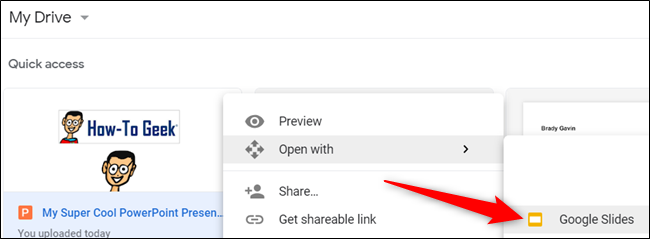
Google then converts your presentation into a Google Slides file on your Drive account.
After you’ve finished editing your file, you can either share it with others or download and export your presentation back into a Microsoft PowerPoint format by going to File > Download As and then clicking the “Microsoft PowerPoint” option.
Related: How to Create Shareable Download Links for Files on Google Drive
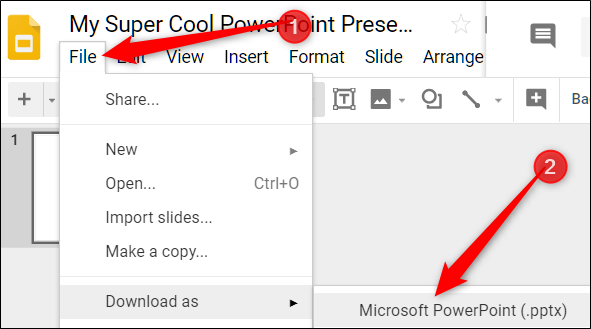
If you’d rather download your presentation in PDF, ODP, JPEG, TXT, or other formats, you can do that too.
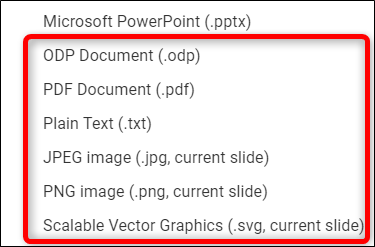
The file is then downloaded to the browser’s default download folder.
- Google Slides
- Cloud & Internet
Get the Reddit app
A community dedicated to providing users of Microsoft Office PowerPoint tips, tricks, and insightful support.
How do I upload a PowerPoint presentation to google classroom without losing any of the PowerPoint animations and transitions?
I want to upload a PowerPoint presentation to google classroom but how do I do that without the presentation losing any animations and transitions specific to PowerPoint
By continuing, you agree to our User Agreement and acknowledge that you understand the Privacy Policy .
Enter the 6-digit code from your authenticator app
You’ve set up two-factor authentication for this account.
Enter a 6-digit backup code
Create your username and password.
Reddit is anonymous, so your username is what you’ll go by here. Choose wisely—because once you get a name, you can’t change it.
Reset your password
Enter your email address or username and we’ll send you a link to reset your password
Check your inbox
An email with a link to reset your password was sent to the email address associated with your account
Choose a Reddit account to continue
How to Add Music to Your Canva Presentation: A Step-by-Step Guide
Learn to enhance your Canva presentations by adding music with our easy step-by-step guide. Elevate your slideshows effortlessly!
Why Add Music to Your Presentation?
- Set the tone : Music evokes emotions and can set the mood of your presentation, whether you're aiming for inspiring, motivational, or calming.
- Increase engagement : Background music can help maintain audience interest and engagement, especially during longer presentations.
- Enhance recall : Audio elements can aid memory retention, making your key points more memorable.
- Create a professional feel : Well-chosen music can add a layer of polish and professionalism to your presentation.
Step 1: Open the Audio Tab

Step 2: Find the Perfect Track

Step 3: Add Music to Your Design

Step 4: Explore More from an Audio Contributor
Best practices for using music in presentations.
- Choose wisely : Select music that reflects the content and purpose of your presentation. Avoid tracks with heavy lyrics or overpowering themes that could distract from your message.
- Keep it legal : Always use royalty-free music or tracks you have the rights to use, especially in professional or public settings. Canva's library is licensed for use, but double-check if you’re using external sources.
- Test your setup : Before presenting, ensure your speakers or audio setup are working correctly and that the music plays as expected in the presentation environment.
Create PPT using AI
Just Enter Topic, Youtube URL, PDF, or Text to get a beautiful PPT in seconds. Use the bulb for AI suggestions.
character count: 0 / 6000 (we can fetch data from google)
upload pdf, docx, .png
less than 2 min
Ayan Ahmad Fareedi
writer at MagicSlides
What Should a Presentation Speech Include? A Comprehensive Guide
18 August 2024
What are Presentation Skills? A Comprehensive Guide
What is a Presentation Deck? A 2024 Guide
17 August 2024
What is a Keynote Presentation? A 2024 Guide
What is a Timeshare Presentation? What to Expect?
15 August 2024
When Is the Heisman Trophy Presentation? Football's Most Prestigious Award
What to Put in an "About Me" Presentation for School
How to Improve Your Presentation Skills: A Comprehensive Guide
Stunning presentations in seconds with AI
Install MagicSlides app now and start creating beautiful presentations. It's free!

Get AI-Generated Presentations Ready in Seconds
Free AI PPT Tools
- Best Mac Apps
- Unknown Caller
How to use Gemini AI to create presentations in Google Slides
The only thing people enjoy less than sitting through a slideshow presentation is making a slideshow presentation. But with the integration of Gemini AI into Google Slides , that process is about to get a whole lot easier.
How to integrate Gemini into Google Slides
Getting started with gemini, what gemini can do in slides, what you can do with gemini in slides.
In this guide, we’ll explore everything you need to seamlessly incorporate Gemini AI into your workflow. Whether you’re looking to enhance your design elements, streamline content generation, or simply save yourself some time, Gemini AI offers a suite of features that can transform the way you build your presentations.
As with the integrations for Docs and Sheets, Gemini AI is not available for use with Slides at the free tier. You’ll need a $20/month subscription to the Google One AI Premium Plan to gain access; otherwise, a work or school account through a Gemini for Google Workspace add-on will work.
Simply click on the “Try Gemini Advanced !” radio button in the top-right corner of the Gemini home screen and follow the prompts.
To begin, open a new or existing Slides presentation, then click the Ask Gemini button in the top-right corner of the screen (to the right of the share button). This will expand the Gemini AI sidebar running down the right side length of the screen. On the sidebar, you’ll be able to either enter your idea directly into the prompt window or take inspiration from the AI-generated image slideshow at the bottom of the screen.
Primarily, Gemini AI can create images, generate new slides, summarize a presentation, and write and rewrite content. It can also reference Drive files or Gmail as you write, as well as search the internet for current information and statistics to answer questions that arise while you write. Basically, it works as a writing and research aide, same as it does for Docs.
Gemini takes the grunt work out of the slide creation process and accelerates my workflow to a startling degree. While I’ve watched countless slideshows as a journalist (on earnings calls, product demos, keynote events, and the like), I’ve been lucky enough to not have had to make one myself in well over a decade. Suffice to say, actually producing a professional-looking slide deck these days takes me ages to accomplish, what with all the bullet points, image sourcing, thematic formatting, and whathaveyou.
But with the help of Gemini, I was able to pop out a solid eight-slide introduction to the Seattle, Washington, region that discusses the city’s main attractions, the state of its housing market (both sales and rentals), its education and health care systems, and reasons why folks should move to the region — all using simple prompts like, “add a slide discussing the education system in Seattle, the number of primary schools in the Seattle area, and Washington’s average education ranking among U.S. states.” I did all of that in under 10 minutes.
There were a few limitations to what Gemini could help me with, mind you. I repeatedly asked it to incorporate motion transitions between each slide ( because who doesn’t love a good star wipe ?); however, the system kept generating slides discussing transitions as a subject topic instead. I ultimately had to add those effects by hand.
Also, if I were actually giving this presentation in public, I’d have to spend a good amount of time going back through and confirming the veracity of each of the bullet points to ensure the system didn’t hallucinate anything, but without the AI, just creating this deck by hand would have taken me a couple of miserable hours at least.
Editors’ Recommendations
- Despite early blowback, Google expands AI Overviews
- How to use Gemini AI to write anything in Google Docs
- Watch Google DeepMind’s robotic ping-pong player take on humans
- How Reddit became the most important website on the internet
- Google Chrome has its own version of Window’s troubled Recall feature

Microsoft's Copilot Pro is a game-changer for productivity and creativity, offering users advanced AI capabilities right at their fingertips. Whether you're a professional looking to streamline your workflow or a creator aiming to enhance your projects, Copilot Pro provides a suite of tools designed to supercharge your experience.
But with so many functionalities, how do you truly leverage Copilot Pro's potential? In this guide, we'll unveil a treasure trove of tips and tricks to maximize your Copilot Pro experience. We'll delve into crafting effective prompts to unlock the AI's true potential, explore lesser-known features for specific tasks, and optimize your workflow for seamless integration with Microsoft 365. What is Microsoft Copilot Pro?
A new research paper from Apple reveals that the company relied on Google's Tensor Processing Units (TPUs), rather than Nvidia's more widely deployed GPUs, in training two crucial systems within its upcoming Apple Intelligence service. The paper notes that Apple used 2,048 Google TPUv5p chips to train its AI models and 8,192 TPUv4 processors for its server AI models.
Nvidia's chips are highly sought for good reason, having earned their reputation for performance and compute efficiency. Their products and systems are typically sold as standalone offerings, enabling customers to construct and operate them as the best see fit.
In the rapidly evolving landscape of artificial intelligence, Microsoft's Copilot AI assistant is a powerful tool designed to streamline and enhance your professional productivity. Whether you're new to AI or a seasoned pro, this guide will help you through the essentials of Copilot, from understanding what it is and how to sign up, to mastering the art of effective prompts and creating stunning images.
Additionally, you'll learn how to manage your Copilot account to ensure a seamless and efficient user experience. Dive in to unlock the full potential of Microsoft's Copilot and transform the way you work. What is Microsoft Copilot? Copilot is Microsoft's flagship AI assistant, an advanced large language model. It's available on the web, through iOS, and Android mobile apps as well as capable of integrating with apps across the company's 365 app suite, including Word, Excel, PowerPoint, and Outlook. The AI launched in February 2023 as a replacement for the retired Cortana, Microsoft's previous digital assistant. It was initially branded as Bing Chat and offered as a built-in feature for Bing and the Edge browser. It was officially rebranded as Copilot in September 2023 and integrated into Windows 11 through a patch in December of that same year.
- Create a presentation Article
- Save Article
- Design Article
- Share and collaborate Article
- Give a presentation Article
- Set up your mobile apps Article
- Learn more Article

Create a presentation
Create a presentation in PowerPoint

Create presentations from scratch or start with a professionally designed, fully customizable template from Microsoft Create .
Tip: If you have Microsoft Copilot it can help you create a presentation, add slides or images, and more. To learn more see Create a new presentation with Copilot in PowerPoint.
Open PowerPoint.
In the left pane, select New .
Select an option:
To create a presentation from scratch, select Blank Presentation .
To use a prepared design, select one of the templates.
To see tips for using PowerPoint, select Take a Tour , and then select Create , .

Add a slide
In the thumbnails on the left pane, select the slide you want your new slide to follow.
In the Home tab, in the Slides section, select New Slide .
In the Slides section, select Layout , and then select the layout you want from the menu.

Add and format text
Place the cursor inside a text box, and then type something.
Select the text, and then select one or more options from the Font section of the Home tab, such as Font , Increase Font Size , Decrease Font Size , Bold , Italic , Underline , etc.
To create bulleted or numbered lists, select the text, and then select Bullets or Numbering .

Add a picture, shape, and more
Go to the Insert tab.
To add a picture:
In the Images section, select Pictures .
In the Insert Picture From menu, select the source you want.
Browse for the picture you want, select it, and then select Insert .
To add illustrations:
In the Illustrations section, select Shapes , Icons , 3D Models , SmartArt , or Chart .
In the dialog box that opens when you click one of the illustration types, select the item you want and follow the prompts to insert it.

Need more help?
Want more options.
Explore subscription benefits, browse training courses, learn how to secure your device, and more.

Microsoft 365 subscription benefits

Microsoft 365 training

Microsoft security

Accessibility center
Communities help you ask and answer questions, give feedback, and hear from experts with rich knowledge.

Ask the Microsoft Community

Microsoft Tech Community

Windows Insiders
Microsoft 365 Insiders
Find solutions to common problems or get help from a support agent.

Online support
Was this information helpful?
Thank you for your feedback.
- Help Center
- Privacy Policy
- Terms of Service
- Submit feedback
- Announcements

IMAGES
COMMENTS
The student version for pupils to upload their Powerpoint to Google Classroom. If this video has helped you, please consider buying me a coffee: https://www....
In this tutorial, I will show you how to upload your Powerpoint so the file can be accessed by your students. If this video has helped you, please consider b...
It consists of Add from Drive, Camera, Scanner, Upload, Insert link and Create. You need to click on the option of upload. Step-6 Click on 'hand in ': Once you have uploaded the PowerPoint slides to the assignment. Then you need to click on Hand in. Hence, you have successfully attached the PowerPoint to Google classroom.
In this video, I have shown you a simple method of uploading PowerPoint presentation in Google Classroom. I have already made a video on saving the same in G...
Add a PowerPoint to Google Classroom: 4 Steps. Step-1 Open App - Ensure that you have the latest version of the Google Classroom app installed on your device. Sign in to your Google Classroom account using your credentials. Step-2 Open Class - From the homepage, select the class where you want to add the PowerPoint presentation.
Step One: classroom.google.com. Click + to "Create" Class ... If this is the first time you've used Classroom or set up a class, they will take you on a quick tutorial, possibly better than my presentation. ...
Learn how to share slides in presentation mode on Google Classroom and get answers from other educators and experts.
I took photographs of all the students' work and put them in a Google Slides presentation. Readers were invited to guess the 'wacky' things they found in the students' pictures. Tip: Make A Photo Slideshow With PowerPoint. I found the easiest way to do this was to add the album of images to a PowerPoint presentation.
Step 4. Create an Assignment in Google Classroom. In your Google Classroom, click the "Classwork" tab. Then click "+Create" and go down to "Assignment." After that, you can title your assignment and write directions to your students. Next, click the "Add" button at the bottom and select "Google Drive" to attach a document from your Google Drive ...
Type the title. Click Add and then Google Drive. Select the Google Slides file you want to assign. Click Insert. Choose how you want to share the file (view, edit, or make a copy). Add any additional information (like a due date, number of points, rubric, or selecting particular students). Click Assign and then Assign or Schedule.
Select the Upload tab. Either drag your PowerPoint slideshow file onto the window or click "Select a File From Your Device" to browse for, select, and open the file. When the Import Slides window appears, click each slide that you want to use in Google Slides. If you want to use them all, click "All" next to Select Slides on the top right.
In this video, I have shown you HOW to uploading PowerPoint presentation in Google Classroom. Many educational institutions are still closed due to lockdown...
Find tips and tricks from teachers like you. What is Google Slides. Accessing Google Slides. Creating a presentation in Google Slides. Adding and editing content. Presenting Google Slides. Sharing Google Slides. Teachers' Lounge.
Click on any presentation to access its view page, then click the Share icon under the presentation window. Click on the Google Classroom icon to open a popup window. Choose the class and type of learning material you'd like to make, then add a description and assign it to your class. 🏆. Pro Tip: You can also access the view page of your own ...
To view a PowerPoint presentation on Google Slides, you must first upload the file to your Google Drive. Open Google Drive, click "New," and then click "File Upload" to get started. Related: How to Insert Symbols into Google Docs and Slides. Navigate to your file (s) and then click "Open.". Alternatively, you can drag and drop a ...
This help content & information General Help Center experience. Search. Clear search
Oh I don't think that's possible. I believe Google Slides is used to view PPTs in Google Classroom and Google Slides does not have the features to play the animations and transitions you can do in Microsoft PowerPoint.
Learn how to use Google Classroom to assign your students to create or customize a slideshow presentation. Google Classroom integrates very well with Google ...
This help content & information General Help Center experience. Search. Clear search
Free Google Slides theme, PowerPoint template, and Canva presentation template. ... An easy drag-and-drop tool to help you add graphics; Page animation features, emojis, color palettes and font sets ... Share or export anywhere, be it PPT or Google Slides. Start editing for free . Magic Write . Go from idea to your first draft *in seconds with ...
In a different Chrome window, open Google Meet and join a video meeting. At the bottom of the meeting screen, click Present now A Tab . You can either present from the Google Meet tab, or present directly from the Slides tab. Select the tab with the Slides presentation, then click Share. In Google Meet, at the bottom right of the screen, click ...
Set the tone: Music evokes emotions and can set the mood of your presentation, whether you're aiming for inspiring, motivational, or calming.; Increase engagement: Background music can help maintain audience interest and engagement, especially during longer presentations.; Enhance recall: Audio elements can aid memory retention, making your key points more memorable.
How to Add PowerPoint Files to Google Classroom. Simple instructions to upload your PowerPoint presentations into Google Classroom.
How to integrate Gemini into Google Slides. As with the integrations for Docs and Sheets, Gemini AI is not available for use with Slides at the free tier. You'll need a $20/month subscription to ...
In this tutorial, I will show you how to upload your Powerpoint Presentation with animations to Google Classroom. Therefore your teacher will only see the an...
To create a presentation from scratch, select Blank Presentation. To use a prepared design, select one of the templates. To see tips for using PowerPoint, select Take a Tour , and then select Create , .
This help content & information General Help Center experience. Search. Clear search