Telugu Multimedia Tutorials
Search this blog, ms powerpoint full tutorial in telugu for beginners (తెలుగు)- every comp....

Post a Comment
Discover the Top 75 Free Courses for August

Udemy Announces Layoffs Without Saying ‘Layoffs’
Udemy’s latest ‘Strategic Business Update’ uses corporate euphemisms to signal job cuts while pivoting to enterprise clients.
- 7 Best Sketch Courses for 2024
- 8 Best Free Geology Courses for 2024
- 7 Best Climate Change Courses for 2024: Exploring the Science
- [2024] 110+ Hours of Free LinkedIn Learning Courses with Free Certification
- 7 Best Free Haskell Courses for 2024
600 Free Google Certifications
Most common
- digital marketing
Popular subjects
Cybersecurity
Digital Skills
Popular courses
Bioseguridad y equipo de protección para la prevención de COVID-19
Happier Employees and Return-On-Investment Course
Understanding the Brain: The Neurobiology of Everyday Life
Organize and share your learning with Class Central Lists.
View our Lists Showcase
Class Central is learner-supported. When you buy through links on our site, we may earn an affiliate commission.
LEARN POWERPOINT IN 95 MINUTES - MICROSOFT POWERPOINT - MS-OFFICE IN TELUGU
Sundeep Saradhi Kanthety via YouTube Help
LEARN POWERPOINT IN 95 MINUTES (తెలుగు లో) || MICROSOFT POWERPOINT || MS-OFFICE IN TELUGU
Sundeep Saradhi Kanthety
Related Courses
Learn ms-word in telugu - microsoft word application, mega microsoft office course | covers seven office products, learn microsoft word, powerpoint & outlook in 90 minutes, learn ms-excel in telugu - microsoft excel - ms-office in telugu, copilot for microsoft 365 apps (microsoft office), microsoft office suite(latest 2021) | vba and macro, related articles, 10 best microsoft powerpoint courses.
Select rating
Start your review of LEARN POWERPOINT IN 95 MINUTES - MICROSOFT POWERPOINT - MS-OFFICE IN TELUGU
Never Stop Learning.
Get personalized course recommendations, track subjects and courses with reminders, and more.

Learn Microsoft Power Point in 1 Hour Telugu Tutorial
Share this:
Suji Smart Solutions
Computer & Mobile Tips, Tutorials, Video Lessons, Online Tests, Free Music & Free Games
Microsoft Office Powerpoint Basics Video Lesson in Telugu by Sujismartsolutions
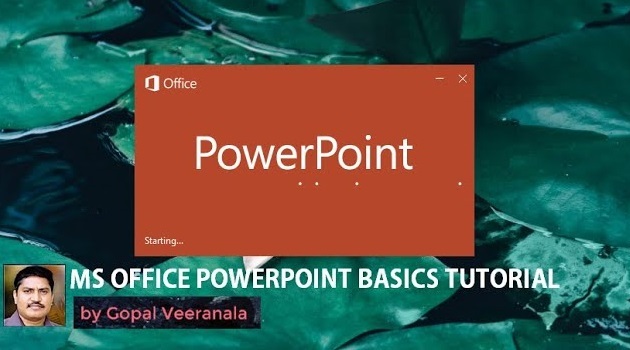
Microsoft Office PowerPoint Basics for creating Simple Presentations and Lessons for Teachers & Students
How to create Presentations and Lesson using PowerPoint covers the following Topics
Topics Covered:
- Introduction to PowerPoint
- Creating Slides
- Modifying Slide Layout
- Modifying Slide Design
- Inserting Text
- Inserting Image
- Inserting Audio
- Inserting Video
- Saving Presentation
Related Posts
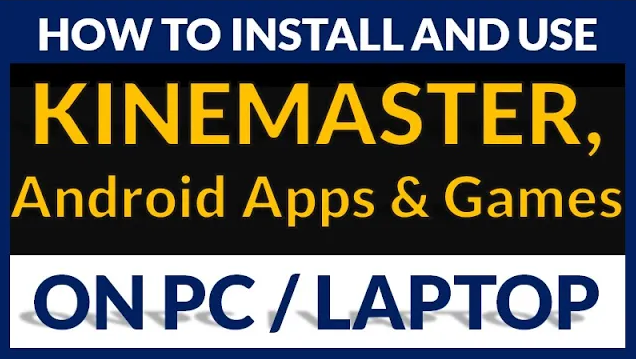
How to Install and Use KineMaster, Android Apps & Games on Computer or Laptop
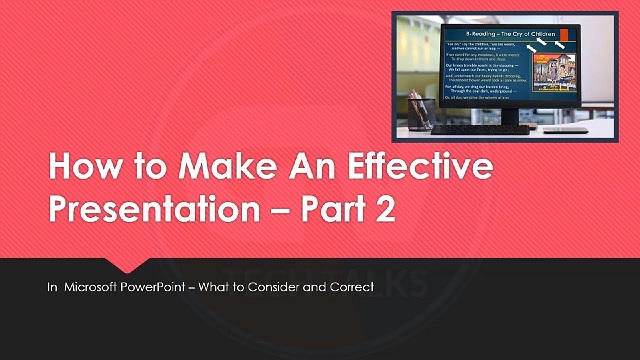
How to Make an Effective Presentation in PowerPoint – Part 2
- Preferences

Telugu PowerPoint PPT Presentations


- MS Powerpoint 2010 Basics
- PPT - Getting Started
- PPT - Explore Windows
- PPT - Backstage View
- PPT - Create Presentation
- PPT - Add New Slides
- PPT - Adding Text in Boxes
- PPT - Adding New Text Boxes
- PPT - Deleting Existing Slide
- PPT - Rearranging Slides
- PPT - Adding Slide Notes
- PPT - Managing Sections
- PPT - Working with Outlines
- PPT - Powerpoint Sidebar
- PPT - Presentation Views
- PPT - Setting Backgrounds
- PPT - Slide Orientations
- PPT - Saving Presentation
- PPT - Review Presentation
- PPT - Adding Slide Numbers
- PPT - Adding Header & Footer
- PPT - Running Slide Show
- PPT - Keyboard Shortcuts
- PPT - Get Context Help
- Editing Presentation
- PPT - Copy & Paste Content
- PPT - Find & Replace Content
- PPT - Undo Edited Changes
- PPT - Spelling Check
- PPT - Content Translation
- PPT - Setting Language Type
- PPT - Duplicating Content
- PPT - Special Characters
- PPT - Slides Zoom In-Out
- PPT - Special Symbols
- Formatting Presentation
- PPT - Font Management
- PPT - Setting Text Fonts
- PPT - Text Decoration
- PPT - Change Text Case
- PPT - Change Text Size
- PPT - Change Text Color
- PPT - Text Alignments
- PPT - Indent Paragraphs
- PPT - Set Line Spacing
- Borders and Shades
- PPT - Apply Formatting
- PPT - Using Slide Master
- PPT - Save Design Template
- Working with Multimedia
- PPT - Add Pictures to Slide
- PPT - Editing Added Pictures
- PPT - Format Added Pictures
- PPT - Inserting a Screenshot
- PPT - Adding Shapes to Slide
- PPT - Editing Added Shapes
- PPT - Format Added Shapes
- PPT - Adding Text to Shapes
- PPT - Arrange Shapes/Images
- PPT - Group/Ungroup Objects
- PPT - Adding Audio & Video
- PPT - Add & Format Tables
- PPT - Add & Format Charts
- PPT - Add & Format SmartArt
- PPT - Add & Preview Animations
- PPT - Add & Preview Transitions
- Sharing Presentation
- PPT - Create a PDF File
- PPT - Create a Video File
- PPT - Create Image File
- PPT - Printing Presentation
- PPT - Broadcast Slide Show
- PPT - Packaging Presentation
- PPT - Setting Document Password
- PPT - Email Slide Show
- MS Powerpoint Useful Resources
- PPT - Quick Guide
- PPT - Useful Resources
- PPT - Discussion
- Selected Reading
- UPSC IAS Exams Notes
- Developer's Best Practices
- Questions and Answers
- Effective Resume Writing
- HR Interview Questions
- Computer Glossary
MS Powerpoint - Setting Language Type
PowerPoint is a multi-lingual tool; it is evident that there will be an option to set the default language to be used in the slides. The following steps will help you set the language type in PowerPoint.
Step 1 − Under the Review ribbon, in the Language group, click on Language

Step 2 − If you have not selected any content, you will be able to just set the Language Preferences

Step 3 − If you have selected a portion of content with text in it, you can also set the proofing language.

Step 4 − When you select the " Set Proofing Language ", you get the language dialog. Wherein, you can select one of the many languages available in PowerPoint. If you are selecting a language just for the selected text, click OK . If you are selecting a language for the entire presentation click Default . You can also check the " Do not check spelling " checkbox, if you do not want PowerPoint to automatically check for spelling errors based on dictionaries available.

Step 5 − When you select " Language Preferences ", you get the PowerPoint Options dialog where you can change the language settings like loading dictionaries for various languages, prioritizing the display and help languages, and the Screen tip language setting.

'Telugu' presentation slideshows
Telugu - powerpoint ppt presentation.

ON DEVELOPMENT OF ON-LINE ENGLISH-TELUGU TECHNICAL DICTIONARY
PRESENTATION TO NATIONAL MISSION ON EDUCATION THROUGH ICT (NMEICT) on 5/12/2009. ON DEVELOPMENT OF ON-LINE ENGLISH-TELUGU TECHNICAL DICTIONARY. Dr. D.Rama Sita Mr. S.Srinivasa Rao. NAME OF THE INSTITUTION. Dr. PAUL RAJ ENGINEERING COLLEGE
553 views • 31 slides
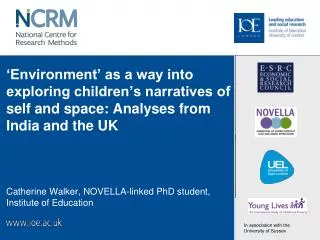
Catherine Walker, NOVELLA-linked PhD student, Institute of Education
347 views • 25 slides

E-POSTER PRESENTATION MPhild / Phd
383 views • 25 slides
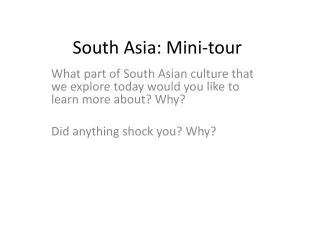
South Asia: Mini-tour
South Asia: Mini-tour. What part of South Asian culture that we explore today would you like to learn more about? Why? Did anything shock you? Why?. Geography. Languages. There are over 1,652 different languages in the region and many more dialects.
379 views • 24 slides

new movies in telugu
telugu cinema news, telugu tollywood news, tollywood news, telugu film news, telugu movie reviews, telugu movie news, telugu cinema gossips, new movies in telugu, tollywood latest news and gossips, latest telugu movies reviews, telugu cinema news in telugu, latest telugu news, telugu live news, online telugu news, telugu news channels, today news in telugu, tollywood latest news, live telugu tv channels, today latest news in telugu. for more details visit the website: http://www.ntvtelugu.com/
567 views • 11 slides
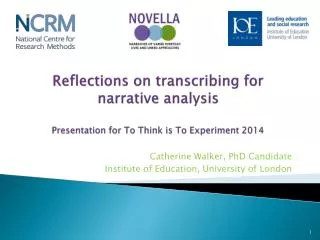
Reflections on transcribing for narrative analysis Presentation for To Think is To Experiment 2014
Reflections on transcribing for narrative analysis Presentation for To Think is To Experiment 2014. Catherine Walker, PhD Candidate Institute of Education, University of London . Transcription as interpretation and analysis.
216 views • 10 slides

No1 #Best matchmaker sites 100% free in india
Seeking to find your perfect match? (7042252222)Editors say jeevanrahi. com can help you find your life spouse, but jeevanrahi. com is a close, and less costly, runner up. This is free online matchmaking plan or Jeevanrahi advantage gave us. Before marriage, the overwhelming part of the families advises a diviner for matching of the Horoscopes of the child and the Girl. The Vedic course of action of Astrology has a profound established standard Horoscope Matching or Kundli matching system in which the position of planet moon in both horoscopes is taken into considerations and concentrations are given for various depictions. This online HOROSCOPE MATCHING system is given to free for your own use. There are no covered cost or charges to use this free online report time. There are conditions where eventually we don't have complete birth data to match or find love comparability report, guna dosha report or Manglik write about the web. Here on this website you can in like manner get a free likeness report for both short, by date of birth or by name figuratively speaking. For those people who haven't the foggiest about their own particular prolog to the world data or birth data or his/her partner, now can without a doubt get their match report by Name. Contact Us Jeevanrahi Matrimonial Services 326, West End Mall, District Centre, Janak Puri, New Delhi-110058, India Phone: 91 7042252222 / 91 8800995996 City: New Delhi State: Delhi Country: India Email: [email protected] More Info: http://www.jeevanrahi.com
143 views • 10 slides

telugu cinema news in telugu
263 views • 9 slides

Beauty Tips | Health Tips
Bpositivetelugu Online Telugu Magazine. You can find latest Health and Beauty Tips, Wellness and Fitness Tips, Diet and Nutrition Food Tips in Telugu.
221 views • 9 slides

Beauty Tips |Health Tips
257 views • 9 slides
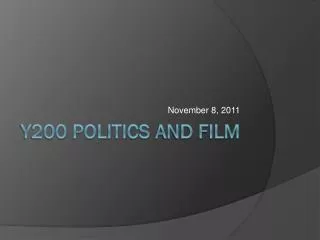
Y200 PoliTics and Film
November 8 , 2011. Y200 PoliTics and Film. Bollywood vs. Hollywood. Bollywood films are made by companies headquartered in Bombay (Mumbai) Bollywood makes twice as many films per year as Hollywood but in several Indian languages and with much lower budgets
271 views • 8 slides

#telugu #matrimony #sites - no1 wedding planner sites- jeevanrahi matrimonial services.docx.pptx
#Telugu #matrimony #sites - #jeevanrahi #matrimonial #services is the best free Telugu matrimonial site in Delhi, India. We have largest number of Telugu Grooms and brides profiles. Find your perfect match on jeevanrahi.com! Contact Us:- Jeevanrahi Matrimonial Services ADD: 326, West End Mall, District Centre, Janak Puri, New Delhi-110058, India Contacts: 91 7042252222 / 91 8800995996 Email: [email protected] URL: http://www.jeevanrahi.com
199 views • 8 slides

Press Clippings BHEL PSSR funds cleft lip surgeries as a part of CSR 2013-14
270 views • 7 slides
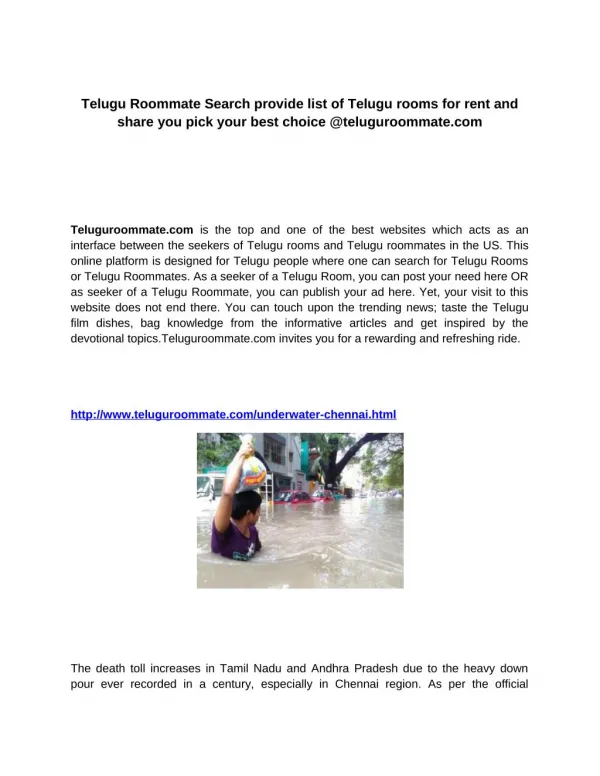
Telugu Roommate Search provide list of Telugu rooms for rent and share you pick your best choice @teluguroommate.com
Trying to find a flat mate in a couple of days, without hassle just log on to Teluguroommate.
165 views • 3 slides
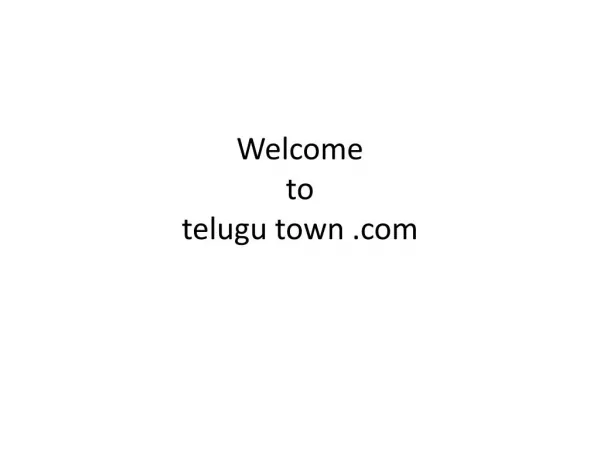
Telugu cinema News
Telugu Town is especially designed for telugu people. Telugu Town consists telugu political news, telugu cinema news, gossips, tollywood news and movie [email protected]
189 views • 3 slides
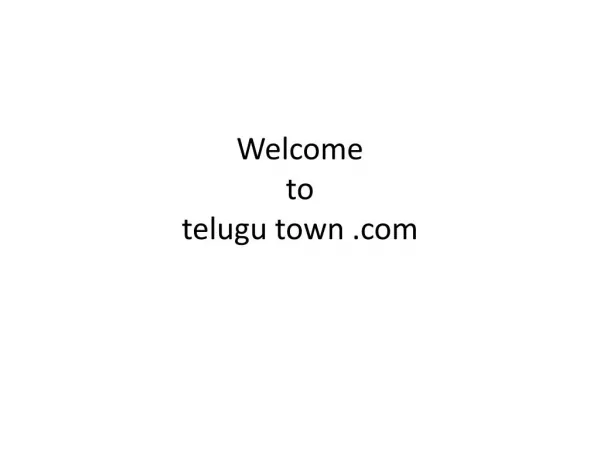
Telugu Cinema News
205 views • 3 slides
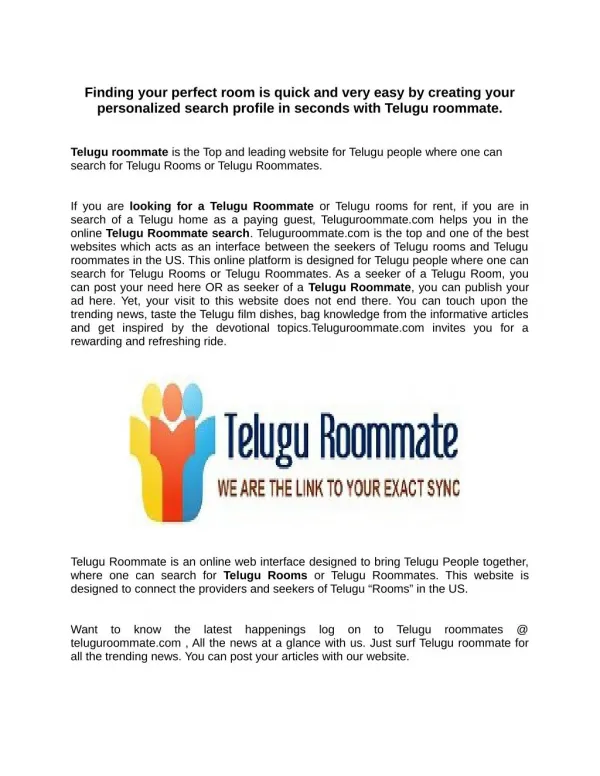
Just surf guest of a Telugu room for all list of telugu rooms for rent @ teluguroommate.com
187 views • 2 slides
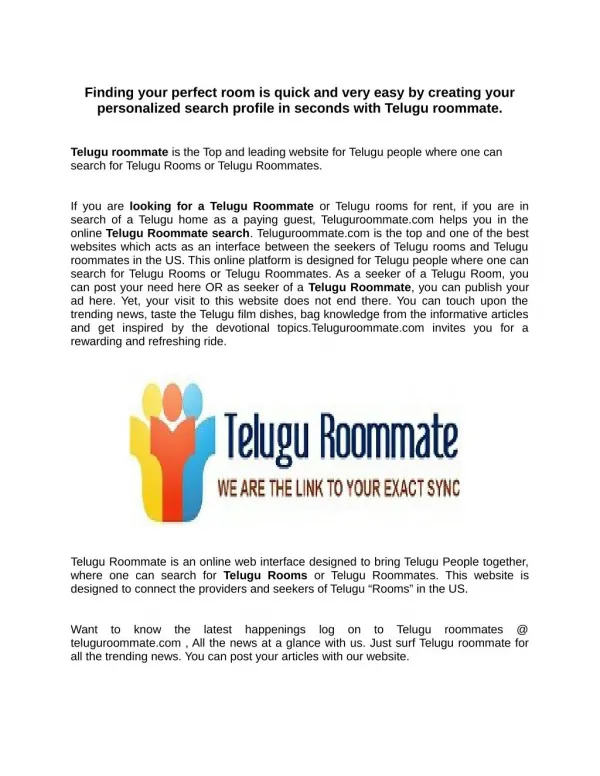
Finding your perfect room is quick and very easy by creating your personalized search profile in seconds with Telugu roo
Telugu roommate is the Top and leading website for Telugu people where one can search for Telugu Rooms or Telugu Roommates.
177 views • 2 slides
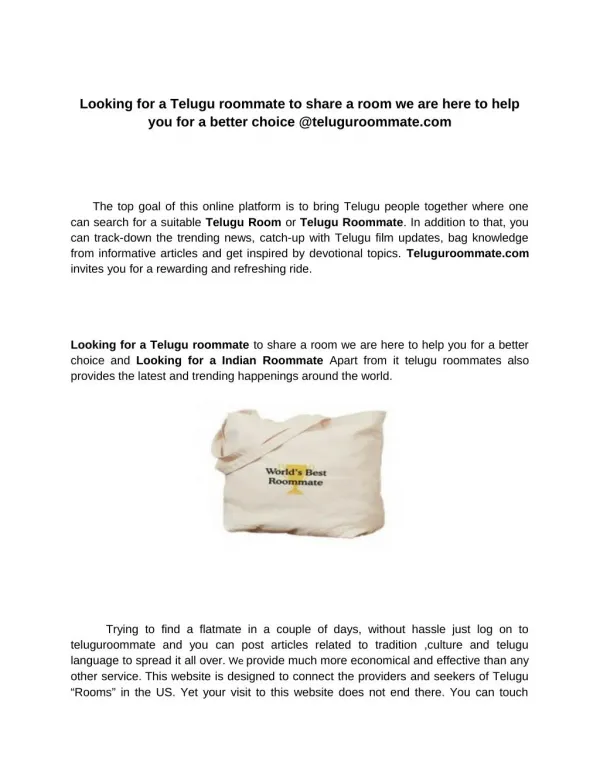
Looking for a Telugu roommate to share a room we are here to help you for a better choice @teluguroommate.com
Looking for a Telugu roommate to share a room we are here to help you for a better choice and Looking for a Indian Roommate Apart from it telugu roommates also provides the latest and trending happenings around the world.
178 views • 2 slides
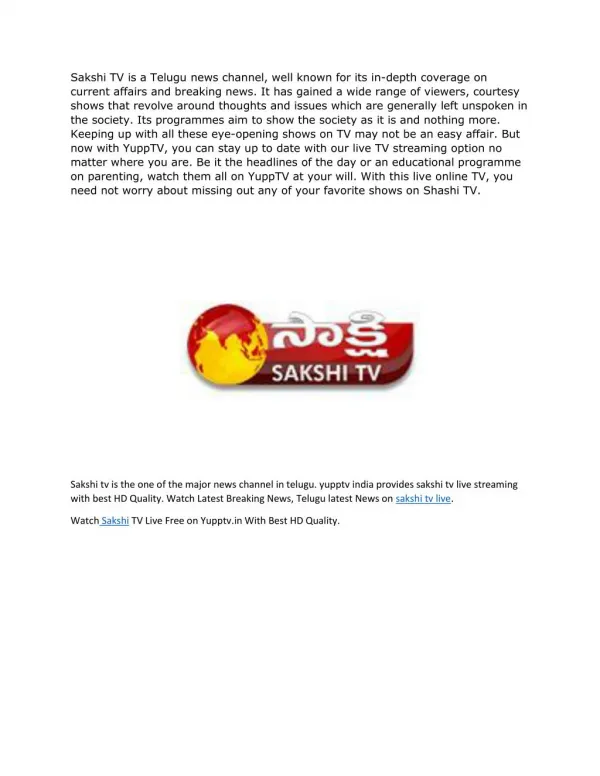
Sakshi | Sakshi TV Live
Sakshi tv is the one of the major news channel in telugu. yupptv india provides sakshi tv live streaming with best HD Quality. Watch Latest Breaking News, Telugu latest News on sakshi tv live. Watch Sakshi TV Live Free on Yupptv.in With Best HD Quality.
115 views • 1 slides
View Telugu PowerPoint (PPT) presentations online in SlideServe. SlideServe has a very huge collection of Telugu PowerPoint presentations. You can view or download Telugu presentations for your school assignment or business presentation. Browse for the presentations on every topic that you want.
Blog > How to change languages in PowerPoint
How to change languages in PowerPoint
01.01.20 • #powerpointtips.
In this post you will learn how to change languages in PowerPoint. Watch our video-tutorial or follow the steps listed down below!
First, select File in the PowerPoint menu. Then go to Options – a window will open. Select Languages . You can change both editing language (to check spelling and grammar) and display language (defines language of tabs and features). If your desired language is already in the menu, you can simply click on it and then select Set as default – Close PowerPoint and restart – your language should be changed now, and you are all done. If you cannot find the language you want, click on Get more display and help languages from Office.com and proceed with the next step.
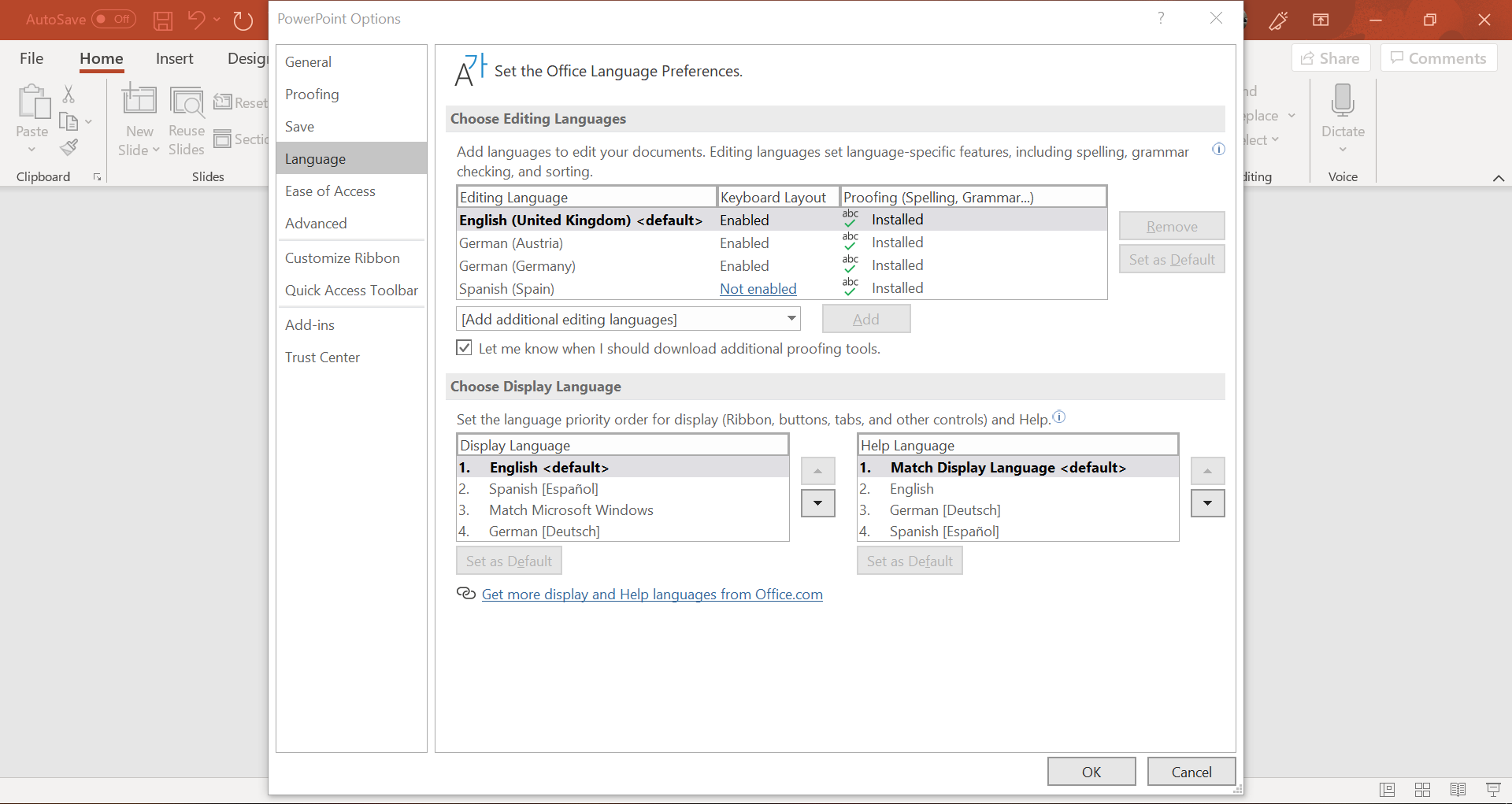
The Office-webpage now opens. Scroll down a little and you will see a selection box that asks you what language you need. Choose the one you want. In a grey box, two different versions for download show up: 32-bit and 64-bit. To check which one you need, simply go to your computer settings > System > About . Under Device Specifications , you will see whether you have a 32 or 64-bit operating system. Download the version that matches it.
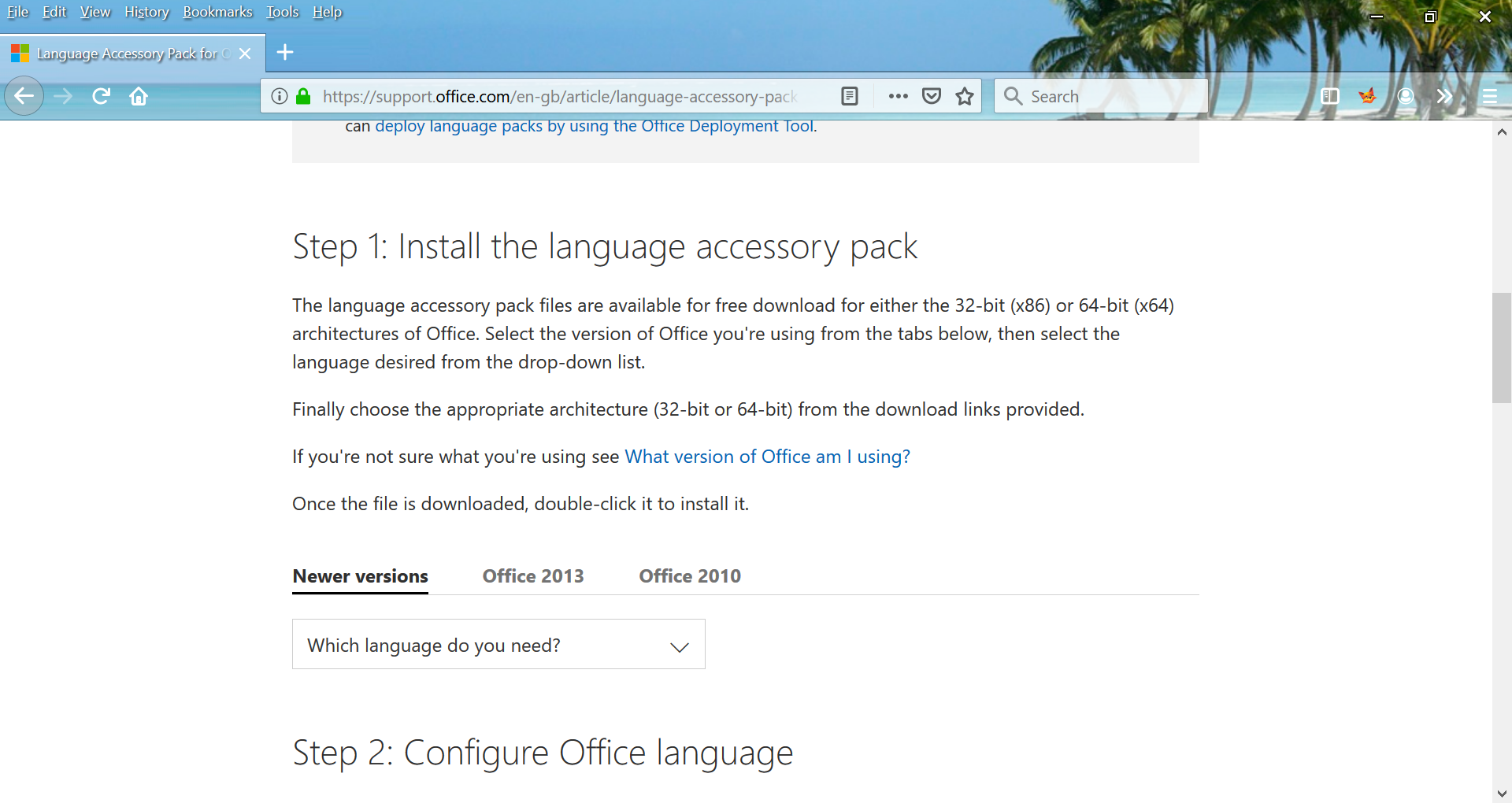
Install the language you just downloaded. To do so, just follow the instructions you get during the installation process. Once that is finished, we will repeat what we did in the first step ( File > Options > Languages ) Your new language should appear now. Click on it, press Set as default and close the Options-window. Next time you start PowerPoint, the language will be changed.
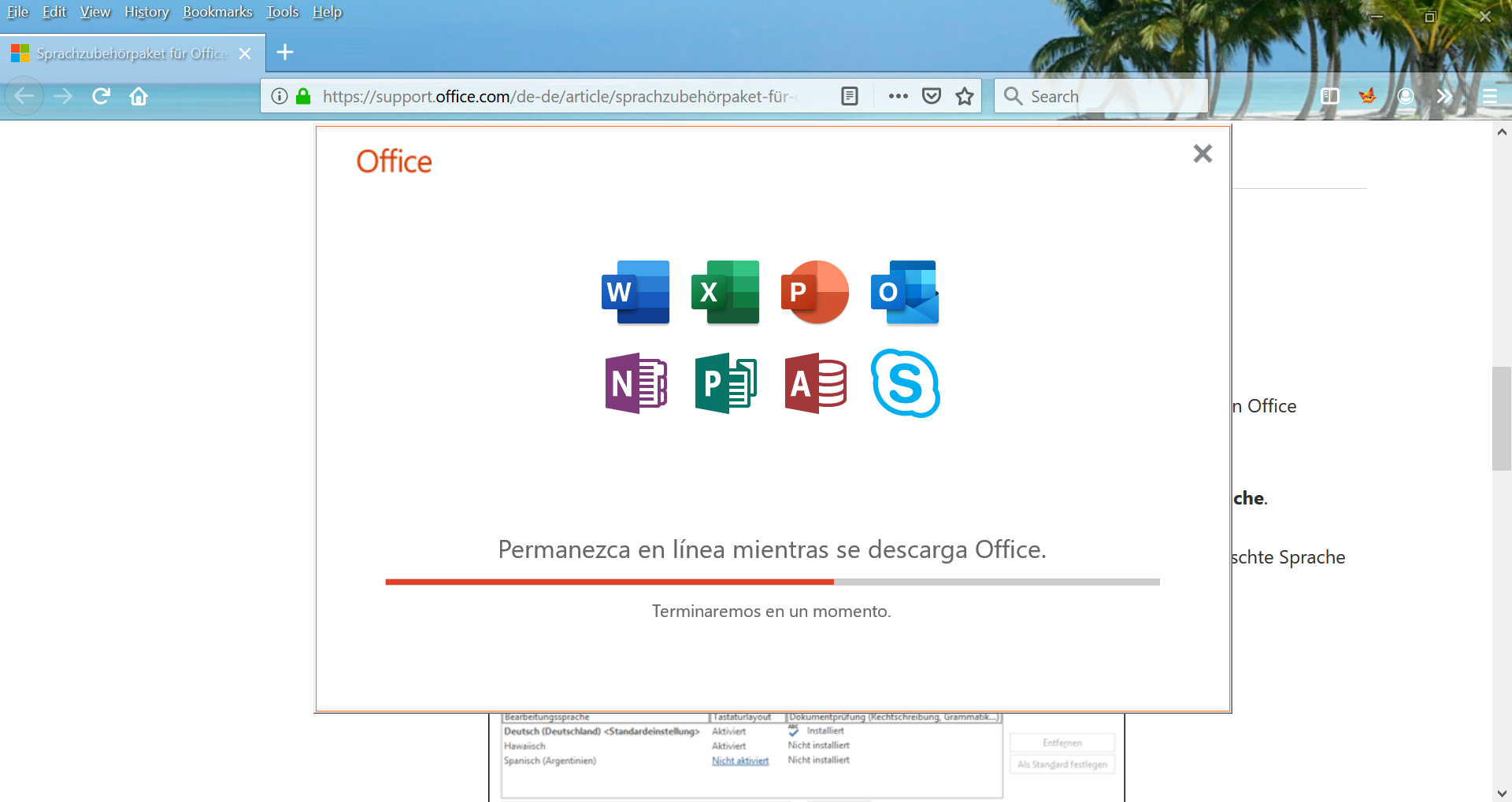
How can I change the language in PowerPoint?
Related articles
About the author.

Pia Lehner-Mittermaier
Pia works in Marketing as a graphic designer and writer at SlideLizard. She uses her vivid imagination and creativity to produce good content.

Get 1 Month for free!
Do you want to make your presentations more interactive.
With SlideLizard you can engage your audience with live polls, questions and feedback . Directly within your PowerPoint Presentation. Learn more

Top blog articles More posts

How to mask images to crop to shape in PowerPoint

5 ways to insert PDFs into PowerPoint

Get started with Live Polls, Q&A and slides
for your PowerPoint Presentations
The big SlideLizard presentation glossary
A podcast is an audio or video contribution that can be listened to or viewed via the Internet. Podcasts can be used for information on specific topics but also for entertainment.
SmartArts are diagrams that convey processes, connections or hierarchies. They can also be edited individually and easily be added to your presentations.
Learning Chunk
Learning Chunk means, like Microlearning, learning in small quantities. The learning content is really small and can be absorbed quickly.
Be the first to know!
The latest SlideLizard news, articles, and resources, sent straight to your inbox.
- or follow us on -
We use cookies to personalize content and analyze traffic to our website. You can choose to accept only cookies that are necessary for the website to function or to also allow tracking cookies. For more information, please see our privacy policy .
Cookie Settings
Necessary cookies are required for the proper functioning of the website. These cookies ensure basic functionalities and security features of the website.
Analytical cookies are used to understand how visitors interact with the website. These cookies help provide information about the number of visitors, etc.
- PRO Courses Guides New Tech Help Pro Expert Videos About wikiHow Pro Upgrade Sign In
- EDIT Edit this Article
- EXPLORE Tech Help Pro About Us Random Article Quizzes Request a New Article Community Dashboard This Or That Game Happiness Hub Popular Categories Arts and Entertainment Artwork Books Movies Computers and Electronics Computers Phone Skills Technology Hacks Health Men's Health Mental Health Women's Health Relationships Dating Love Relationship Issues Hobbies and Crafts Crafts Drawing Games Education & Communication Communication Skills Personal Development Studying Personal Care and Style Fashion Hair Care Personal Hygiene Youth Personal Care School Stuff Dating All Categories Arts and Entertainment Finance and Business Home and Garden Relationship Quizzes Cars & Other Vehicles Food and Entertaining Personal Care and Style Sports and Fitness Computers and Electronics Health Pets and Animals Travel Education & Communication Hobbies and Crafts Philosophy and Religion Work World Family Life Holidays and Traditions Relationships Youth
- Browse Articles
- Learn Something New
- Quizzes Hot
- Happiness Hub
- This Or That Game
- Train Your Brain
- Explore More
- Support wikiHow
- About wikiHow
- Log in / Sign up
- Computers and Electronics
- Presentation Software
- PowerPoint Presentations
Simple Steps to Make a PowerPoint Presentation
Last Updated: July 23, 2024 Fact Checked
Creating a New PowerPoint
Creating the title slide, adding a new slide, adding content to slides, adding transitions, testing and saving your presentation.
This article was co-authored by wikiHow staff writer, Darlene Antonelli, MA . Darlene Antonelli is a Technology Writer and Editor for wikiHow. Darlene has experience teaching college courses, writing technology-related articles, and working hands-on in the technology field. She earned an MA in Writing from Rowan University in 2012 and wrote her thesis on online communities and the personalities curated in such communities. This article has been fact-checked, ensuring the accuracy of any cited facts and confirming the authority of its sources. This article has been viewed 4,338,128 times. Learn more...
Do you want to have your data in a slide show? If you have Microsoft 365, you can use PowerPoint! PowerPoint is a program that's part of the Microsoft Office suite (which you have to pay for) and is available for both Windows and Mac computers. This wikiHow teaches you how to create your own Microsoft PowerPoint presentation on a computer.
How to Make a PowerPoint Presentation
- Open the PowerPoint app, select a template and theme, then like “Create.”
- Click the text box to add your title and subtitle to create your title slide.
- Click the “Insert” tab, then “New Slide” to add another slide.
- Choose the type of slide you want to add, then add text and pictures.
- Rearrange slides by dragging them up or down in the preview box.
Things You Should Know
- Templates make it easy to create vibrant presentations no matter your skill level.
- When adding photos, you can adjust their sizes by clicking and dragging in or out from their corners.
- You can add animated transitions between slides or to individual elements like bullet points and blocks of text.

- If you don't have a Microsoft Office 365 subscription, you can use the website instead of the desktop app. Go to https://powerpoint.office.com/ to use the website version.
- You can also use the mobile app to make presentations, though it's easier to do this on a computer, which has a larger screen, a mouse, and a keyboard.

- If you don't want to use a template, just click the Blank option in the upper-left side of the page and skip to the next part.

- Skip this step if your selected template has no themes available.

- If you're creating a PowerPoint presentation for which an elaborate title slide has been requested, ignore this step.

- You can change the font and size of text used from the Home tab that's in the orange ribbon at the top of the window.

- You can also just leave this box blank if you like.

- You can also click and drag in or out one of a text box's corners to shrink or enlarge the text box.

- On a Mac, you'll click the Home tab instead. [1] X Research source

- Clicking the white slide-shaped box above this option will result in a new text slide being inserted.

- Title Slide
- Title and Content
- Section Header
- Two Content
- Content with Caption
- Picture with Caption

- Naturally, the title slide should be the first slide in your presentation, meaning that it should be the top slide in the left-hand column.

- Skip this step and the next two steps if your selected slide uses a template that doesn't have text boxes in it.

- Text boxes in PowerPoint will automatically format the bulk of your text for you (e.g., adding bullet points) based on the context of the content itself.
- You can add notes that the Presentation will not include (but you'll still be able to see them on your screen) by clicking Notes at the bottom of the slide.

- You can change the font of the selected text by clicking the current font's name and then clicking your preferred font.
- If you want to change the size of the text, click the numbered drop-down box and then click a larger or smaller number based on whether you want to enlarge or shrink the text.
- You can also change the color, bolding, italicization, underlining, and so on from here.

- Photos in particular can be enlarged or shrunk by clicking and dragging out or in one of their corners.

- Remember to keep slides uncluttered and relatively free of distractions. It's best to keep the amount of text per slide to around 33 words or less. [2] X Research source

- Slide content will animate in the order in which you assign transitions. For example, if you animate a photo on the slide and then animate the title, the photo will appear before the title.
- Make your slideshow progress automatically by setting the speed of every transition to align with your speech as well as setting each slide to Advance . [3] X Trustworthy Source Microsoft Support Technical support and product information from Microsoft. Go to source

- If you need to exit the presentation, press Esc .

- Windows - Click File , click Save , double-click This PC , select a save location, enter a name for your presentation, and click Save .
- Mac - Click File , click Save As... , enter the presentation's name in the "Save As" field, select a save location by clicking the "Where" box and clicking a folder, and click Save .
Community Q&A
- If you save your PowerPoint presentation in .pps format instead of the default .ppt format, double-clicking your PowerPoint presentation file will prompt the presentation to open directly into the slideshow view. Thanks Helpful 6 Not Helpful 0
- If you don't have Microsoft Office, you can still use Apple's Keynote program or Google Slides to create a PowerPoint presentation. Thanks Helpful 0 Not Helpful 0

- Your PowerPoint presentation (or some features in it) may not open in significantly older versions of PowerPoint. Thanks Helpful 1 Not Helpful 2
- Great PowerPoint presentations avoid placing too much text on one slide. Thanks Helpful 0 Not Helpful 0
You Might Also Like

- ↑ https://onedrive.live.com/view.aspx?resid=DBDCE00C929AA5D8!252&ithint=file%2cpptx&app=PowerPoint&authkey=!AH4O9NxcbehqzIg
- ↑ https://www.virtualsalt.com/powerpoint.htm
- ↑ https://support.microsoft.com/en-us/office/set-the-timing-and-speed-of-a-transition-c3c3c66f-4cca-4821-b8b9-7de0f3f6ead1#:~:text=To%20make%20the%20slide%20advance,effect%20on%20the%20slide%20finishes .
About This Article

- Send fan mail to authors
Reader Success Stories
Artis Holland
Sep 22, 2016
Is this article up to date?
Oct 18, 2016
Jul 23, 2016
Margery Niyi
Sep 25, 2017
Jul 21, 2016

Featured Articles

Trending Articles

Watch Articles

- Terms of Use
- Privacy Policy
- Do Not Sell or Share My Info
- Not Selling Info
wikiHow Tech Help Pro:
Level up your tech skills and stay ahead of the curve
Critical PowerPoint Shortcuts – Claim Your FREE Training Module and Get Your Time Back!

How to Make a PowerPoint Presentation (Step-by-Step)
- PowerPoint Tutorials
- Presentation Design
- January 22, 2024
In this beginner’s guide, you will learn step-by-step how to make a PowerPoint presentation from scratch.
While PowerPoint is designed to be intuitive and accessible, it can be overwhelming if you’ve never gotten any training on it before. As you progress through this guide, you’ll will learn how to move from blank slides to PowerPoint slides that look like these.

Table of Contents
Additionally, as you create your presentation, you’ll also learn tricks for working more efficiently in PowerPoint, including how to:
- Change the slide order
- Reset your layout
- Change the slide dimensions
- Use PowerPoint Designer
- Format text
- Format objects
- Play a presentation (slide show)
With this knowledge under your belt, you’ll be ready to start creating PowerPoint presentations. Moreover, you’ll have taken your skills from beginner to proficient in no time at all. I will also include links to more advanced PowerPoint topics.
Ready to start learning how to make a PowerPoint presentation?
Take your PPT skills to the next level
Start with a blank presentation.
Note: Before you open PowerPoint and start creating your presentation, make sure you’ve collected your thoughts. If you’re going to make your slides compelling, you need to spend some time brainstorming.
For help with this, see our article with tips for nailing your business presentation here .
The first thing you’ll need to do is to open PowerPoint. When you do, you are shown the Start Menu , with the Home tab open.
This is where you can choose either a blank theme (1) or a pre-built theme (2). You can also choose to open an existing presentation (3).
For now, go ahead and click on the Blank Presentation (1) thumbnail.

Doing so launches a brand new and blank presentation for you to work with. Before you start adding content to your presentation, let’s first familiarize ourselves with the PowerPoint interface.
The PowerPoint interface

Here is how the program is laid out:
- The Application Header
- The Ribbon (including the Ribbon tabs)
- The Quick Access Toolbar (either above or below the Ribbon)
- The Slides Pane (slide thumbnails)
The Slide Area
The notes pane.
- The Status Bar (including the View Buttons)
Each one of these areas has options for viewing certain parts of the PowerPoint environment and formatting your presentation.
Below are the important things to know about certain elements of the PowerPoint interface.
The PowerPoint Ribbon

The Ribbon is contextual. That means that it will adapt to what you’re doing in the program.
For example, the Font, Paragraph and Drawing options are greyed out until you select something that has text in it, as in the example below (A).

Furthermore, if you start manipulating certain objects, the Ribbon will display additional tabs, as seen above (B), with more commands and features to help you work with those objects. The following objects have their own additional tabs in the Ribbon which are hidden until you select them:
- Online Pictures
- Screenshots
- Screen Recording
The Slides Pane

This is where you can preview and rearrange all the slides in your presentation.
Right-clicking on a slide in the pane gives you additional options on the slide level that you won’t find on the Ribbon, such as Duplicate Slide , Delete Slide , and Hide Slide .

In addition, you can add sections to your presentation by right-clicking anywhere in this Pane and selecting Add Section . Sections are extremely helpful in large presentations, as they allow you to organize your slides into chunks that you can then rearrange, print or display differently from other slides.

The Slide Area (A) is where you will build out your slides. Anything within the bounds of this area will be visible when you present or print your presentation.
Anything outside of this area (B) will be hidden from view. This means that you can place things here, such as instructions for each slide, without worrying about them being shown to your audience.

The Notes Pane is the space beneath the Slide Area where you can type in the speaker notes for each slide. It’s designed as a fast way to add and edit your slides’ talking points.
To expand your knowledge and learn more about adding, printing, and exporting your PowerPoint speaker notes, read our guide here .
Your speaker notes are visible when you print your slides using the Notes Pages option and when you use the Presenter View . To expand your knowledge and learn the ins and outs of using the Presenter View , read our guide here .

You can resize the Notes Pane by clicking on its edge and dragging it up or down (A). You can also minimize or reopen it by clicking on the Notes button in the Status Bar (B).
Note: Not all text formatting displays in the Notes Pane, even though it will show up when printing your speaker notes. To learn more about printing PowerPoint with notes, read our guide here .
Now that you have a basic grasp of the PowerPoint interface at your disposal, it’s time to make your presentation.
Adding Content to Your PowerPoint Presentation
Notice that in the Slide Area , there are two rectangles with dotted outlines. These are called Placeholders and they’re set on the template in the Slide Master View .
To expand your knowledge and learn how to create a PowerPoint template of your own (which is no small task), read our guide here .

As the prompt text suggests, you can click into each placeholder and start typing text. These types of placeholder prompts are customizable too. That means that if you are using a company template, it might say something different, but the functionality is the same.

Note: For the purposes of this example, I will create a presentation based on the content in the Starbucks 2018 Global Social Impact Report, which is available to the public on their website.
If you type in more text than there is room for, PowerPoint will automatically reduce its font size. You can stop this behavior by clicking on the Autofit Options icon to the left of the placeholder and selecting Stop Fitting Text to this Placeholder .
Next, you can make formatting adjustments to your text by selecting the commands in the Font area and the Paragraph area of the Home tab of the Ribbon.

The Reset Command: If you make any changes to your title and decide you want to go back to how it was originally, you can use the Reset button up in the Home tab .

Insert More Slides into Your Presentation
Now that you have your title slide filled in, it’s time to add more slides. To do that, simply go up to the Home tab and click on New Slide . This inserts a new slide in your presentation right after the one you were on.

You can alternatively hit Ctrl+M on your keyboard to insert a new blank slide in PowerPoint. To learn more about this shortcut, see my guide on using Ctrl+M in PowerPoint .
Instead of clicking the New Slide command, you can also open the New Slide dropdown to see all the slide layouts in your PowerPoint template. Depending on who created your template, your layouts in this dropdown can be radically different.

If you insert a layout and later want to change it to a different layout, you can use the Layout dropdown instead of the New Slide dropdown.
After inserting a few different slide layouts, your presentation might look like the following picture. Don’t worry that it looks blank, next we will start adding content to your presentation.

If you want to follow along exactly with me, your five slides should be as follows:
- Title Slide
- Title and Content
- Section Header
- Two Content
- Picture with Caption
Adding Content to Your Slides
Now let’s go into each slide and start adding our content. You’ll notice some new types of placeholders.

On slide 2 we have a Content Placeholder , which allows you to add any kind of content. That includes:
- A SmartArt graphic,
- A 3D object,
- A picture from the web,
- Or an icon.
To insert text, simply type it in or hit Ctrl+C to Copy and Ctrl+V to Paste from elsewhere. To insert any of the other objects, click on the appropriate icon and follow the steps to insert it.
For my example, I’ll simply type in some text as you can see in the picture below.

Slides 3 and 4 only have text placeholders, so I’ll go ahead and add in my text into each one.

On slide 5 we have a Picture Placeholder . That means that the only elements that can go into it are:
- A picture from the web

To insert a picture into the picture placeholder, simply:
- Click on the Picture icon
- Find a picture on your computer and select it
- Click on Insert
Alternatively, if you already have a picture open somewhere else, you can select the placeholder and paste in (shortcut: Ctrl+V ) the picture. You can also drag the picture in from a file explorer window.

If you do not like the background of the picture you inserted onto your slide, you can remove the background here in PowerPoint. To see how to do this, read my guide here .
Placeholders aren’t the only way to add content to your slides. At any point, you can use the Insert tab to add elements to your slides.
You can use either the Title Only or the Blank slide layout to create slides for content that’s different. For example, a three-layout content slide, or a single picture divider slide, as shown below.

In the first example above, I’ve inserted 6 text boxes, 3 icons, and 3 circles to create this layout. In the second example, I’ve inserted a full-sized picture and then 2 shapes and 2 text boxes.
The Reset Command: Because these slides are built with shapes and text boxes (and not placeholders), hitting the Reset button up in the Home tab won’t do anything.
That is a good thing if you don’t want your layouts to adjust. However, it does mean that it falls on you to make sure everything is aligned and positioned correctly.
For more on how to add and manipulate the different objects in PowerPoint, check out our step-by-step articles here:
- Using graphics in PowerPoint
- Inserting icons onto slides
- Adding pictures to your PowerPoint
- How to embed a video in PowerPoint
- How to add music to your presentation
Using Designer to generate more layouts ideas
If you have Office 365, your version of PowerPoint comes with a new feature called Designer (or Design Ideas). This is a feature that generates slide layout ideas for you. The coolest thing about this feature is that it uses the content you already have.
To use Designer , simply navigate to the Design tab in your Ribbon, and click on Design Ideas .

NOTE: If the PowerPoint Designer is not working for you (it is grey out), see my troubleshooting guide for Designer .
Change the Overall Design (optional)
When you make a PowerPoint presentation, you’ll want to think about the overall design. Now that you have some content in your presentation, you can use the Design tab to change the look and feel of your slides.
For additional help thinking through the design of your presentation, read my guide here .
A. Picking your PowerPoint slide size
If you have PowerPoint 2013 or later, when you create a blank document in PowerPoint, you automatically start with a widescreen layout with a 16:9 ratio. These dimensions are suitable for most presentations as they match the screens of most computers and projectors.
However, you do have the option to change the dimensions.
For example, your presentation might not be presented, but instead converted into a PDF or printed and distributed. In that case, you can easily switch to the standard dimensions with a 4:3 ratio by selecting from the dropdown (A).
You can also choose a custom slide size or change the slide orientation from landscape to portrait in the Custom Slide Size dialog box (B).

To learn all about the different PowerPoint slide sizes, and some of the issues you will face when changing the slide size of a non-blank presentation, read my guide here .
B. Selecting a PowerPoint theme
The next thing you can do is change the theme of your presentation to a pre-built one. For a detailed explanation of what a PowerPoint theme is, and how to best use it, read my article here .
In the beginning of this tutorial, we started with a blank presentation, which uses the default Office theme as you can see in the picture below.

That gives you the most flexibility because it has a blank background and quite simple layouts that work for most presentations. However, it also means that it’s your responsibility to enhance the design.
If you’re comfortable with this, you can stay with the default theme or create your own custom theme ( read my guide here ). But if you would rather not have to think about design, then you can choose a pre-designed theme.
Microsoft provides 46 other pre-built themes, which include slide layouts, color variants and palettes, and fonts. Each one varies quite significantly, so make sure you look through them carefully.
To select a different theme, go to the Design tab in the Ribbon, and click on the dropdown arrow in the Themes section .

For this tutorial, let’s select the Frame theme and then choose the third Variant in the theme. Doing so changes the layout, colors, and fonts of your presentation.

Note: The theme dropdown area is also where you can import or save custom themes. To see my favorite places to find professional PowerPoint templates and themes (and recommendations for why I like them), read my guide here .
C. How to change a slide background in PowerPoint
The next thing to decide is how you want your background to look for the entire presentation. In the Variants area, you can see four background options.

For this example, we want our presentation to have a dark background, so let’s select Style 3. When you do so, you’ll notice that:
- The background color automatically changes across all slides
- The color of the text on most of the slides automatically changes to white so that it’s visible on the dark background
- The colors of the objects on slides #6 and #7 also adjust, in a way we may not want (we’ll likely have to make some manual adjustments to these slides)

Note: If you want to change the slide background for just that one slide, don’t left-click the style. Instead, right-click it and select Apply to Selected Slides .
After you change the background for your entire presentation, you can easily adjust the background for an individual slide.

Inside the Format Background pane, you can see you have the following options:
- Gradient fill
- Picture or texture fill
- Pattern fill
- Hide background
You can explore these options to find the PowerPoint background that best fits your presentation.
D. How to change your color palette in PowerPoint
Another thing you may want to adjust in your presentation, is the color scheme. In the picture below you can see the Theme Colors we are currently using for this presentation.

Each PowerPoint theme comes with its own color palette. By default, the Office theme includes the Office color palette. This affects the colors you are presented with when you format any element within your presentation (text, shapes, SmartArt, etc.).

The good news is that the colors here are easy to change. To switch color palettes, simply:
- Go to the Design tab in the Ribbon
- In the Variants area, click on the dropdown arrow and select Colors
- Select the color palette (or theme colors) you want
You can choose among the pre-built color palettes from Office, or you can customize them to create your own.
As you build your presentation, make sure you use the colors from your theme to format objects. That way, changing the color palette adjusts all the colors in your presentation automatically.
E. How to change your fonts in PowerPoint
Just as we changed the color palette, you can do the same for the fonts.

Each PowerPoint theme comes with its own font combination. By default, the Office theme includes the Office font pairing. This affects the fonts that are automatically assigned to all text in your presentation.

The good news is that the font pairings are easy to change. To switch your Theme Fonts, simply:
- Go to the Design tab in the Ribbon
- Click on the dropdown arrow in the Variants area
- Select Fonts
- Select the font pairing you want
You can choose among the pre-built fonts from Office, or you can customize them to create your own.
If you are working with PowerPoint presentations on both Mac and PC computers, make sure you choose a safe PowerPoint font. To see a list of the safest PowerPoint fonts, read our guide here .
If you receive a PowerPoint presentation and the wrong fonts were used, you can use the Replace Fonts dialog box to change the fonts across your entire presentation. For details, read our guide here .
Adding Animations & Transitions (optional)
The final step to make a PowerPoint presentation compelling, is to consider using animations and transitions. These are by no means necessary to a good presentation, but they may be helpful in your situation.
A. Adding PowerPoint animations
PowerPoint has an incredibly robust animations engine designed to power your creativity. That being said, it’s also easy to get started with basic animations.
Animations are movements that you can apply to individual objects on your slide.

To add a PowerPoint animation to an element of your slide, simply:
- Select the element
- Go to the Animations tab in the Ribbon
- Click on the dropdown arrow to view your options
- Select the animation you want
You can add animations to multiple objects at one time by selecting them all first and then applying the animation.
B. How to preview a PowerPoint animation

There are three ways to preview a PowerPoint animation:
- Click on the Preview button in the Animations tab
- Click on the little star next to the slide
- Play the slide in Slide Show Mode
To learn other ways to run your slide show, see our guide on presenting a PowerPoint slide show with shortcuts .
To adjust the settings of your animations, explore the options in the Effect Options , Advanced Animation and the Timing areas of the Animation tab .

Note: To see how to make objects appear and disappear in your slides by clicking a button, read our guide here .
C. How to manage your animations in PowerPoint

The best way to manage lots of animations on your slide is with the Animation Pane . To open it, simply:
- Navigate to the Animations tab
- Select the Animation Pane
Inside the Animation Pane, you’ll see all of the different animations that have been applied to objects on your slide, with their numbers marked as pictured above.
Note: To see examples of PowerPoint animations that can use in PowerPoint, see our list of PowerPoint animation tutorials here .
D. How to add transitions to your PowerPoint presentation
PowerPoint has an incredibly robust transition engine so that you can dictate how your slides change from one to the other. It is also extremely easy to add transitions to your slides.
In PowerPoint, transitions are the movements (or effects) you see as you move between two slides.

To add a transition to a PowerPoint slide, simply:
- Select the slide
- Go to the Transitions tab in the Ribbon
- In the Transitions to This Slide area, click on the dropdown arrow to view your options
- Select the transition you want
To adjust the settings of the transition, explore the options in the Timing area of the Transitions tab.
You can also add the same transition to multiple slides. To do that, select them in the Slides Pane and apply the transition.
E. How to preview a transition in PowerPoint

There are three ways to preview your PowerPoint transitions (just like your animations):
- Click on the Preview button in the Transitions tab
- Click on the little star beneath the slide number in the thumbnail view
Note: In 2016, PowerPoint added a cool new transition, called Morph. It operates a bit differently from other transitions. For a detailed tutorial on how to use the cool Morph transition, see our step-by-step article here .
Save Your PowerPoint Presentation
After you’ve built your presentation and made all the adjustments to your slides, you’ll want to save your presentation. YOu can do this several different ways.

To save a PowerPoint presentation using your Ribbon, simply:
- Navigate to the File tab
- Select Save As on the left
- Choose where you want to save your presentation
- Name your presentation and/or adjust your file type settings
- Click Save
You can alternatively use the Ctrl+S keyboard shortcut to save your presentation. I recommend using this shortcut frequently as you build your presentation to make sure you don’t lose any of your work.

This is the standard way to save a presentation. However, there may be a situation where you want to save your presentation as a different file type.
To learn how to save your presentation as a PDF, see our guide on converting PowerPoint to a PDF .
How to save your PowerPoint presentation as a template
Once you’ve created a presentation that you like, you may want to turn it into a template. The easiest – but not technically correct – way, is to simply create a copy of your current presentation and then change the content.
But be careful! A PowerPoint template is a special type of document and it has its own parameters and behaviors.
If you’re interested in learning about how to create your own PowerPoint template from scratch, see our guide on how to create a PowerPoint template .
Printing Your PowerPoint Presentation
After finishing your PowerPoint presentation, you may want to print it out on paper. Printing your slides is relatively easy.

To open the Print dialog box, you can either:
- Hit Ctrl+P on your keyboard
- Or go to the Ribbon and click on File and then Print

Inside the Print dialog box, you can choose from the various printing settings:
- Printer: Select a printer to use (or print to PDF or OneNote)
- Slides: Choose which slides you want to print
- Layout: Determine how many slides you want per page (this is where you can print the notes, outline, and handouts)
- Collated or uncollated (learn what collated printing means here )
- Color: Choose to print in color, grayscale or black & white
There are many more options for printing your PowerPoint presentations. Here are links to more in-depth articles:
- How to print multiple slides per page
- How to print your speaker notes in PowerPoint
- How to save PowerPoint as a picture presentation
So that’s how to create a PowerPoint presentation if you are brand new to it. We’ve also included a ton of links to helpful resources to boost your PowerPoint skills further.
When you are creating your presentation, it is critical to first focus on the content (what you are trying to say) before getting lost inserting and playing with elements. The clearer you are on what you want to present, the easier it will be to build it out in PowerPoint.
If you enjoyed this article, you can learn more about our PowerPoint training courses and other presentation resources by visiting us here .

🔒 Unlock the PowerPoint Shortcuts Trusted by Industry Leaders KKR, American Express, HSBC, and More!
Join over 114,880 professionals from diverse fields including consulting, investment banking, advertising, marketing, sales, and business development who have supercharged their PowerPoint game with our proven methods.
✅ Customize compelling presentations effortlessly.
✅ Master time-saving techniques for faster deck creation.
✅ Boost your career prospects with top-notch PowerPoint skills.
Get FREE access to the Critical PowerPoint Shortcuts module of our premium training course by entering your name and email below.
DISCLAIMER: PC Users Only!
We respect your privacy and will keep your info safe and confidential.
About The Author
Popular Tutorials
- How to Strikethrough Text (l̶i̶k̶e̶ ̶t̶h̶i̶s̶) in Word, Excel & PowerPoint
- How to Make Animated Fireworks in PowerPoint (Step-by-Step)
- Strikethrough Shortcut (l̶i̶k̶e̶ ̶t̶h̶i̶s̶) for Word, Excel & PowerPoint
- How to Create a Flash Card Memory Game in PowerPoint (Like Jeopardy)
- Keyboard Shortcuts Not Working: Solved
PowerPoint Tutorial Categories
- Strategies & Opinions
- Shortcuts & Hacks
- Pictures, Icons, Videos, Etc.
- New Features
- Miscellaneous
- Charts & Data Viz
We help busy professionals save hours and gain peace of mind, with corporate workshops, self-paced courses and tutorials for PowerPoint and Word.
Work With Us
- Corporate Training
- Presentation & Template Design
- Courses & Downloads
- PowerPoint Articles
- Word Articles
- Productivity Resources
Find a Tutorial
- Free Training
- For Businesses
We help busy office workers save hours and gain peace of mind, with tips, training and tutorials for Microsoft PowerPoint and Word.
Master Critical PowerPoint Shortcuts – Secure Your FREE Training Module and Save Valuable Time!
⌛ Master time-saving expert techniques.
🔥 Create powerful presentations.
🚀 Propel your career to new heights.
We value your privacy – we keep your info safe.
Discover PowerPoint Hacks Loved by Industry Giants - KKR, AmEx, HSBC!
Over 114,880 professionals in finance, marketing and sales have revolutionized their PPT skills with our proven methods.
Gain FREE access to a full module of our premium PowerPoint training program – Get started today!
We hate spam too and promise to keep your information safe.
You are currently viewing a placeholder content from Facebook . To access the actual content, click the button below. Please note that doing so will share data with third-party providers.
Home Blog Presentation Ideas 23 PowerPoint Presentation Tips for Creating Engaging and Interactive Presentations
23 PowerPoint Presentation Tips for Creating Engaging and Interactive Presentations

PowerPoint presentations are not usually known for being engaging or interactive. That’s often because most people treat their slides as if they are notes to read off and not a tool to help empower their message.
Your presentation slides are there to help bring to life the story you are telling. They are there to provide visuals and empower your speech.
So how do you go about avoiding a presentation “snoozefest” and instead ensure you have an engaging and interactive presentation? By making sure that you use your slides to help YOU tell your story, instead of using them as note cards to read off of.
The key thing to remember is that your presentation is there to compliment your speech, not be its focus.
In this article, we will review several presentation tips and tricks on how to become a storytelling powerhouse by building a powerful and engaging PowerPoint presentation.
Start with writing your speech outline, not with putting together slides
Use more images and less text, use high-quality images, keep the focus on you and your presentation, not the powerpoint, your presentation should be legible from anywhere in the room, use a consistent presentation design, one topic per slide, avoid information overwhelm by using the “rule of three”.
- Display one bullet at a time
Avoid unnecessary animations
- Only add content that supports your main points
- Do not use PowerPoint as a teleprompter
- Never Give Out Copies of the Presentation
Re-focus the attention on you by fading into blackness
Change the tone of your voice when presenting, host an expert discussion panel, ask questions, embed videos, use live polling to get instant feedback and engage the audience.
- He kept his slides uncluttered and always strived for simplicity
- He was known to use large font size, the bigger, the better.
- He found made the complex sound simple.
He was known to practice, practice, and keep on practicing.
Summary – how to make your presentation engaging & interactive, fundamental rules to build powerful & engaging presentation slides.
Before we go into tips and tricks on how to add flair to your presentations and create effective presentations, it’s essential to get the fundamentals of your presentation right.
Your PowerPoint presentation is there to compliment your message, and the story you are telling. Before you can even put together slides, you need to identify the goal of your speech, and the key takeaways you want your audience to remember.
YOU and your speech are the focus of this presentation, not the slides – use your PowerPoint to complement your story.
Keep in mind that your slides are there to add to your speech, not distract from it. Using too much text in your slides can be distracting and confusing to your audience. Instead, use a relevant picture with minimal text, “A picture is worth a thousand words.”

This slide is not unusual, but is not a visual aid, it is more like an “eye chart”.
Aim for something simpler, easy to remember and concise, like the slides below.
Keep in mind your audience when designing your presentation, their background and aesthetics sense. You will want to avoid the default clip art and cheesy graphics on your slides.

While presenting make sure to control the presentation and the room by walking around, drawing attention to you and what you are saying. You should occasionally stand still when referencing a slide, but never turn your back to your audience to read your slide.
You and your speech are the presentations; the slides are just there to aid you.
Most season presenters don’t use anything less than twenty-eight point font size, and even Steve Jobs was known to use nothing smaller than forty-point text fonts.
If you can’t comfortably fit all the text on your slide using 28 font size than you’re trying to say and cram too much into the slide, remember tip #1.4 – Use relevant images instead and accompany it with bullets.
Best Practice PowerPoint Presentation Tips
The job of your presentation is to help convey information as efficiently and clearly as possible. By keeping the theme and design consistent, you’re allowing the information and pictures to stand out.
However, by varying the design from slide to slide, you will be causing confusion and distraction from the focus, which is you and the information to be conveyed on the slide.

Technology can also help us in creating a consistent presentation design just by picking a topic and selecting a sample template style. This is possible thanks to the SlideModel’s AI slideshow maker .
Each slide should try to represent one topic or talking point. The goal is to keep the attention focused on your speech, and by using one slide per talking point, you make it easy for you to prepare, as well as easy for your audience to follow along with your speech.
Sometimes when creating our presentation, we can often get in our heads and try to over-explain. A simple way to avoid this is to follow the “Rule of Three,” a concept coined by the ancient Greek philosopher Aristotle.
The idea is to stick to only 3 main ideas that will help deliver your point. Each of the ideas can be further broken into 3 parts to explain further. The best modern example of this “Rule of Three” can be derived from the great Apple presentations given by Steve Jobs – they were always structured around the “Rule of Three.”

Display one sentence at a time
If you are planning to include text in your slides, try to avoid bullet lists, and use one slide per sentence. Be short and concise. This best practice focuses on the idea that simple messages are easy to retain in memory. Also, each slide can follow your storytelling path, introducing the audience to each concept while you speak, instead of listing everything beforehand.
Presentation Blunders To Avoid
In reality, there is no need for animations or transitions in your slides.
It’s great to know how to turn your text into fires or how to create a transition with sparkle effects, but the reality is the focus should be on the message. Using basic or no transitions lets the content of your presentation stand out, rather than the graphics.
If you plan to use animations, make sure to use modern and professional animations that helps the audience follow the story you are telling, for example when explaining time series or changing events over time.
Only add engaging content that supports your main points
You might have a great chart, picture or even phrase you want to add, but when creating every slide, it’s crucial to ask yourself the following question.
“Does this slide help support my main point?”
If the answer is no, then remove it. Remember, less is more.
Do not use PowerPoint as a Teleprompter
A common crutch for rookie presenters is to use slides as their teleprompter.
First of all, you shouldn’t have that much text on your slides. If you have to read off something, prepare some index cards that fit in your hand but at all costs do not turn your back on your audience and read off of your PowerPoint. The moment you do that, you make the presentation the focus, and lose the audience as the presenter.
Avoid Giving Out Copies of the Presentation
At least not before you deliver a killer presentation; providing copies of your presentation gives your audience a possible distraction where they can flip through the copy and ignore what you are saying.
It’s also easy for them to take your slides out of context without understanding the meaning behind each slide. It’s OK to give a copy of the presentation, but generally it is better to give the copies AFTER you have delivered your speech. If you decide to share a copy of your presentation, the best way to do it is by generating a QR code for it and placing it at the end of your presentation. Those who want a copy can simply scan and download it onto their phones.

Tips To Making Your Presentation More Engaging
The point of your presentation is to help deliver a message.
When expanding on a particularly important topic that requires a lengthy explanation it’s best to fade the slide into black. This removes any distraction from the screen and re-focuses it on you, the present speaker. Some presentation devices have a built-in black screen button, but if they don’t, you can always prepare for this by adding a black side to your presentation at the right moment.
“It’s not what you say, it’s how you say it.”
Part of making your presentation engaging is to use all the tools at your disposal to get your point across. Changing the inflection and tone of your voice as you present helps make the content and the points more memorable and engaging.
One easy and powerful way to make your presentation interactive is experts to discuss a particular topic during your presentation. This helps create a more engaging presentation and gives you the ability to facilitate and lead a discussion around your topic.
It’s best to prepare some questions for your panel but to also field questions from the audience in a question and answer format.
How To Make Your Presentation More Interactive
What happens if I ask you to think about a pink elephant? You probably briefly think about a pink elephant, right?
Asking questions when presenting helps engage the audience, and arouse interest and curiosity. It also has the added benefit of making people pay closer attention, in case they get called on.
So don’t be afraid to ask questions, even if rhetorical; asking a question engages a different part of our brain. It causes us to reflect rather than merely take in the information one way. So ask many of them.
Asking questions can also be an excellent way to build suspense for the next slide.

(Steve Jobs was known to ask questions during his presentations, in this slide he built suspense by asking the audience “Is there space for a device between a cell phone and a laptop?” before revealing the iPad) Source: MacWorld SF 2018
Remember the point of your presentation is to get a message across and although you are the presenter, it is completely fine to use video in your PowerPoint to enhance your presentation. A relevant video can give you some breathing time to prepare the next slides while equally informing the audience on a particular point.
CAUTION: Be sure to test the video beforehand, and that your audience can hear it in the room.
A trending engagement tool among presenters is to use a live polling tool to allow the audience to participate and collect immediate feedback.
Using a live polling tool is a fun and interactive way to engage your audience in real-time and allow them to participate in part of your presentation.

Google Slides has a built-in Q&A feature that allows presenters to make the slide deck more interactive by providing answers to the audience’s questions. By using the Q&A feature in Google Slides, presenters can start a live Q&A session and people can ask questions directly from their devices including mobile and smartphones.
Key Takeaways from one of the best presenters, Steve Jobs
He kept his slides uncluttered and always strove for simplicity.
In this slide, you can easily see he is talking about the battery life, and it uses a simple image and a few words. Learning from Jobs, you can also make a great presentation too. Focus on the core benefit of your product and incorporate great visuals.

Source: Macworld 2008
SlideModel.com can help to reproduce high-impact slides like these, keeping your audience engagement.

He was known to use large font sizes, the bigger, the better
A big font makes it hard to miss the message on the slide, and allows the audience to focus on the presenter while clearing the understanding what the point of the slide is.
He found made the complex sound simple
When explaining a list of features, he used a simple image and lines or simple tables to provide visual cues to his talking points.

What made Steve Jobs the master of presentation, was the ritual of practicing with his team, and this is simple yet often overlooked by many presenters. It’s easy to get caught in the trap of thinking you don’t need to practice because you know the material so well.
While all these tips will help you create a truly powerful presentation , it can only achieve if applied correctly.
It’s important to remember when trying to deliver an amazing experience, you should be thoroughly prepared. This way, you can elevate your content presentation, convey your message effectively and captivate your audience.
This includes having your research cited, your presentation rehearsed. Don’t just rehearse your slides, also take time to practice your delivery, and your tone. The more you rehearse, the more relaxed you will be when delivering. The more confident you will feel.
While we can’t help you with the practice of your next presentation, we can help you by making sure you look good, and that you have a great design and cohesiveness.

You focus on the message and content; we’ll focus on making you look good.
Have a tip you would like to include? Be sure to mention it in the comments!
Like this article? Please share
Audience, Engaging, Feedback, Interactive, Poll, Rule of Three, Steve Jobs Filed under Presentation Ideas
Related Articles

Filed under Presentation Ideas • November 29th, 2023
The Power of Audience Engagement: Strategies and Examples
As presenters, captivating the interest of our viewers is the most important thing. Join us to learn all that’s required to boost audience engagement.

Filed under Business • April 30th, 2020
A Manager’s Guide to Interpersonal Communication
People are promoted to management positions for a variety of reasons. For many, they rise to the top because of their knowledge, technical skills, and decision-making capabilities. As a manager, your effectiveness also strongly depends on your ability to communicate well with your team members and other stakeholders. Here is a quick guide on Interpersonal Communication for Managers.

Filed under Business • June 27th, 2019
Using 360 Degree Feedback in Your Organization
Many organizations use 360 degree feedback to provide assessment for employees via multiple sources to analyze the knowledge, skill and behavior of employees. It is also known as multi-rater feedback, multi-source feedback, 360 Degree Review and multi-source assessment, since it is used frequently for assessing the performance of an employee and to determine his/her future […]
2 Responses to “23 PowerPoint Presentation Tips for Creating Engaging and Interactive Presentations”
Very great advices!
Greetings ! A compact composed communication for the host to have an impact -VOICE
Thank You ?
Leave a Reply
Unsupported browser
This site was designed for modern browsers and tested with Internet Explorer version 10 and later.
It may not look or work correctly on your browser.
- Presentations
How to Create Great PowerPoint Presentations (With Top 2024 Examples)
If you're in business, odds are great that you're going to have to create a presentation at some point during your career. And when you do, odds are also good that you'll use Microsoft PowerPoint to do it. According to statistics from iDatalabs over 150,000 companies use PowerPoint .
.jpg)
There's a real need for people who can create relevant, engaging PowerPoint presentations. But creating a good presentation is more than just throwing together a bunch of slides. Not everyone knows how to make a good presentation.
In this tutorial, you'll learn the steps to making good PowerPoint presentations. The steps can be used for any presentation, of course, but they're especially relevant to Microsoft PowerPoint. I'll provide some tips on how to use a PowerPoint template. You'll also see how to make a good slide presentation with Slideshare examples.
For even more information about how to make a presentation, be sure to download our free eBook: The Complete Guide to Making Great Presentations . It'll help you master the complete presentation process.

How to Make Great PowerPoint Presentations (Plan, Design, & Deliver)
Whether you're going to give your PowerPoint presentation as a speech or share it online, you'll want to make sure you create a good presentation that stands out. Here are seven steps you can follow to help you learn how to make a good PPT presentation:
Note : While these techniques specifically reference PowerPoint , most of them work well with other presentation author tools as well such as Keynote and Google Slides .
1. Know Your Target Audience
The target audience for your presentation is the group of people who you want to listen to or view your presentation. Not all audiences are the same. Audiences vary depending on your company's goals. A presentation that works well with one audience may not work well (or at all) with another.
Researching your target audience is a very important first step for creating any kind of marketing or informational material —that includes PowerPoint presentations. If you really want your presentation to be successful, learn all that you can about your audience.
For some guidance on how to define a target audience, study the following tutorial:
.jpg)
2. Target Your Presentation to Your Audience
Once you know who you're creating your PowerPoint presentation for, you can begin to customize it for them. Start by choosing a topic that you know will be relevant to your audience. Ideally, your topic will be something that interests your audience or solves a problem for them.

You also need to consider your audience's existing knowledge when writing your presentation. How will they take in and understand your presentation?
Obviously, it won't be helpful to create a presentation filled with industry-specific jargon if your listeners don't know what those words mean. At the same time, if you're targeting a group of experts for your presentation basic information may bore them.
3. Start With an Outline
Once you've researched your target audience and chosen a topic that's relevant to them it's time to start writing your PowerPoint presentation . The quickest, most efficient way to do that is to use an outline. Plus, an outline can easily be converted to individual slides when the time comes.
Be sure to use language that's geared to your target audience. For most audiences, a conversational style works best. Also, limit the amount of material you put on each PowerPoint presentation slide. Cluttered slides are hard for audience members to follow.
To learn more about how to write a presentation, study these tutorials on how to write a speech:
.jpg)
4. Use a Professional PowerPoint Template
One way to make sure that you've got a great, visually appealing PowerPoint presentation is to use a premium PowerPoint template such as those available through Envato Elements or GraphicRiver .

In fact, there are hundreds of creative PowerPoint presentations examples available on Envato Elements .
All you need to do is pay one low monthly price and you can download as many templates as you want. You'll have access to other creative assets as well such as WordPress themes, stock photos, and even courses and eBooks.

Check out some of our best PowerPoint templates with creative ideas from Envato Elements in this quick video. Also, discover a handful of helpful PowerPoint presentation slide design tips.

You can find some more great creative PowerPoint presentation template examples in this article:

5. Keep Slides Short
When it comes to making great PowerPoint presentations, it’s important to remember that your slide deck is a helpful tool that highlights the main points of your presentation and serves as a visual representation of the data and facts you’re sharing.
To make a really great PowerPoint presentation, keep the slides short to avoid boring your audience and losing their interest.
6. Practice Your PowerPoint Presentation (For Live Presentations)
Great PowerPoint presentations don't happen without practice. So, if you'll be presenting your PowerPoint personally, set aside some time to practice it after you've created it. If you can, practice with a friend or family member. But if no one's available you may still be able to practice giving it alone.
For a helpful checklist for practicing a speech, study this tutorial:
.jpg)
If your job requires you to give a lot of PowerPoint presentations, you may benefit from improving your public speaking skills. Consider joining Toastmasters International to become a better speaker. Or you can attend a Public Speaking Meetup .
7. Stay Focused
While you're giving your presentation, stay focused on your topic. If you're making the presentation in person, it's easy to lose track of what you're talking about.
Focus is another reason why practice is so important. If you've practiced your presentation, you're less likely to get off track. Also, if people have questions, ask them to wait until the end. That way you can stay focused on your topic.
If you're creating a presentation to be shared online, focus is still important if you want your PowerPoint presentation to be a great one. Review the copy you've written carefully to make sure that it fits with your target audience and goals. Be careful not to include irrelevant information.
8. Study Great PowerPoint Presentation Examples
One great way to learn how to make a great PowerPoint presentation is by example. Studying great PowerPoint examples can serve as inspiration for your own PowerPoint slideshow. By studying great PowerPoint examples, you'll be able to pick up common design elements that they use, notice how the slides are laid out, and how the whole PowerPoint presentation is structured. You can use that knowledge to your advantage, and it'll serve you well when it comes time to make your own great PowerPoint presentations.
5 SlideShare Examples of Great Presentations
In this section, I'm going to share five great presentations examples from SlideShare to help inspire you to create your own great PowerPoint Presentations.
Each of these great presentation examples currently has over a million views on SlideShare, so you know that they must have done something right. For each example, I'll explain what works.
Now let's look at some great presentation examples:
1. Work Rules - Great Visual PowerPoint Presentation Example
This presentation from Laszlo Bock , former Senior Vice President of People Operations at Google, Inc., clearly explains the importance of culture at tech giant Google. He does it with engaging illustrations and a nicely coordinated yellow and blue color theme. Notice how each slide contains enough information to make his point, but none are too cluttered.
2. Pixar's 22 Rules to Phenomenal Storytelling
Consultant Gavin McMahon brings us this engaging slideshow on the importance of storytelling. Drawing inspiration from filmmaker giant and master storyteller, Pixar, was a great idea for this presentation. It gives the audience something they can relate to. Notice the use of bold colors throughout.
3. 25 Mission Statements From the World's Most Valuable Brands
Does your business have a mission statement? If it doesn't, it needs one. Palo Alto Software solves a problem for their target audience by using the mission statements of some of the most successful corporations as examples (good and bad). The presentation also links to a companion article from company founder, Tim Berry, with more details on the same subject.
4. Congratulations Graduate! Eleven Reasons Why I Will Never Hire You
With the shocking opening statement, PR Managing Director Mark O'Toole is sure to capture the attention of his intended audience of young graduates. Add to that a bold red and black color scheme and plenty of engaging graphics and you've got a slideshow that's gotten over two million views. Incidentally, viewers who read to the end will gain some valuable job-hunting tips.
5. Thirst - Good PowerPoint PPT Presentation Design Example
The one word in the center of the compelling graphic on the cover of this slideshow from Jeff Brenman of Apollo Ideas draws the viewer in. As you begin to scroll through the slides, arresting images combine with startling quick facts to convey an urgent message: the world is facing a serious water shortage. This compelling presentation is sure to stick in the viewer's mind for a long time.
For even more great examples of good presentations, look at these articles:

5 Tips for Working With PowerPoint Presentation Design Templates
We've already mentioned some of the advantages of using a PowerPoint template to create your presentation. Here are three tips to make sure you get the most from the PowerPoint templates you select:
1. Don't Fall Into the Free Templates Trap
If you've decided to use a PowerPoint template, you may be tempted to download a free PPT template . However, downloading a PowerPoint template for free is usually not the bargain you might think it is. Here are some disadvantages to free PowerPoint templates:
- Little to No Support . Often free templates don't have support or aren't updated. If you run into problems, you're on your own.
- Lack of Uniqueness . Since free templates are available to everyone, it's more likely your audience will have seen the template before.
- Limited Slide Designs . Free templates are often limited to only a few simple slide designs that you may or may not be able to use.
2. Look for a Reputable Template Provider
Your best bet for selecting great PowerPoint templates is to choose a reputable provider, such as Envato Elements or GraphicRiver . These services have thousands of creative assets available (including PowerPoint presentation templates)—all created by professional designers.

Each template offers the flexibility and design options you need to make your presentation really unique.
What’s more, when you sign up for Envato Elements low monthly plan, you'll get access to thousands of other creative design assets such as fonts, images, and more. Each asset, whether it’s a PowerPoint presentation or a font, can be used in an unlimited number of projects and you can download as many items as you need.
You can then use these elements in your PowerPoint presentations and take them to the next level.
3. Do Incorporate Creative Elements
If you're creating a presentation, you might hesitate before adding a truly creative element such as an infographic or timeline to your presentation. After all, designing a creative element can add a lot of extra time and work to your project.
This is exactly where pre-built templates can help. Many templates include pre-designed creative elements that you can simply adapt to your own needs. Here are a few creative PowerPoint presentation examples:

Even if you can't find a template specifically tailored to your field, it's easy to customize these templates to suit your need.
4. Choose a PowerPoint Template That Matches Your Topic
When you’re going through the process of choosing a PowerPoint template, be sure to keep your presentation topic in mind. This will make it a lot easier to customize the template as you won’t have to spend time looking for extra elements such as the right icons or the right presentation elements.
For example, check out this great PowerPoint example that was tailored made with the architecture industry and topic in mind:

5. Experiment With Slide Layouts
When you’re creating a PowerPoint presentation, take advantage of all the different layout options that the template offers. You'll make your presentation more visually engaging and interesting. Take a look at this professional PowerPoint example that offers a number of different layout designs for each slide type:

How to Make Great PowerPoint Presentations Quickly (With PPT Templates)
It's easier to learn how to make a good PPT presentation when you start with a template. You'll find the pre-built slide designs that are sure to spark ideas and creative designs. But, how can you make them your own?
Have no fear: templates help you master how to make a great PowerPoint presentation . They're flexible enough to adapt to your presentation purpose.
Let's work with The X Note in this section. We'll customize two slides in five steps. This section will show you how to make a good PowerPoint presentation with the help of a template.
1. The Team Slide - Update Images

One tip I advise every presenter learning how to make a good presentation PPT: remember your team! You've got to credit and showcase the key members that contribute to your project. Let's use slide 7 to do that.
As a first step, let's update the images on this slide. We need to add the members of our team in the image placeholders.
To do that, start by right-clicking and choosing Group > Ungroup on the circle graphics. This helps us select just the shape that we can fill with an image.

Now, right-click an image and choose Format Pictures. You'll see a new menu open. on the Fill settings, choose Picture or texture fill, then browse to your replacement profile image.

Just repeat this process with the other image placeholders. Soon, you'll have a totally personalized and people-focused PowerPoint slide.
2. The Team Slide - Update Text
Now that you've added your team's photos, there's another crucial step: updating the text! As you'll see in templates that help you master how to make a good PPT presentation, the included text boxes tell the story.
To update text, all you need to do is type over the placeholders. Use the pre-built text boxes to help you avoid the hard work of selecting fonts, sizing, and colors each time.

You can also delete any text boxes that you don't need. Just click and select them, then press Delete on your keyboard. That removes text boxes. Less is often more, according to pros that know how to make a great PowerPoint presentation.
3. The Team Slide - Update Branding
You might have noticed while working with this slide that there are a few objects that don't seem to be selectable. That includes the logo in the upper corner and text in the lower-left corner.
That's because this text lives on the Slide Master. To adjust it, we'll need to edit the lower-level slide design. Go to the View > Slide Master menu. Now, you'll find that you can select and edit elements that were previously locked.

Consider replacing the logo with one of your own, plus adjust the text reading Presentation name goes here. That makes your slide totally customized. Let's move onto editing another slide.
4. The Data Slide - Update Data

Let's switch gears and work on a second slide. Slide 27 includes a pre-built chart. This is a great example of easing the learning curve of creating a good PowerPoint presentation. Use the starter chart template with your data.
Right-click on the chart and choose Edit Data. You'll see an embedded Excel window. This table controls the data that shapes the chart. Just type over the start data to update it.

When you're finished, close the embedded Excel window. The chart will automatically update with your new data. You can always update data by returning to this same menu.
5. The Data Slide - Update Text
This last tweak is an easy one. Just like our prior slide, typing over the text boxes is all that it takes to finish rounding out the slide.

As you can see in the example above, reducing the text helps too. I deleted the sub-headline so that there's more focus on the data.
As you saw, templates are like the answer key to a test of how to make a good presentation PPT. Use templates like The X Note to tap into the secrets of great PowerPoint presentation design.
5 Great PowerPoint PPT Templates for 2024
If you're learning how to make a good PowerPoint presentation, don't forget that templates are a major advantage. They're the antidote to creating designs on a totally blank canvas. They help you leverage the learning and design work of others.
With the help of Envato Elements , you unlock unlimited downloads. That includes PowerPoint presentations plus stock photos and graphics that really complement your content.

You don't have to learn how to make a good PowerPoint presentation design on your own. Instead, see what makes a great PowerPoint presentation when you use templates.
Let's look at five of the best PowerPoint presentations included with Envato Elements:
1. The X Note - PowerPoint Template

Time and time again, presenters learning how to make a great PowerPoint presentation choose The X Note. It's easy to see why. The slides feel like a professionally designed presentation that a seasoned executive would trust. A PowerPoint presentation design like this instantly gives your content credibility.
2. Fashioned Stylist PowerPoint

Here's a tip while learning how to make a good presentation PPT: use on-trend designs. When your presentation matches trendy and modern designs, your audience knows that you stay up-to-date. That's why a template like Fashioned Stylist is so powerful. It instantly builds credibility and trust so that you command attention from the audience.
3. SINDE - Business PowerPoint Template

Templates like Sinde hold the secret of how to make a good slide presentation. With 30 slides and five color schemes mean that you've got all of the combinations you need to create a polished and professional presentation. You'll find slides like portfolio layouts that help you put your best foot forward.
4. Oceania - Sea & Ocean PowerPoint Template

Isak Dinesen once said, "the cure for anything is saltwater: sweat, tears or the sea." The last of those options is the inspiration for this template. Oceania evokes feelings of relaxing on the beach with the sea in sight. As you learn how to make a good presentation PPT, keep this in mind: templates are only the starting point. Use the ocean-inspired view to start your design, but remember that it works with any content.
5. Galaxi PowerPoint Presentation Template

Blast off to success with a PowerPoint presentation like this one. It's got infographics that help you master how to create a good PowerPoint presentation, easily. The graphics serve to explain complex ideas with easy-to-follow visuals.
Still want to learn how to make a good presentation slide? Try out even more templates. Jump to our articles below for more PowerPoint presentations:

Make Great PowerPoint Presentations ( Free PDF eBook Download )
Our free eBook makes a perfect complement to this tutorial. It'll take you through the complete presentation process—from start to finish. Learn how to make a good PowerPoint presentation from writing it, designing it like a pro, and preparing it to present powerfully.

Download our new eBook: The Complete Guide to Making Great Presentations . I t's available for free with a subscription to the Tuts+ Business Newsletter.
Learn More: How to Make the Best PowerPoint Presentations Fast
We also have a number of helpful PowerPoint tutorial resources on Envato Tuts+. Learn more about working creatively with PowerPoint to make great presentations quickly :

Start Making Your Own Great PowerPoint Presentations Today
You've just learned the steps for making great PowerPoint presentations. I've also shared some good presentation examples with creative ideas that could apply to your PowerPoint presentation design. You now have the information you need to begin making your own great presentation.
As we discussed earlier, one way to give your PowerPoint presentations a head start is to use a premium template designed by professionals. We've even shared some tips on how to design a PowerPoint presentation by working with top PowerPoint presentation templates .
Why not download a presentation template from Envato Elements or GraphicRiver and begin creating your own great PowerPoint presentations today?
Editorial Note: This tutorial was originally published in October of 2018. I t's been comprehensively revised to include new information—with special assistance from Brenda Barron and Andrew Childress .


Tips for creating and delivering an effective presentation
In this article.
Creating an effective presentation
Delivering an effective presentation
Tips for creating an effective presentation
|
|
|
|---|---|
| Choose a font style that your audience can read from a distance. | Choosing a simple font style, such as Arial or Calibri, helps to get your message across. Avoid very thin or decorative fonts that might impair readability, especially at small sizes. |
| Choose a font size that your audience can read from a distance. | Try to avoid using font sizes smaller than 18 pt, and you may need to go larger for a large room where the audience is far away. |
| Keep your text simple and minimize the amount of text on your slides | Use bullets or short sentences, and try to keep each to one line; that is, without text wrapping. You want your audience to listen to you present your information, rather than read the screen. Some projectors crop slides at the edges, so long sentences may be cropped. You can remove articles such as "a" and "the" to help reduce the word count on a line. |
| Use art to help convey your message. | Use graphics to help tell your story. Don't overwhelm your audience by adding too many graphics to a slide, however. |
| Make labels for charts and graphs understandable. | Use only enough text to make label elements in a chart or graph comprehensible. |
| Make slide backgrounds subtle and keep them consistent. | Choose an appealing, consistent template or theme that is not too eye-catching. You don't want the background or design to detract from your message. See . For information about using themes, see . |
| Use high contrast between background color and text color. | Themes automatically set the contrast between a light background with dark colored text or dark background with light colored text. See . |
| Check the spelling and grammar. | To earn and maintain the respect of your audience, always check the spelling and grammar in your presentation. |
Top of Page
Tips for delivering an effective presentation
|
|
|
|---|---|
| Show up early and verify that your equipment works properly. | Make sure that all equipment is connected and running. |
| Don't assume that your presentation will work fine on another computer. | Disk failures, software version mismatches, lack of disk space, low memory, and many other factors can ruin a presentation. Turn off screen savers, and ensure you have the appropriate files and versions of software that you need, including PowerPoint. To ensure all files are accounted for when you copy them to a USB drive and carry them to your presentation location, see Consider storing your presentation on OneDrive so it can be accessible to you from any device with an internet connection. |
| Verify that the projector's resolution is the same as the computer on which you created your presentation. | If the resolutions don't match, your slides may be cropped, or other display problems can occur. |
| Turn your screen saver off. | Keep your audience focused on the content of your presentation. |
| Check all colors on a projection screen before giving the actual presentation. | The colors may project differently than what appears on your monitor. |
| Ask your audience to hold questions until the end. | Questions are an excellent indicator that people are engaged by your subject matter and presentation skills. But if you save questions until the end of the presentation, you will get through your material uninterrupted. Also, early questions are often answered by ensuing slides and commentary. |
| Avoid moving the pointer unconsciously. | When you are not using the pointer, remove your hand from the mouse. This helps to stop you from moving the pointer unconsciously, which can be distracting. |
| Don't read the presentation. | Practice the presentation so that you can speak from bullet points. The text should be a cue for the presenter rather than the full message for the audience. |
| Stay on time. | If you plan a certain amount of time for your presentation, do not go over. If there is no time limit, take less time rather than more to ensure that people stay engaged. |
| Monitor your audience's behavior. | Each time that you deliver a presentation, monitor your audience's behavior. If you observe people focusing on your slides, the slides may contain too much data or be confusing or distracting in some other way. Use the information you learn each time to improve your future presentations. |
| Practice makes perfect. | Consider rehearsing your presentation with . |

Need more help?
Want more options.
Explore subscription benefits, browse training courses, learn how to secure your device, and more.

Microsoft 365 subscription benefits

Microsoft 365 training

Microsoft security

Accessibility center
Communities help you ask and answer questions, give feedback, and hear from experts with rich knowledge.

Ask the Microsoft Community

Microsoft Tech Community

Windows Insiders
Microsoft 365 Insiders
Was this information helpful?
Thank you for your feedback.
How to Embed a Video in PowerPoint and Elevate Your Slides
Senior Marketing Manager at Loom

Have you ever sat through a dull PowerPoint presentation that left you struggling to keep your eyes open? Static slides crammed with text and bullet points aren’t enough to captivate your audience.
You can turn a monotonous presentation into an engaging one by embedding videos into your slide deck. Not only do they attract attention, videos also create stronger feelings of connection between viewers and presenters.
Learn how to embed a video in PowerPoint and hold your audience’s attention during your presentation. Plus, get ideas for alternative ways to engage your audience, like using video creation tools to add visual demonstrations and explanations to your slide deck.
How to embed a video in PowerPoint
Ready to spice up your presentation? Let’s look at how to embed a video file saved to your laptop and how to embed an online video in your slides using the online version of Microsoft PowerPoint.
Embed videos from your laptop
If your video is saved to your computer, embedding it in PowerPoint only takes a few steps:
1. Open your PowerPoint presentation and click on the slide where you’d like to embed your video, then click “Insert” to open a new toolbar at the top of the window.

2. With the Insert tab open, tap the arrow beside “Video”, and then select “This Device” or “Video on My PC.”

3. A new window will open. Search your computer for the video file you want to embed, tap the file name, and then choose “Insert.”

4. You can now drag and resize your video thumbnail to position it on your slide. You can also select your video thumbnail and open the Video toolbar to use the built-in PowerPoint video trimmer and add video captions.

Embed an online video
Have PowerPoint for Microsoft 365, PowerPoint 2021, or PowerPoint 2019? Then you can embed an online video from YouTube and similar sites into a presentation slide. Here’s how to do it:
1. Find the video you want to embed and copy the video URL. On YouTube, you can do this by tapping the Share button below the video and then tapping the blue “Copy” link in the new window that pops up. You can also choose to copy the video embed code that appears when you tap the Embed option.

2. Open your PowerPoint presentation and select the slide where you want to embed the video. Then tap “Insert” to find the video embed options.

3. In the Insert toolbar, choose “Video > Online Video.” This should open a new window where you can paste the video link.

4. Paste your video link in the highlighted dialog box. PowerPoint should load a thumbnail preview of the video—if it doesn’t, double-check that you’ve copied the correct link. Tap “Insert” to embed your video.
5. You can now drag and resize your video thumbnail to position it on your slide.
Embedding a video link allows you to view and play the video from the hosting website. But keep in mind you won’t be able to apply PowerPoint playback features like fade, bookmark, and trim. You’ll also need an internet connection to play the embedded video.
How to ensure your embedded video plays during your presentation
The best way to make sure you don’t run into any hiccups during your presentation is to test out your embedded video beforehand:
1. Follow the tutorial to embed your video into your PowerPoint presentation.
2. Select the slide where your video is embedded and tap the video thumbnail to play it. This is also a good time to test controls such as pause, fast forward, and rewind.
3. Next, tap the “Present” button in the top-right corner of the PowerPoint window to open a full-screen version of your presentation and click through your slides until you get to your embedded video.

4. Depending on your video playback settings, your video should either play automatically or when you click. If it’s not set to play automatically, click to make sure it plays properly.
How to automatically play embedded PowerPoint videos
If you’re using the PowerPoint app, you can change the video playback settings so your video automatically plays or only plays when you click it.
1. Select the embedded video thumbnail on your PowerPoint slide. This should open a Video Tools toolbar at the top of the window.
2. Tap the “Playback” tab and then tap the drop-down menu next to “Start.”
3. Choose how you want PowerPoint to play your video:
In Click Sequence: This is the default setting when you’re using the PowerPoint app. It plays your video anytime you click on the slide to advance to the next step.
Automatically: This plays the video automatically. If you include animations on the same slide, this setting completes any animations you’ve set to play first and then plays your video.
When Clicked On: This is the default setting when you’re using the PowerPoint browser app. It requires you to click on the video thumbnail to play it.
Note that if you use the browser version of PowerPoint, you won’t have any playback options and your video will only play when you click on it.
Pros and cons of embedding a video link versus a file
Should you embed a link to an online video or upload your video file? Take a look at these pros and cons to decide the best approach for your situation:
Embedding a web video link
You don’t have to worry about video or audio file compatibility.
No storage space is required to save the video on your device.
You must have an internet connection to play the video.
You can’t use PowerPoint’s built-in video trimmer or add captions.
Embedding a video file
You don’t need internet access to play the video.
You can further edit the video using PowerPoint’s built-in tools.
An embedded file increases your PowerPoint presentation file size.
You need to ensure you use the right video and audio file formats.
How to troubleshoot common video embedding issues
Having trouble embedding your video or getting it to play? Here are some common PowerPoint video issues and how to solve them.
Issue: PowerPoint can’t insert a video
1. Double-check that you’ve grabbed the full link for the video you want to embed, including “https://” at the beginning of the link.
2. Check that you’re using a version of PowerPoint that supports video embedding . PowerPoint for Android, PowerPoint for iOS, and PowerPoint Mobile for Windows, as well as some PowerPoint versions for Mac, don’t let you insert videos and play them.
3. If your version of PowerPoint supports video embeds, check if there are any updates available for it, then download and install them.
Issue: My YouTube video won’t play
If your embedded YouTube video won’t play, you can try copying and pasting the embed code instead of the video link. To do this:
1. Find the YouTube video you want to embed and tap the “Share” button.
2. A new pop-up window should appear. When it does, choose “Embed” from the options.
3. Copy the entire embed code.
4. Open PowerPoint and select the “Insert” toolbar, then tap the down arrow next to “Video” and choose “Online Video.” A new window should appear.
5. Paste the embed code and select “Insert.” Click the video thumbnail to see if your video plays correctly.
Issue: PowerPoint says I need Internet Explorer to play my video link
If you’re embedding an online video link, PowerPoint requires Internet Explorer to play the video.
Wait, wasn’t Internet Explorer retired in 2021 ? Yes, but don’t worry, there’s a workaround. Here’s how to turn on Internet Explorer mode in Microsoft Edge and fix your video link playback issues:
1. Open Microsoft Edge and type “edge://settings/defaultbrowser” into the address bar, then hit “Enter.”
2. Toggle on the option to “Allow sites to be reloaded in Internet Explorer.”
3. Restart Microsoft Edge and PowerPoint, then try to play your video again.
Issue: PowerPoint won’t embed my video file
If you’re trying to embed a video file from your device into PowerPoint and running into issues, the problem could be the video format. PowerPoint supports the following video file formats :
.asf and .avi
.mp4, .m4v, and .mov
.mpg and .mpeg
.avi and .vfw
.mp4 and .mpg4 as well as .mpg, .mpeg, .mpe, .m75, and .m15
.m4v, .m2v, and .ts
.mov and .qt
While it supports a number of video formats, you’ll likely get the best performance if you use PowerPoint’s recommended format of .mp4.
Upgrade your presentation with a Loom video
Trying to embed a video in your slide deck but the site you’re using isn’t supported by PowerPoint—or the file doesn’t load correctly? Record a Loom video while you present your PowerPoint presentation instead.
Loom video presentations give you the freedom to present any content you want. As long as you can share it on your screen, Loom records it alongside your webcam and audio to create memorable explanations, pitch decks , and training videos .
In addition to being able to personalize your slideshow, your teammates can view your Loom recording at any time. Plus, time-stamped comment and emoji reaction features give them a chance to respond to your video. So go ahead, ditch the slide deck, cancel that meeting, and create a captivating presentation with Loom’s screen recorder.
Aug 1, 2024
Featured In:
Share this article:.
Jeong Lee works in Marketing at Loom.

IMAGES
COMMENTS
#TeluguMultimediaTutorialsMicrosoft PowerPoint Full Tutorial in Telugu for Beginners (తెలుగు)- Every computer user should learn, How to create presentations ...
How to create slides in ms power point||Telugu.in this video I have discussed about how to create slides in MS PowerPoint 7 in easy method Telugu language.#M...
<iframe width="480" height="270" src="https://www.youtube.com/embed/w5YQmHSHbZU?clip=
Overview Learn how to use Microsoft PowerPoint in Telugu in just 95 minutes. The course covers the basics of MS-Office, including MS-Word, MS-Excel, MS-Access, FrontPage, and Outlook Express. The teaching method involves a tutorial video on YouTube. This course is intended for Telugu speakers who want to learn how to create engaging presentations using PowerPoint.
August 23, 2023 this tutorial helps to creating basic presentation in simply way.
Microsoft Office PowerPoint Basics for creating Simple Presentations and Lessons for Teachers & Students How to create Presentations and Lesson using PowerPoint covers the following Topics
Unlock a Vast Repository of Telugu PPT Slides, Meticulously Curated by Our Expert Tutors and Institutes. Download Free and Enhance Your Learning!
View Telugu PPTs online, safely and virus-free! Many are downloadable. Learn new and interesting things. Get ideas for your own presentations. Share yours for free!
MS Powerpoint - Setting Language Type - PowerPoint is a multi-lingual tool; it is evident that there will be an option to set the default language to be used in the slides. The following steps will help you set the language type in PowerPoint.
View Telugu PowerPoint PPT Presentations on SlideServe. Collection of 100+ Telugu slideshows.
LEARN POWERPOINT IN 95 MINUTES (తెలుగు లో) || MICROSOFT POWERPOINT || MS-OFFICE IN TELUGU Sundeep Saradhi Kanthety 596K subscribers Subscribed 670 34K views 1 year ago MS-OFFICE ...
#PPT #POWERPOINT PRESENTATION LEARN HOW TO PREPARE PPT PRESENTAION NICELYWh questionshttps://youtu.be/Fzrz02s8YWEHOW TO MAKE YES OR NO QUESTIONS IN TELUGU /...
A quick and easy way on how you can switch to any language in PowerPoint. Watch our video or follow the step-by-step tutorial!
Learn how to make a presentation in PowerPoint with this easy-to-follow tutorial. Find out how to choose layouts, graphics, and animations for your slides.
Do you need to make good PowerPoint slides? Learn how to make a good PowerPoint with these 20 easy, quick PowerPoint presentation tips (plus expert PPT tips).
Just getting started with PowerPoint? Learn how to make a PowerPoint presentation for the first time, following our step-by-step guide.
Creating the perfect presentation can be challenging. Learn how to make a presentation engaging and interactive with these tips and examples.
In this tutorial, you'll learn the steps to making good PowerPoint presentations. The steps can be used for any presentation, of course, but they're especially relevant to Microsoft PowerPoint. I'll provide some tips on how to use a PowerPoint template. You'll also see how to make a good slide presentation with Slideshare examples.
How to create PowerPoint Presentation in Telugu 2021 | MsOffice Training in Guntur Office Automation Omkars Computer Education 5.25K subscribers Subscribed 491
Learn how to create and deliver an effective presentation with Microsoft Office tools and tips. Improve your skills and confidence with these practical suggestions.
Learn how to embed a video in PowerPoint and enhance your slideshows in our guide, plus discover another way to create captivating presentations with Loom.
how to make ppt/ powerpoint presentation in laptop telugu|powerpoint presentation making in laptop| AU Vlogs 848 subscribers Subscribed 408
If you make slide presentations often, then you probably know about Microsoft PowerPoint. However, there are several free alternatives that are worth trying.
Videos you watch may be added to the TV's watch history and influence TV recommendations. To avoid this, cancel and sign in to YouTube on your computer.
These five Google Slides alternatives are worth considering if you're trying to make an engaging presentation to introduce a new idea or convince others.
Learn how to create dynamic slides in PowerPoint using the Morph transition! This short tutorial will show you how to make your presentations stand out with ...